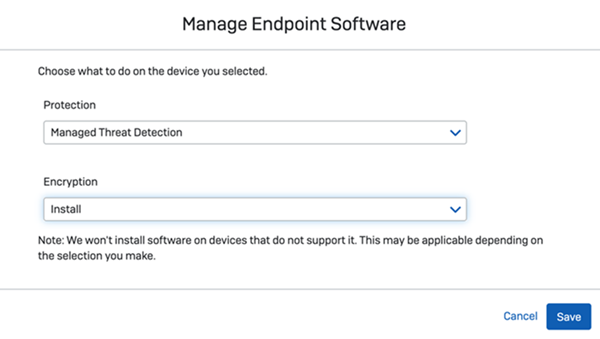Server
Auf der Seite Server können Sie Ihre geschützten Server anzeigen und verwalten.
Gehen Sie zu Geräte > Server.
Die Abschnitte unten erläutern die Serverliste und erklären Ihnen, wie Sie:
- Einen Server hinzufügen.
- Alle Details eines Servers abrufen und verwalten.
- Die Liste exportieren.
Über die Serverliste
Die Serverliste zeigt Ihnen die aktuellen Server mit folgenden Details:
- Name.
- IP. Bewegen Sie den Mauszeiger über das Symbol, um Details zu allen IPv4- und IPv6-Adressen anzuzeigen.
- Zuletzt aktiv. Dies ist der Zeitpunkt, zu welchem der Server Sophos zuletzt kontaktiert hat. Der Zeitstempel wird im Durchschnitt nur einmal pro Stunde aktualisiert.
- Gruppe. Gruppe, zu welcher der Server ggf. gehört.
-
Lockdown-Status. Zeigt an, ob Sophos Lockdown installiert wurde, um unautorisierte Änderungen am Server zu verhindern:
- „Locked down“ zeigt an, dass Sophos Lockdown installiert ist.
-
„Nicht installiert“ zeigt an, dass Sophos Lockdown nicht installiert ist. Klicken Sie auf Lockdown, um es zu installieren und den Server zu sperren.
Einschränkung
Wenn Sie Sophos XDR Sensor verwenden, ist diese Funktion nicht verfügbar.
Um nach einem Server zu suchen, geben Sie in das Suchfeld über der Liste den Namen ein.
Um Server nach ihrem Typ, ihrem Integritätsstatus oder aktueller Aktivität zu filtern, verwenden Sie die Filter über der Liste.
Inaktive Server auffinden
Sie können Server finden, die nicht mehr mit Sophos Central kommunizieren oder entfernt wurden.
Standardmäßig werden in der Serverliste nur Server angezeigt, die in den letzten 30 Tagen online waren.
Um Server anzuzeigen, die seit mehr als 30 Tagen offline sind, rufen Sie den Filter Kürzlich online auf und wählen Sie Nicht kürzlich online aus.
Sie können nun die inaktiven Server untersuchen und wie folgt vorgehen:
- Wenn die Sophos-Software auf den Servern nicht mehr mit Sophos Central kommuniziert, reparieren oder installieren Sie die Software neu.
- Wenn die Server entfernt wurden, löschen Sie sie aus Sophos Central.
Einen Server hinzufügen
Um einen Server hinzuzufügen (also einen Server zu schützen und zu verwalten, sodass er in der Liste erscheint), klicken Sie oben rechts auf der Seite auf Server hinzufügen.
Sie werden zur Seite Installationsprogramme geleitet, wo Sie die Installationsprogramme für den Schutz Ihrer Server herunterladen können. Hilfe zu den Server-Installationsprogrammen finden Sie unter Server Protection.
Die vollständigen Details eines Servers ansehen
Für weitere Informationen zu einem Server klicken Sie auf den Eintrag in der Liste, um die Serverinformationen zu öffnen. Sie können hier alle Details des Servers einsehen und diesen aktualisieren, scannen, sperren, entsperren oder löschen.
Software installieren oder deinstallieren
Sie können neue Server-Protection-Software auswählen, die auf Servern installiert werden soll, welche bereits von Sophos Central geschützt und verwaltet werden.
Sie können auch Software deinstallieren.
Gehen Sie in beiden Fällen wie folgt vor:
- Wählen Sie die Server aus, auf denen Sie die Software installieren oder deinstallieren möchten.
- Klicken Sie auf Endpoint-Software verwalten.
-
Wählen Sie Ihre Software aus.
-
Klicken Sie auf Speichern.
Die Server werden auf die ausgewählte Software aktualisiert. Siehe Server-Neustarts.
Hinweis
Wir installieren keine Software auf Servern, welche diese Software nicht unterstützen.
Integrität zurücksetzen
Sie können den Sicherheitsstatus ausgewählter Server auf „sicher“ zurücksetzen (grünes Häkchen neben dem Namen).
Durch das Zurücksetzen werden keine Bedrohungen oder Software-Probleme behoben, aber die Warnungen in Sophos Central und auf dem Server werden gelöscht.
Führen Sie einen Reset durch, wenn Sie alte Probleme löschen und sich auf aktuelle oder zukünftige Probleme konzentrieren möchten. Server, die ohne Probleme funktionieren, bleiben nach dem Zurücksetzen „sicher“, sodass aktuelle oder zukünftige Schutz- oder Malware-Probleme offensichtlicher sind.
Um den Sicherheitszustand zurückzusetzen, wählen Sie Server aus und klicken auf Sicherheitszustand zurücksetzen.
Der Schutz wird dadurch nicht beeinträchtigt. Wenn auf Servern Probleme auftreten, die eine Maßnahme erfordern, kehren sie zu einem schlechten Sicherheitszustand zurück.
Als CSV exportieren
So exportieren Sie eine Liste der Server:
Klicken Sie auf Als CSV exportieren.
Auf diese Weise wird eine Datei namens „Server.csv“ erstellt. Alle derzeit aktiven Filter werden auf die Liste angewendet.
Zum Beispiel können Sie eine Liste der Windows-Server mit schlechtem Integritätsstatus exportieren, indem Sie die Filter Windows-Server und Server mit schlechtem Status anwenden, bevor Sie auf Als CSV exportieren klicken.
Auswahl mehrerer Server
Ihre Server werden in einer Tabelle angezeigt. Die Tabelle kann mehrere Seiten umfassen.
Sie können mehrere Server auswählen, um sie als Gruppe zu verwalten. Dies kann sich dann anbieten, wenn Sie viele Geräte verwalten und mehrere Server auswählen müssen.
Sie wählen Server aus, indem Sie den Fokus in der Tabelle verschieben und einen Server mit der Tastatur und der Maus oder nur mit der Tastatur aus- bzw. abwählen. Sie können die Optionen wie in der folgenden Tabelle dargestellt verwenden.
| Auswahloption | Schlüssel | Beschreibung |
|---|---|---|
| Zum Wechseln von Seiten in der Tabelle. | Strg.- und Umschalt-Taste. | Drücken Sie die Strg.- und die Umschalt-Taste, um zur nächsten Seite zu wechseln. |
| Um mit der Tastatur und der Maus mehrere Server auszuwählen, die nicht in der Tabelle gruppiert sind. | Strg | Drücken Sie die Strg.-Taste, und klicken Sie in der Tabelle „Server“ auf mehrere Zeilen, um mehrere Server auszuwählen. Diese Zeilen müssen nicht nebeneinander in der Tabelle stehen. Um die Auswahl eines Servers aufzuheben, drücken Sie die Strg.-Taste und klicken Sie erneut auf den Server. |
| Um mit der Tastatur mehrere Server auszuwählen, die nicht in der Tabelle gruppiert sind. | Strg.-, Tabulator- und Eingabetaste | Drücken Sie die Strg.- und Tabulator-Taste, um zum Server zu wechseln, und drücken Sie dann die Eingabetaste, um ihn auszuwählen. Drücken Sie die Strg.- und Tabulator-Taste, um zum nächsten Server zu wechseln, den Sie auswählen möchten. Diese Server müssen nicht nebeneinander in der Tabelle stehen. Um die Auswahl eines Servers aufzuheben, gehen Sie mit der Umschalt- und Tabulator-Taste zu dem Server und drücken Sie die Leertaste. |
| Um mit der Tastatur und der Maus mehrere Server auszuwählen, die in der Tabelle gruppiert sind. | Umschalt-Taste | Drücken Sie die Umschalt-Taste und klicken Sie auf einen Server und anschließend auf einen anderen, um eine Reihe von Servern auszuwählen. Diese Server müssen in der Tabelle nebeneinander stehen. Um die Auswahl eines Servers aufzuheben, drücken Sie die Umschalt- und die Strg.-Taste, um zum Server zu wechseln und darauf zu klicken. |
| Um mit der Tastatur mehrere Server auszuwählen, die in der Tabelle gruppiert sind. | Umschalt-, Tabulator- und Eingabetaste | Drücken Sie die Umschalt- und Tabulator-Taste, um zum Server zu wechseln, und drücken Sie anschließend die Eingabetaste, um ihn auszuwählen. Drücken Sie erneut die Umschalt- und Tabulator-Taste, um zum nächsten Server zu wechseln, den Sie auswählen möchten. Diese Server müssen in der Tabelle nebeneinander stehen. Um die Auswahl eines Servers aufzuheben, gehen Sie mit der Umschalt- und Tabulator-Taste zum ausgewählten Server und drücken Sie die Eingabetaste. |
Um mit der Tastatur mehrere Server auszuwählen, die nicht in der Tabelle gruppiert sind. Mit diesen Tasten bewegen Sie den Fokus in der Tabelle Zeile für Zeile. | Strg.-, Umschalt-, Tabulator- und Eingabetaste | Sie können diese Tasten wie folgt verwenden:
|