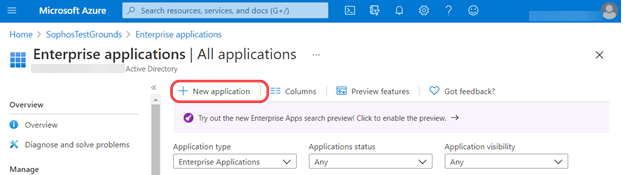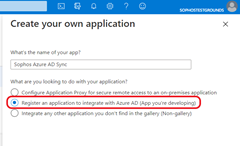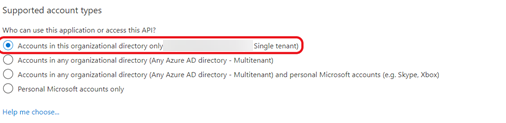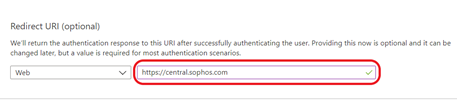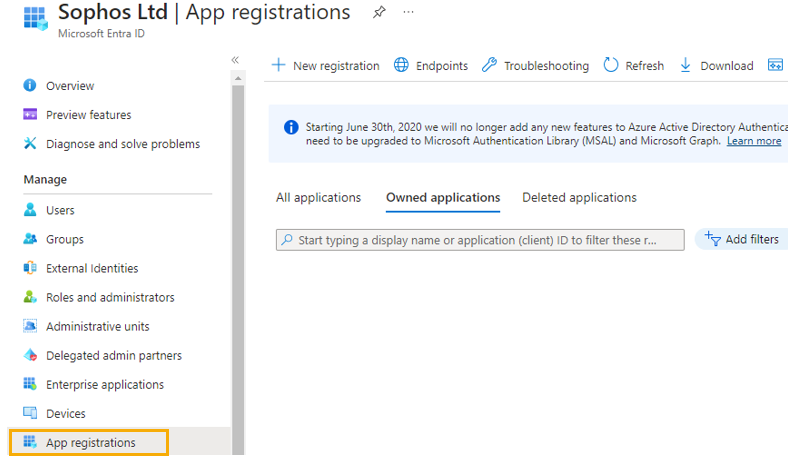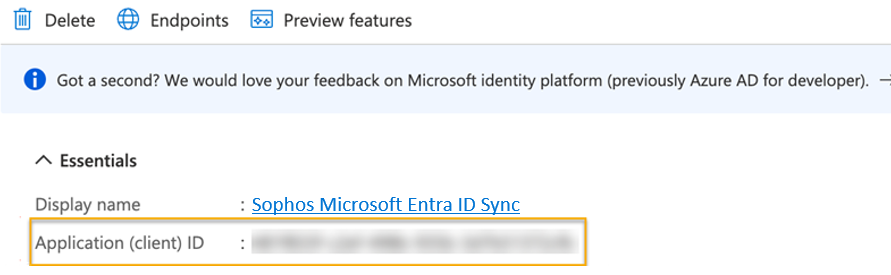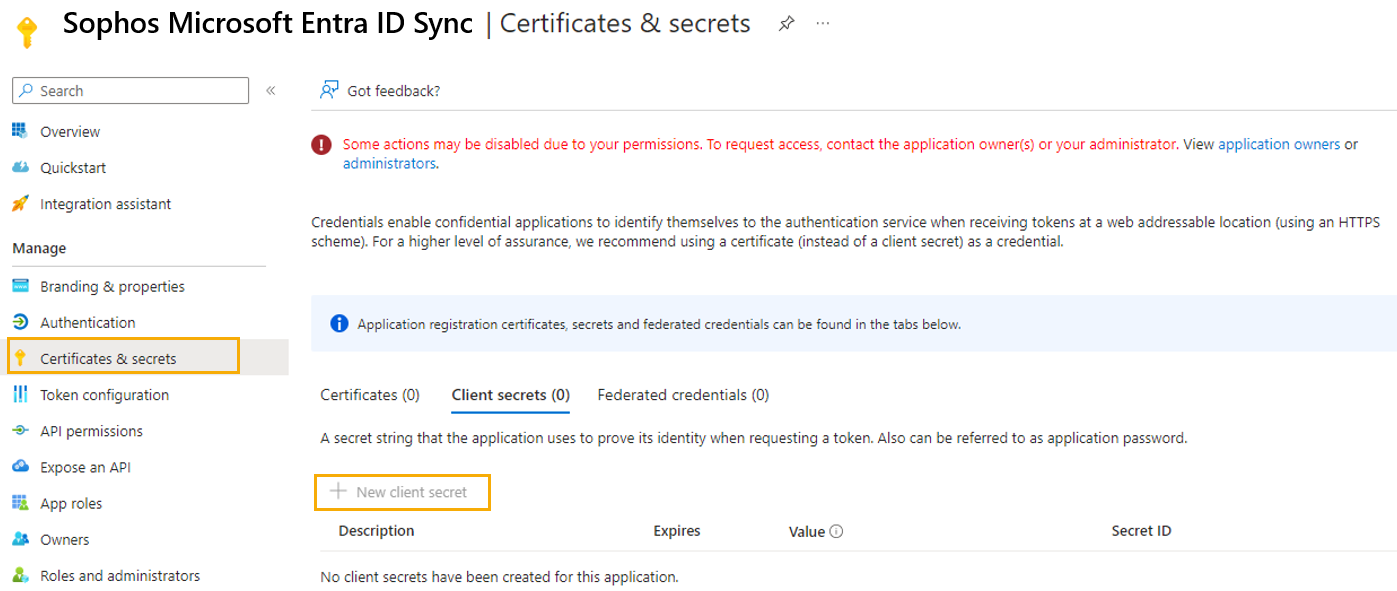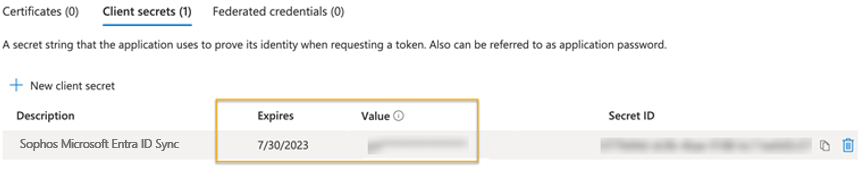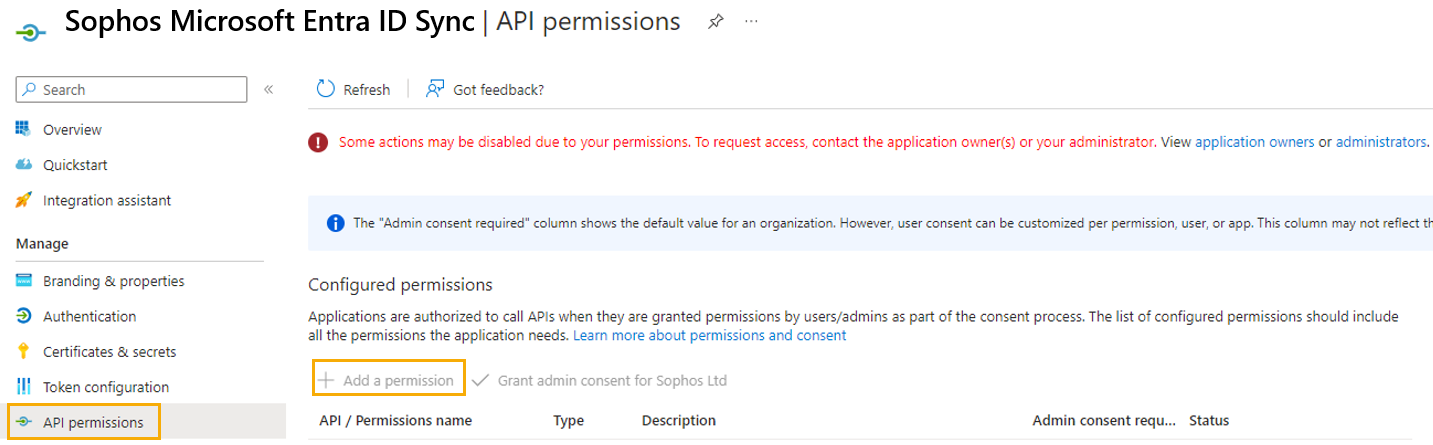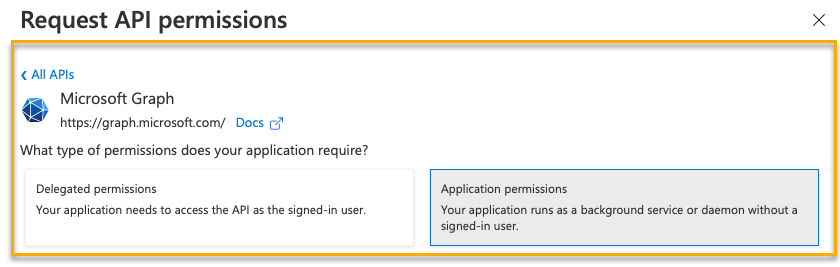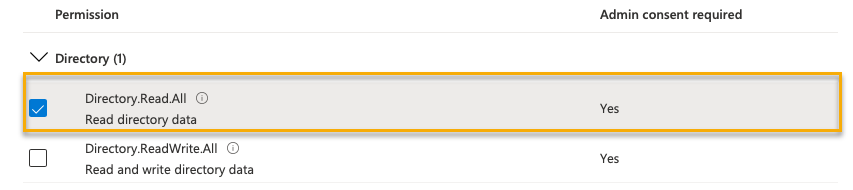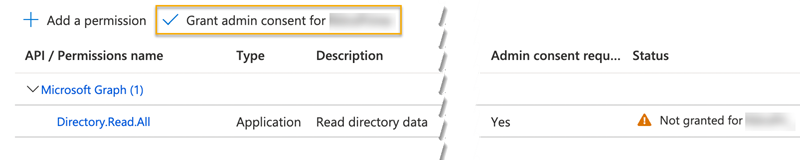Azure-Anwendungen einrichten
Für die Synchronisierung mit Microsoft Entra ID benötigen Sie einige Microsoft Azure-Informationen.
Um diese Informationen zu erhalten, müssen Sie eine Azure-Anwendung einrichten. Wenn Sie bereits eine eingerichtet haben, können Sie diesen Abschnitt überspringen.
Hinweis
Wir empfehlen Ihnen, für aktuelle Informationen die Seiten Hinzufügen einer Unternehmensanwendung und Voraussetzungen für den Zugriff auf die Azure Active Directory-Reporting-API zu prüfen. Hilfreiche Informationen können Sie zudem dem Microsoft QuickStart Guide für die Registrierung von Anwendungen entnehmen. Siehe Quickstart: Registrieren einer Anwendung bei Microsoft Identity Platform. Sie sollten die Anweisungen von Microsoft befolgen, sofern diese von unseren abweichen.
Sie können diese Azure-Anwendung nur mit Sophos Central verwenden, nicht mit anderen Sophos-Produkten.
Sie müssen Anwendungsberechtigungen in Ihrem Azure-Portal einrichten, um alle Microsoft Entra ID-Synchronisierungsoptionen in Sophos Central zu verwenden. Sie müssen die folgenden Berechtigungen einrichten:
Microsoft Graph Directory.Read.All
Um eine Azure-Anwendung einzurichten, gehen Sie wie folgt vor:
- Erstellen Sie eine Azure-Anwendung.
- Erstellen Sie einen geheimen Clientschlüssel.
- Richten Sie Anwendungsberechtigungen ein.
- Suchen Sie die Domäneninformationen Ihrer Mandanten.
Warnung
Sie müssen diese Anweisungen genau befolgen.
Azure-Anwendung erstellen
So erstellen Sie eine Anwendung:
- Melden Sie sich bei Ihrem Azure-Portal an.
- Klicken Sie unter „Microsoft Entra ID verwalten“ auf Anzeigen oder klicken Sie auf das Portalmenü und anschließend auf Microsoft Entra ID.
- Klicken Sie auf der Seite Microsoft Entra ID auf Enterprise-Anwendungen.
-
Klicken Sie im oberen Menü auf Neue Anwendungen.
-
Klicken Sie auf Eigene Anwendung erstellen.
Eigene Anwendung erstellen wird geöffnet.
-
Geben Sie einen Namen für Ihre Anwendung ein, zum Beispiel
Sophos Microsoft Entra ID Sync. -
Wählen Sie Anwendung (Anwendung, die Sie entwickeln) zur Integration in Microsoft Entra ID registrieren.
-
Klicken Sie auf Erstellen.
Anwendung registrieren wird geöffnet.
-
Wählen Sie unter Unterstützte Kontotypen die Option Nur Konten in diesem Organisationsverzeichnis (Einzelner Mandant) aus.
-
Wählen Sie unter URL umleiten (optional) Web aus und geben Sie
https://central.sophos.comein. -
Klicken Sie auf Registrieren.
Sie müssen nun einen geheimen Clientschlüssel erstellen.
Erstellen eines geheimen Clientschlüssels
Um einen geheimen Clientschlüssel zu erstellen, gehen Sie wie folgt vor:
- Melden Sie sich bei Ihrem Azure-Portal an.
- Klicken Sie unter „Microsoft Entra ID verwalten“ auf Anzeigen oder klicken Sie auf das Portalmenü und anschließend auf Microsoft Entra ID.
-
Klicken Sie auf App-Registrierungen.
-
Wählen Sie die neu hinzugefügte Anwendung aus. In diesem Beispiel ist diese Sophos Microsoft Entra ID Sync.
-
Notieren Sie sich die Anwendungs-ID (Client).
Sie müssen diese Informationen als Client-ID eingeben, wenn Sie Microsoft Entra ID Sync in Sophos Central konfigurieren.
-
Klicken Sie auf Zertifikate & Geheimnisseund dann auf Neuer geheimer Clientschlüssel.
-
Erstellen Sie einen geheimen Clientschlüssel.
-
Notieren Sie sich die Informationen im Feld Wert und im Feld Gültig bis.
Das Feld Wert enthält Ihren geheimen Clientschlüssel und das Feld Gültig bis enthält die Gültigkeitsdauer des geheimen Clientschlüssels.
Verwenden Sie beim Konfigurieren der Microsoft Entra ID-Synchronisierung in Sophos Central die Feldwerte Wert und Gültig bis für den geheimen Clientschlüssel und die Gültigkeitsdauer des geheimen Clientschlüssels. Siehe Einrichten der Synchronisierung mit Microsoft Entra ID.
Hinweis
Der geheime Clientschlüssel wird nicht mehr angezeigt. Sie können ihn später nicht wiederherstellen.
Sie müssen jetzt Ihre Anwendungsberechtigungen einrichten.
Anwendungsberechtigungen einrichten
Warnung
Sie müssen die Anweisungen in diesem Abschnitt genau befolgen.
Verfahren Sie wie folgt, um Berechtigungen einzurichten:
- Melden Sie sich bei Ihrem Azure-Portal an.
- Klicken Sie unter „Microsoft Entra ID verwalten“ auf Anzeigen oder klicken Sie auf das Portalmenü und anschließend auf Microsoft Entra ID.
-
Klicken Sie auf App-Registrierungen.
-
Wählen Sie die neu hinzugefügte Anwendung aus. In diesem Beispiel ist diese Sophos Microsoft Entra ID Sync.
-
Klicken Sie auf API-Berechtigungen auf der linken Seite und klicken Sie auf Berechtigung hinzufügen.
-
Sie müssen die Berechtigung für Microsoft Graph hinzufügen. Gehen Sie dazu folgendermaßen vor:
-
Klicken Sie unter Zustimmung erteilen auf Admin-Zustimmung erteilen für <Konto> und anschließend auf Ja.
Es sollte eine Meldung angezeigt werden, die besagt, dass Sie Ihre Zustimmung erteilt haben.
Sie müssen nun die Domäneninformationen Ihrer Mandanten suchen und überprüfen, ob Sie über alle erforderlichen Informationen für die Einrichtung der Microsoft Entra ID-Synchronisierung in Sophos Central verfügen.
Domäneninformationen Ihrer Mandanten suchen
Sie müssen sich Ihre Domäneninformationen notieren und überprüfen, ob Sie über alle benötigten Azure-Informationen verfügen. Gehen Sie dazu folgendermaßen vor:
-
Gehen Sie zu Ihrer „Microsoft Entra ID“-Konfiguration und öffnen Sie Benutzerdefinierte Domainnamen. Notieren Sie sich Ihre Mandantendomäne.
Hierbei handelt es sich um die primäre Domäne, die Ihrer Microsoft-Entra-ID-Instanz zugewiesen ist. Sie müssen dies unter Domäne in Sophos Central eingeben.
-
Überprüfen Sie, ob Sie sich die folgenden Informationen notiert haben:
- Anwendungs-ID. Sie müssen dies in Client-ID in Sophos Central eingeben.
- Wert für Ihren geheimen Clientschlüssel. Sie müssen dies in Geheimer Clientschlüssel in Sophos Central eingeben.
- Gültigkeitsdauer des geheimen Clientschlüssel. Sie müssen dies in Gültigkeitsdauer des geheimen Clientschlüssels in Sophos Central eingeben.
Sie können jetzt Ihre Microsoft-Entra-ID-Einstellungen konfigurieren. Für Hilfe hierzu siehe Einrichten der Synchronisierung mit Microsoft Entra ID.