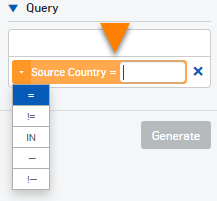Generador de informes
Puede utilizar una plantilla y filtros para generar un informe.
Puede seleccionar una plantilla de informe, especificar filtros, generar un informe y guardar la plantilla con su configuración de filtros y visualización. También puede configurar una programación de exportación para los informes. Puede descargar informes en los siguientes formatos: PDF, CSV y HTML. Consulte Registros e informes.
Solo puede guardar plantillas, programar exportaciones y descargar informes si tiene una licencia de Central Firewall Reporting Advanced.
Los informes generados que puede ver en Sophos Central admiten hasta 10 000 registros en un informe. Las exportaciones programadas admiten hasta 400 000 registros en un informe CSV y hasta 10 000 registros en informes HTML y PDF.
El generador de informes incluye las siguientes áreas:
- Filtros
- Gráfico
- Tabla
Filtros
Vaya a Mis productos > Firewall Management > Generador de informes para configurar los filtros.
En Filtros, puede seleccionar los firewalls, la plantilla de informe y el periodo de tiempo. También puede especificar consultas.
Seleccione sus firewalls de la lista desplegable y haga clic en Aplicar. Si desea anular la selección de todos los firewalls, vaya a la lista desplegable y haga clic en Desmarcar todo y, a continuación, haga clic en Aplicar. También puede deseleccionarlos de uno en uno.
Nota
Solo puede seleccionar varios firewalls si todos tienen licencia.
Nota
Actualmente puede seleccionar hasta 100 firewalls. Para un mayor número de firewalls, puede ejecutar varios informes con hasta 100 firewalls en cada uno. Cada administrador puede configurar un máximo de 100 informes programados. Esto significa que puede tener hasta 100 informes para todas las funciones que utilizan este formato de informe. Para obtener más información, consulte Registros e informes.
Si ha seleccionado varios firewalls, puede hacer clic en el texto, por ejemplo, 3 Firewalls, para ver los nombres de esos firewalls.
En Plantillas de informe, puede seleccionar una de las siguientes plantillas de informe:
- Antivirus: Malware o elementos sospechosos que se bloquean.
- Uso de ancho de banda: Ancho de banda utilizado por aplicaciones específicas.
- Uso y riesgos de aplicaciones en la nube: Aplicaciones en la nube utilizadas y cualquier riesgo asociado con dichas aplicaciones.
- Firewall: Números de conexiones entre direcciones IP específicas.
- Sistema de prevención de intrusiones: Intentos de ataques detectados por Sistema de prevención de intrusiones (sistema de prevención de intrusiones).
-
Visor de registros y búsqueda: Entradas de registro generadas por el firewall en formato no agregado.
El informe Visor de registros y búsqueda no incluye un gráfico, sino solo una tabla.
-
SD-WAN: Resume con qué frecuencia se cumplen los SLA por parte del perfil de SD-WAN. Incluye gráficos para mostrar las tendencias de los SLA a lo largo del tiempo.
- Tendencia SLA SD-WAN: Muestra las tendencias a lo largo del tiempo, por puerta de enlace, fluctuación, latencia o pérdida de paquetes.
-
Uso de ancho de banda SD-WAN: Resume el uso del ancho de banda por puerta de enlace, incluidas las tendencias de uso a lo largo del tiempo.
-
Evaluación de la postura de seguridad: Muestra métricas clave de actividad para el entorno de un cliente.
En Componentes, puede seleccionar hasta diez componentes para incluirlos en el informe de SPA. Ejemplos: Uso de ancho de banda, Uso web, Actividad geográfica de la amenaza.
Para obtener más información, consulte Informe Evaluación de la postura de seguridad.
-
Sincronizar app: Proporciona un resumen de las apps, las categorías de apps y sus volúmenes de actividad para las aplicaciones identificadas por el Control de aplicaciones sincronizado.
- Actividad geográfica de la amenaza: Amenazas bloqueadas de determinados países.
- Amenazas y eventos bloqueados: Todos los tipos de amenazas y eventos que se bloquean.
- Uso de VPN: Cantidad de uso de conexiones VPN concretas.
- Uso de Internet: Visitas a sitios web específicos.
- Riesgos de los usuarios de la web: Muestra resúmenes de actividad web para los usuarios que visitan sitios web de alto riesgo que sus políticas web no pueden restringir.
- XX-Ops: Resume la actividad de amenazas avanzadas detectada o bloqueada por el firewall. Incluye el tráfico de dispositivos marcados por el feed de amenazas de MDR de una investigación de MDR.
- Protección de día cero: Archivos y correos electrónicos que contienen archivos adjuntos sospechosos que se envían a Sandstorm.
En Plazo, puede especificar el periodo de tiempo para el que se muestra la información seleccionando una opción. Si selecciona Personalizado, puede seleccionar las fechas y las horas entre las que se muestra la información.
Nota
Si no tiene una licencia de informes de firewall, no puede especificar un periodo de tiempo que comience hace más de siete días.
Añadir filtros
Para añadir filtros, haga lo siguiente:
- En Consulta, seleccione o escriba el nombre de la columna por la que desea filtrar.
- Introduzca los valores por los que desea filtrar el informe.
-
Para cambiar el operador que se utiliza para la comparación, haga clic en el signo igual situado junto al nombre de la columna y seleccione una opción de la lista desplegable.
La siguiente tabla muestra una lista de los operadores:
Operador Filas mostradas =Filas en las que el valor de la columna coincide con el valor por el que desea filtrar.
El valor distingue entre mayúsculas y minúsculas.
Ejemplos:
Para mostrar todas las filas en las que el dominio coincide con un dominio específico, escriba lo siguiente:
DOMINIO = www.bing.com
Para mostrar todas las filas en las que la dirección IP coincide con una dirección específica, introduzca lo siguiente:
IP de origen = 10.8.9.191
!=Filas en las que el valor de la columna no coincide con el valor por el que desea filtrar.
El valor distingue entre mayúsculas y minúsculas.
<Filas en las que el valor de la columna es menor que el valor por el que desea filtrar (se aplica solo a los valores numéricos). <=Filas en las que el valor de la columna es menor o igual que el valor por el que desea filtrar (se aplica solo a los valores numéricos). >Filas en las que el valor de la columna es mayor que el valor por el que desea filtrar (se aplica solo a los valores numéricos). >=Filas en las que el valor de la columna es mayor o igual que el valor por el que desea filtrar (se aplica solo a los valores numéricos). INFilas en las que el valor de la columna coincide con cualquier valor de una lista de valores separados por comas por los que desea filtrar.
El valor distingue entre mayúsculas y minúsculas.
Ejemplo:
Para mostrar todas las filas en las que la dirección IP de destino coincide con cualquier valor de una lista de direcciones IP, introduzca lo siguiente:
IP destino IN 13.107.21.200,204.79.197.200
~Filas en las que el valor de la columna coincide con la expresión comodín por la que desea filtrar. El comodín es un asterisco: *
La expresión no distingue entre mayúsculas y minúsculas.
Ejemplos:
Para mostrar todas las filas en las que la dirección URL contiene una cadena específica, introduzca lo siguiente:
URL
~*amazon*Para mostrar todas las filas en las que la dirección IP de origen coincide con cualquier dirección de una subred, introduzca lo siguiente:
IP de origen ~ 13.225.78.*
!~Filas en las que el valor de la columna no coincide con la expresión comodín por la que desea filtrar. El comodín es un asterisco: *
La expresión no distingue entre mayúsculas y minúsculas.
-
Repita el proceso si desea añadir más filtros. Una fila solo se muestra si cumple las condiciones de todos los filtros.
- Para eliminar un filtro, haga clic en el botón Eliminar situado junto al filtro:
 .
. -
Haga clic en Generar para mostrar el informe seleccionado utilizando los filtros que ha especificado.
Si el periodo de tiempo que ha seleccionado es superior a 30 días, es posible que se tarde algún tiempo en recuperar los datos. Si se tarda más de unos segundos, verá un mensaje.
-
Para seguir esperando para ver el informe, haga clic en correcto.
El informe se añade a la cola. Cuando esté listo, se mostrará en la ficha Generador de informes automáticamente.
-
Si después decide dejar de esperar, puede hacer clic en Iniciar otro informe.
Puede ver otro informe mientras espera. Sin embargo, cuando el primer informe esté listo, deberá ir a la ficha Cola para verlo.
-
Para detener la creación del informe, haga clic en Cancelar.
-
Gráficos
En la parte superior derecha del área puede seleccionar el tipo de gráfico.
- Barra
- Barra horizontal
- Circular
- Línea
- Área apilada
Para seleccionar la información que se muestra en cada eje, haga lo siguiente:
- En la parte superior derecha del área, haga clic en el botón del destornillador y la llave:
 .
. - En el cuadro superior, seleccione la información que se muestra en el eje x.
- En el siguiente cuadro, haga clic en la flecha y seleccione la información que se muestra en el eje y.
- Si se trata de un gráfico de líneas o áreas apiladas, en el cuadro inferior haga clic en la flecha y seleccione la información que se muestra en el eje z.
Cuando selecciona un tipo de gráfico diferente, se muestra información predeterminada en cada eje, incluso si se ha modificado previamente.
Si pasa el ratón por encima del gráfico, se muestran los valores de los datos.
Programar informes
Para configurar una programación de exportación para los informes, haga lo siguiente:
-
Haga clic en Programación.
Puede programar hasta 100 informes.
Nota
También puede generar una exportación haciendo clic en PDF, CSV o HTML. Puede descargar los informes exportados desde Exportaciones programadas.
-
Introduzca un Nombre de plantilla.
- Seleccione el Plazo de tiempo de los datos que desea incluir.
- Configure la Frecuencia de exportación.
-
Seleccione el Formato de exportación.
Puede exportar el informe en los siguientes formatos: PDF, CSV o HTML.
Una exportación a PDF tiene un máximo de quince columnas.
-
Seleccione el método de Notificación/entrega de exportación.
Recomendamos que envíe el enlace en un correo si el informe incluye información de identificación personal.
El informe se envía a su dirección de correo electrónico de Sophos Central, como se especifica en Datos de la cuenta.
Debe introducir las credenciales de inicio de sesión de Sophos Central para ver informes desde un enlace.
Puede enviar el informe a otros administradores de Sophos Central.
-
Haga clic en Guardar.
Puede descargar los informes exportados desde Exportaciones programadas.
Guardar una plantilla de informe
Haga clic en Guardar plantilla para guardar la plantilla de informe seleccionada con cualquiera de las opciones de filtros o de visualización que haya aplicado, incluidas las siguientes:
- Filtros de consulta
- Tipo de gráfico
- Ejes del gráfico
- Ordenación de la tabla
- Columnas de la tabla
Así se ahorrará tener que hacer todas las selecciones de nuevo. La plantilla de informe se guarda en la pestaña Plantillas guardadas. Los datos no se guardan con la plantilla.
También puede activar y desactivar la programación de exportación para esta plantilla de informe.
Tablas
Cuando una tabla se muestra por primera vez, utiliza un conjunto predeterminado de columnas. Puede seleccionar las columnas que desea mostrar haciendo clic en el botón de selección de columna situado en la parte superior derecha del área de la tabla: ![]() .
.
Para eliminar las filas duplicadas, las filas se combinan. Por ejemplo, por defecto, la tabla muestra el número de coincidencias para un ID de regla, IP de origen, IP de destino y país específicos. Esto se representa mediante una fila:
| ID DE REGLA DE FIREWALL | IP DE ORIGEN | IP DE DESTINO | PAÍS DE ORIGEN | COINCIDENCIAS |
|---|---|---|---|---|
| 0 | 1.1.1.1 | 255255255255 | Australia | 3 |
Sin embargo, si añade otra columna en la que los datos son diferentes en cada fila, por ejemplo el usuario, se muestra una fila para cada coincidencia, teniendo cada fila el mismo ID de regla, IP de origen, IP de destino y país:
| ID DE REGLA DE FIREWALL | USUARIO | IP DE ORIGEN | IP DE DESTINO | PAÍS DE ORIGEN | COINCIDENCIAS |
|---|---|---|---|---|---|
| 0 | John Smith | 1.1.1.1 | 255255255255 | Australia | 1 |
| 0 | Paul Jones | 1.1.1.1 | 255255255255 | Australia | 1 |
| 0 | George Harris | 1.1.1.1 | 255255255255 | Australia | 1 |
Cuantas más columnas añada, más granular será la información que se muestra.
Si se muestra la columna de fecha, las filas duplicadas se agrupan según la fecha y la hora de la siguiente manera:
| Plazo | Agrupación de filas |
|---|---|
| Menos o igual a 1 hora | Filas en las que la fecha y la hora son iguales (al minuto más cercano). |
| Más de 1 hora pero menos o igual a 48 horas | Filas en las que la fecha y la hora son iguales (a la hora más cercana). |
| Más de 48 horas | Filas en las que la fecha y la hora son iguales (al día más cercano). |
Algunas columnas incluyen valores que son hipervínculos. Si hace clic en uno de ellos, se añade un filtro por ese valor al cuadro Consulta. Luego puede utilizarlo para filtrar el informe. Por ejemplo, en la tabla anterior, si hace clic en Australia se añade un filtro: Source Country = Australia. Puede repetir este paso con otros valores para que el filtro sea más específico. Para el informe Amenazas y eventos bloqueados, dichos hipervínculos también enlazan a uno de los otros informes.
Para el informe Visor de registros y búsqueda, los botones de la parte superior derecha del área permiten cambiar entre la vista tabular, que muestra un número limitado de columnas, y la vista sin procesar, que muestra todas las columnas.