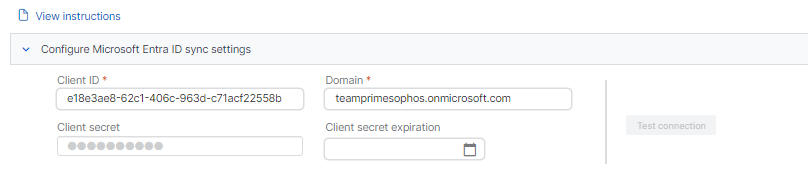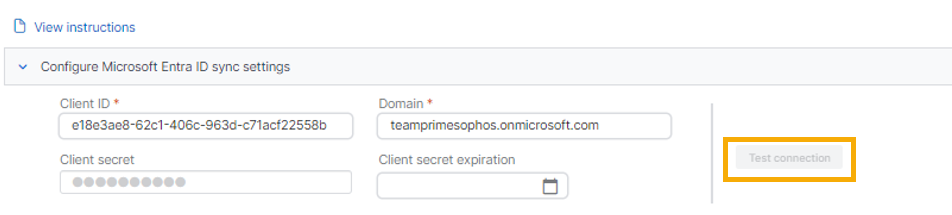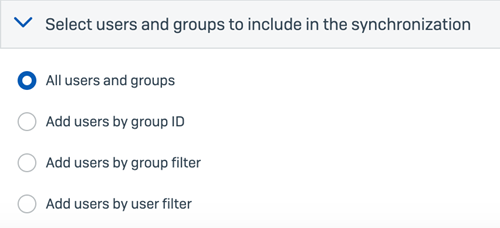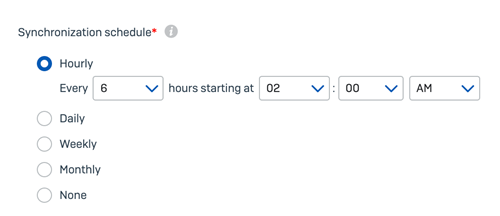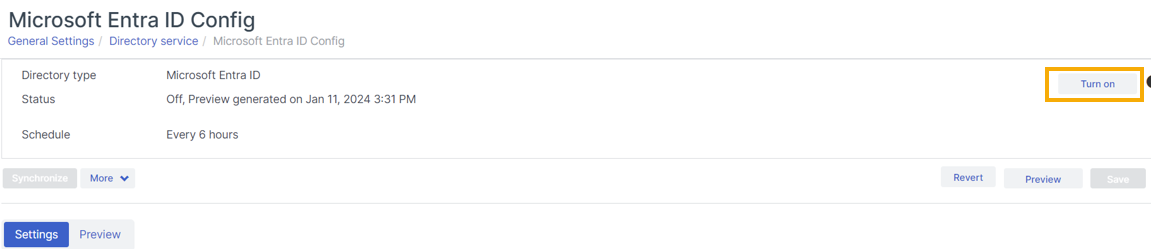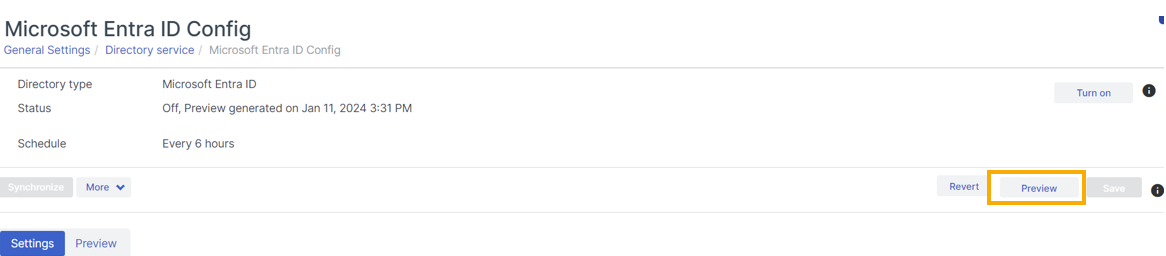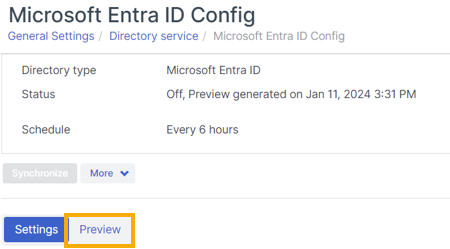Configurar la sincronización con Microsoft Entra ID
Puede sincronizar usuarios y grupos de Microsoft Entra ID con Sophos Central. Puede sincronizar varios dominios desde Microsoft Entra ID.
Aviso
No puede sincronizar Sophos Central con Microsoft Entra ID si utiliza un plan Office 365 GCC High.
Estas instrucciones indican cómo configurar un origen de directorio de Microsoft Entra ID. Para obtener ayuda sobre la gestión de los orígenes de directorio, consulte Gestionar sus orígenes.
Puede previsualizar la información que está sincronizando. Primero debe finalizar el proceso de configuración.
Debe leer las siguientes secciones y completar las tareas necesarias antes de configurar la sincronización con Microsoft Entra ID:
- Requisitos
- Restricciones
Si ya lo ha hecho, vaya a Añadir Microsoft Entra ID.
Requisitos
Antes de empezar, debe comprobar lo siguiente:
-
Compruebe que tiene el rol de administrador correcto. Debe ser administrador para configurar los orígenes de directorio.
-
Compruebe que tiene la configuración y los permisos correctos de Microsoft Azure. Necesita lo siguiente:
- Una suscripción a Microsoft Azure y Microsoft Entra ID.
- El permiso
directory.readallen Microsoft Azure. - Una aplicación de Azure y la información que necesitamos para comunicarnos con su Microsoft Entra ID. Consulte Comprobar que dispone de la información correcta de Microsoft Azure.
-
Asegúrese de que los usuarios o grupos existentes en Sophos Central tienen una coincidencia con Microsoft Entra ID.
Si algún usuario o grupo no coincide, debe gestionarlo manualmente en Sophos Central.
-
Asegúrese de que todos los usuarios de Microsoft Entra ID tienen una dirección de correo electrónico.
Necesita una dirección de correo electrónico para los usuarios a fin de protegerlos cuando utilicen muchos flujos de trabajo de Sophos Central.
Por ejemplo, si utiliza Sophos Email para proteger a sus usuarios, los mensajes para una dirección de correo electrónico que no esté vinculada a un usuario no se entregarán.
Aviso
Los usuarios pueden duplicarse en algunas circunstancias. Esto se debe a que los identificadores UPN sincronizados desde Microsoft Entra ID y el usuario de inicio de sesión de la estación no coinciden. Para obtener más información, consulte ¿Por qué algunos de mis usuarios sincronizados de Microsoft Entra ID no están vinculados al usuario de inicio de sesión de una estación?.
Para obtener más información sobre la sincronización con Microsoft Entra ID, consulte Unirse a su dispositivo de trabajo a su red de trabajo o escuela.
Restricciones
Antes de configurar la sincronización, debe saber lo siguiente:
- No puede sincronizar varios orígenes de Microsoft Entra ID desde el mismo dominio.
- No puede sincronizar usuarios o direcciones de correo electrónico con varias cuentas de Sophos Central Admin. Los usuarios y las direcciones de correo electrónico deben ser únicos en cada cuenta de Sophos Central Admin.
- No puede sincronizar usuarios del mismo dominio mediante Active Directory (AD) y Microsoft Entra ID.
- No puede sincronizar los detalles de delegación de usuarios, grupos y buzones compartidos.
- No puede añadir ni eliminar dispositivos mediante Microsoft Entra ID y, a continuación, sincronizar los cambios.
Comprobar que dispone de la información correcta de Microsoft Azure
Para sincronizarse con Microsoft Entra ID, necesita cierta información de Microsoft Azure.
Para obtener esta información, debe configurar una aplicación de Azure. Si tiene una aplicación configurada, compruebe que tiene la información que se muestra en esta sección.
Para configurar una aplicación de Azure, siga las instrucciones de Configurar una aplicación de Azure.
Aviso
Debe seguir estas instrucciones con exactitud.
Si ha configurado la aplicación de Azure utilizando solo el permiso Microsoft Entra ID Graph Directory.Read.All y desea realizar cambios en la configuración de sincronización con Microsoft Entra ID, debe añadir el permiso Microsoft Graph Directory.Read.All. Para obtener más información sobre la configuración de la aplicación de Azure, consulte Configurar una aplicación de Azure.
-
Asegúrese de tomar nota de la siguiente información:
- Dominio del inquilino
- ID de aplicación
- Secreto del cliente. Necesita el valor de su secreto de cliente.
- Caducidad del secreto del cliente
-
Si falta algún dato, utilice las instrucciones de “Configurar una aplicación de Azure” para obtenerlo.
Ya puede definir la configuración de Microsoft Entra ID.
Añadir Microsoft Entra ID
Para añadir un origen de directorio de Microsoft Entra ID, haga lo siguiente:
- Vaya a Mis productos > Configuración general y haga clic en Servicio de directorio.
- Haga clic en Añadir Microsoft Entra ID.
- Introduzca un Nombre para el origen.
- Introduzca una descripción.
- Introduzca el Dominio para el origen.
- Haga clic en Siguiente.
Ahora puede añadir la información de su aplicación de Azure.
Configure los parámetros de sincronización de Microsoft Entra ID
Para configurar los parámetros de sincronización de Microsoft Entra ID, haga lo siguiente:
-
En Definir configuración de Sincronización de Azure, introduzca la información siguiente:
- ID de cliente: Este es el ID de aplicación de la aplicación de Azure.
- Dominio: Este es el dominio principal asignado a la instancia de Microsoft Entra ID.
- Secreto del cliente: Este es el valor del secreto de cliente de la aplicación de Azure. Puede obtener el valor de su secreto de cliente del campo Valor al crear un secreto de cliente. Consulte Configurar una aplicación de Azure.
- Caducidad del secreto del cliente: Esta es la fecha de vencimiento de su secreto de cliente.
-
Haga clic en Probar conexión para validar sus opciones de configuración.
- Haga clic en Guardar para guardar la configuración.
-
Haga clic en Probar conexión para validar las credenciales guardadas.
Ahora puede elegir los usuarios y grupos que desea sincronizar.
Seleccionar usuarios y grupos para sincronizar
Puede filtrar los usuarios y grupos que sincroniza.
Si cambia de filtro, cambia los usuarios y grupos que sincroniza. Todos los usuarios y grupos no incluidos en el filtro nuevo se eliminan de Sophos Central.
Si tiene usuarios y grupos existentes en Sophos Central y está sincronizando con Microsoft Entra ID por primera vez, le recomendamos que seleccione todos los usuarios y grupos. De este modo hará coincidir el mayor conjunto de usuarios y grupos con el servicio de sincronización.
Si tiene una jerarquía compleja de grupos y usuarios en Microsoft Entra ID, le recomendamos que añada usuarios y grupos después de filtrarlos. Puede utilizar Añadir usuarios por filtro de grupo o Añadir usuarios por filtro de usuario.
Para seleccionar los usuarios y grupos, haga lo siguiente:
-
En Seleccionar usuarios y grupos para incluirlos en la sincronización, elija los usuarios y grupos que desea sincronizar con Microsoft Entra ID. El uso de filtros permite sincronizar usuarios y grupos específicos desde Microsoft Entra ID.
Para obtener más información sobre el uso de estos filtros, consulte Filtrar usuarios y grupos.
-
Haga clic en Guardar.
Ahora puede configurar la programación de sincronización.
Establecer la programación de la sincronización
Puede elegir la frecuencia con la que debe realizarse la sincronización de usuarios y grupos.
Para configurar una programación, haga lo siguiente:
- Vaya a Programación de sincronización.
-
Seleccione su programación de entre las siguientes opciones:
- Cada hora: Sincronizamos sus datos basándonos en los múltiplos de una hora y en la hora de inicio local que haya elegido. Por ejemplo, cada 6 horas a partir de las 2:00 de la mañana.
- Diariamente: Sincronizamos sus datos diariamente a la hora local seleccionada.
- Semanal: Sincronizamos sus datos en los días seleccionados a la hora local seleccionada.
- Mensual: Sincronizamos sus datos en las fechas elegidas. Puede elegir hasta dos fechas. Haga clic en Añadir otro día para añadir una segunda fecha.
- Ninguno: Elija esta opción cuando desee sincronizar manualmente cada vez.
-
Haga clic en Guardar.
Ahora puede realizar la sincronización con Microsoft Entra ID.
Sincronizar con Microsoft Entra ID
Puede previsualizar la información que está sincronizando. Consulte Vista previa de sincronización
Para realizar la sincronización con Microsoft Entra ID, haga lo siguiente:
- Haga clic en Activar.
-
Haga clic en Sincronizar.
Se actualiza el estado de la sincronización.
-
Haga clic en Usuarios para revisar los cambios en los usuarios.
- Haga clic en Grupos para revisar los cambios en los grupos.
Vista previa de sincronización
Puede previsualizar la información que está sincronizando.
Si ya ha configurado la sincronización, debe desactivarla para poder generar una vista previa. Los resultados de la vista previa son válidos durante siete días o hasta la siguiente sincronización.
Para generar una vista previa, haga lo siguiente:
- Vaya a Mis productos > Configuración general y haga clic en Servicio de directorio.
- Seleccione el origen de Microsoft Entra ID que desea previsualizar.
-
Si el origen está activado, haga clic en Desactivar.
Espere a que cambie el estado.
Verá un botón Vista previa y una pestaña Vista previa.
-
Haga clic en el botón Vista previa para generar la vista previa.
Aparece un banner mientras se genera la vista previa. Espere a que desaparezca.
-
Haga clic en la pestaña Vista previa para ver los resultados.
Puede exportar los resultados de la vista previa a JSON.
Si los resultados de la vista previa contienen más de 20 000 registros, no podemos mostrarlos en la pestaña Vista previa. Deberá exportarlos.