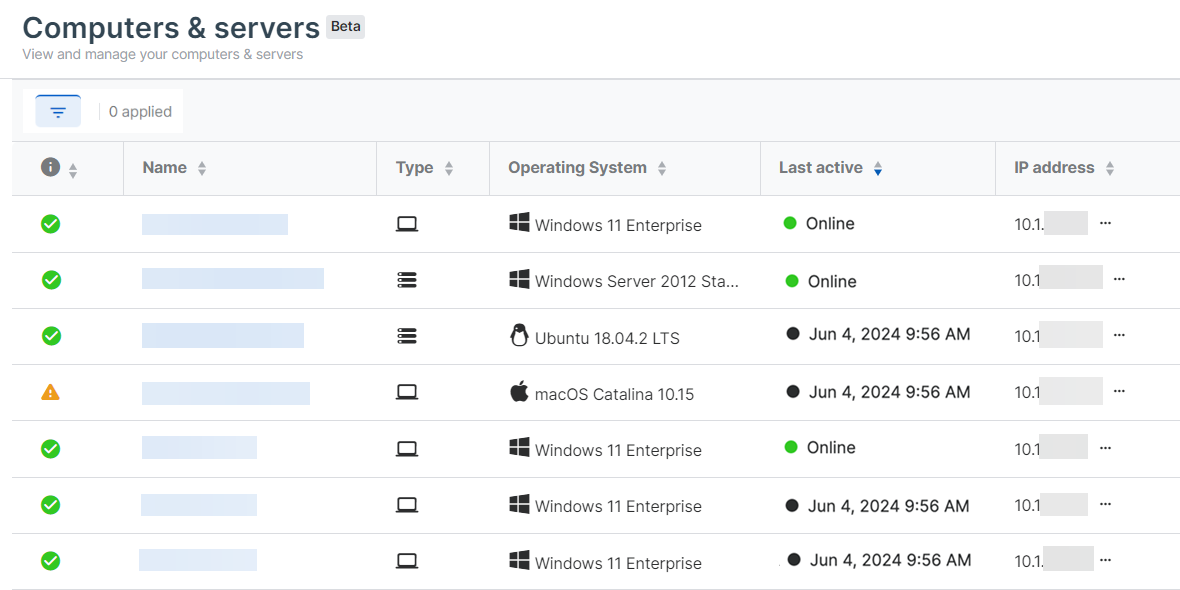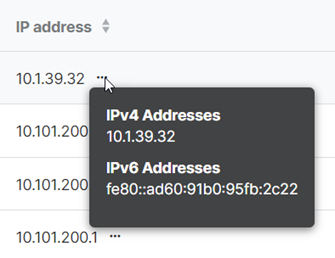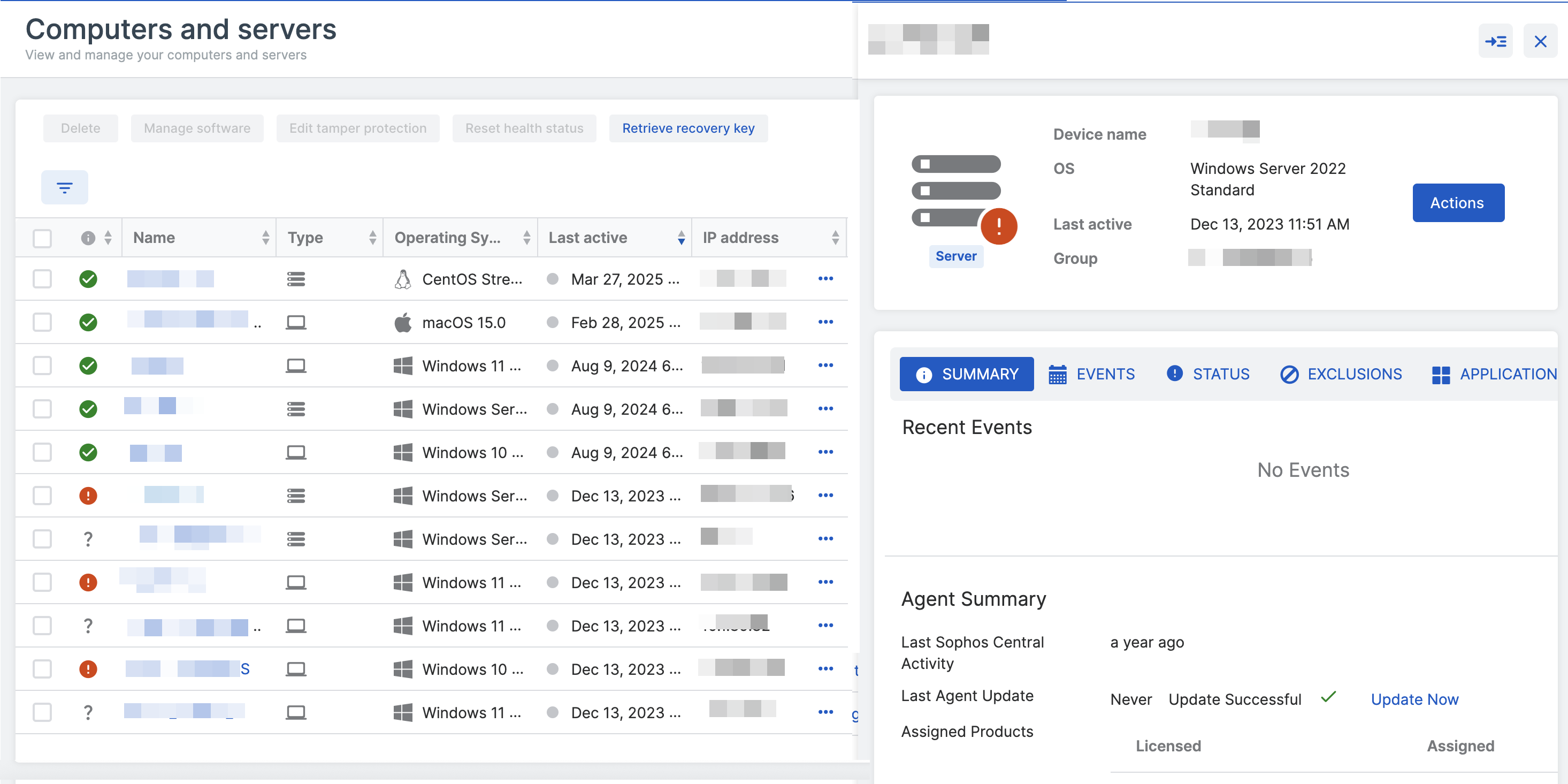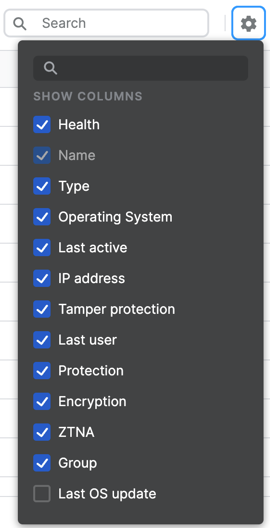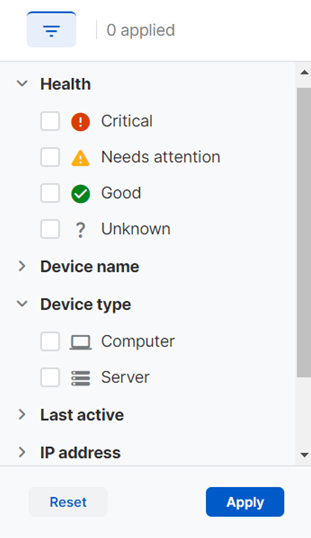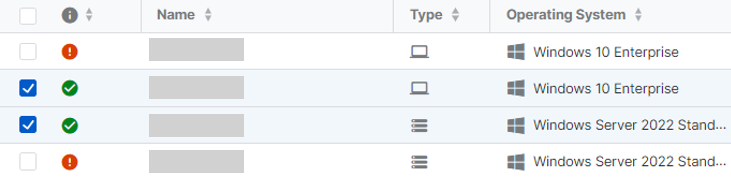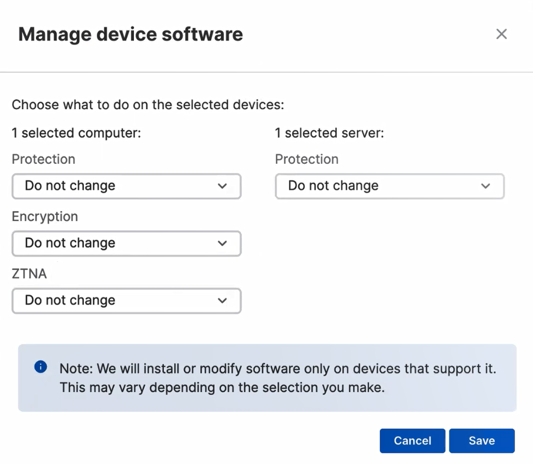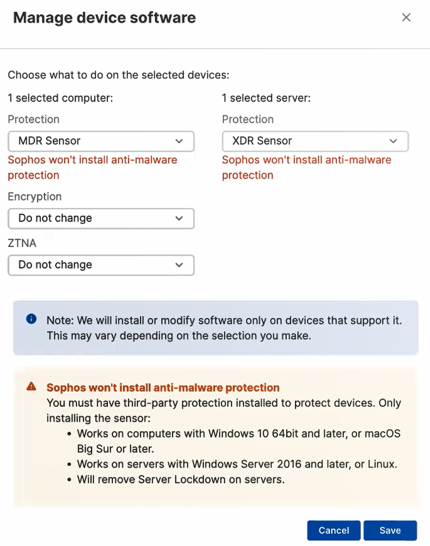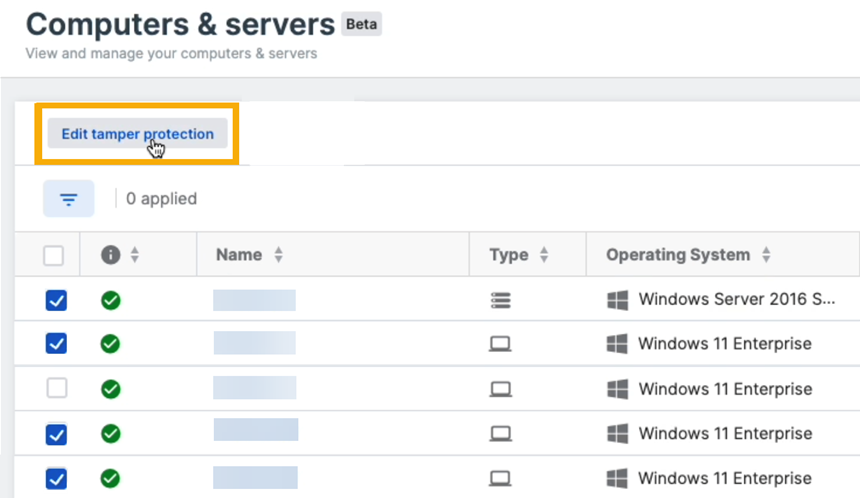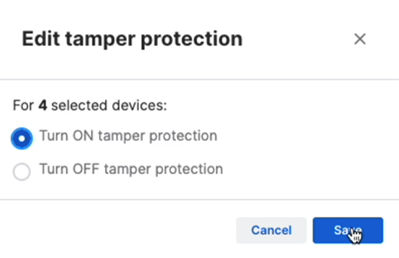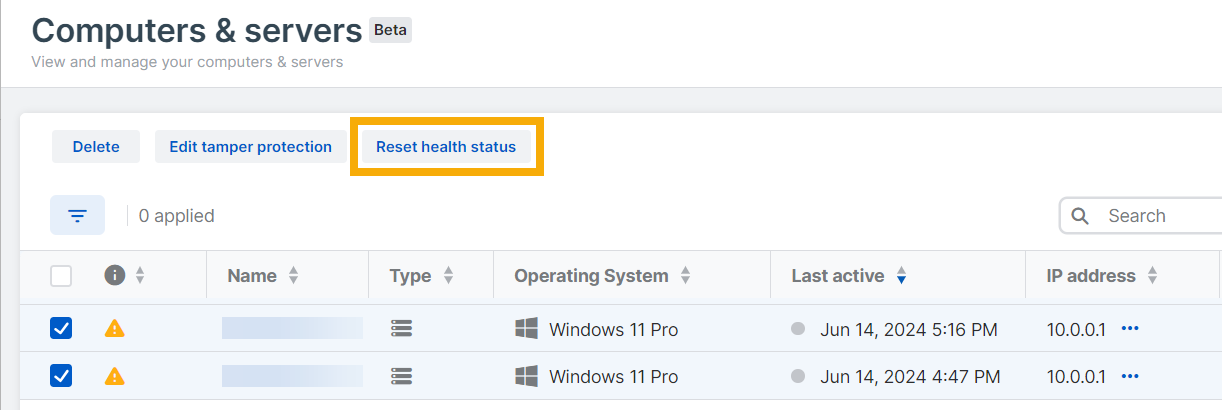Computer e server
La pagina Computer e server permette di gestire i computer e i server protetti.
Nella nuova pagina si osserveranno le seguenti differenze:
- Tutti i dispositivi saranno visibili in un’unica posizione.
- È possibile visualizzare in una sola schermata se i dispositivi sono on-line.
- Per impostazione predefinita, i dispositivi verranno ora visualizzati anche se sono rimasti inattivi per più di 30 giorni.
- È possibile verificare se i dispositivi hanno il Blocco rimozione.
- Il Blocco rimozione può essere attivato o disattivato su dispositivi specifici.
- Le informazioni visualizzate nella tabella dei dispositivi possono essere personalizzate.
- È possibile filtrare i dispositivi con vari filtri multistrato, facili da usare.
- È possibile utilizzare “Reimposta stato di integrità” per identificare i dispositivi con minacce o problemi attivi.
Vista dispositivi
Selezionare Dispositivi > Computer e server.
L’elenco di computer e server mostrerà i dispositivi attuali, con i dettagli descritti nelle sezioni indicate di seguito.
Stato di integrità
Lo stato di integrità della sicurezza viene visualizzato come icona accanto al nome.
| Icona | Stato di integrità |
|---|---|
| Critico | |
| Richiede attenzione | |
| Buono | |
| Sconosciuto |
Lo stato di integrità può essere reimpostato. Vedere Reimposta stato di integrità.
Nome
Il nome del dispositivo. Cliccare sul nome per visualizzare i dettagli completi e per eseguire azioni su quel singolo dispositivo.
Tipo
Il tipo di dispositivo: Computer o server. Visualizzato come icona.
| Icona | Tipo di dispositivo |
|---|---|
| Computer | |
| Server |
Sistema operativo
Sistema operativo (Windows, Windows Server, macOS o Linux) e versione.
Ultimo aggiornamento del sistema operativo
la data in cui è avvenuto l’ultimo aggiornamento del sistema operativo.
Numero di serie
Il numero di serie del dispositivo.
Ultima attività
Indica quando è stata registrata l’ultima attività del dispositivo.
- Se il dispositivo è attivo, verrà visualizzato un punto verde e la dicitura “On-line”.
- Se il dispositivo è inattivo, verrà visualizzato un punto grigio e la data e l’ora in cui ha contattato Sophos Central l’ultima volta.
È possibile filtrare l’elenco per visualizzare i dispositivi che sono rimasti inattivi per un periodo di tempo specifico. Vedere Filtra dispositivi.
Indirizzo IP
Passare il puntatore del mouse sui tre puntini ![]() a destra per visualizzare i dettagli di tutti gli indirizzi IPv4 e IPv6.
a destra per visualizzare i dettagli di tutti gli indirizzi IPv4 e IPv6.
Blocco rimozione
Il Blocco rimozione impedisce agli utenti non autorizzati e ad alcuni tipi di malware di disinstallare o disattivare il software Sophos.
La colonna Blocco rimozione indica se questa funzionalità è On, Off o Non applicabile al dispositivo. Non applicabile significa che non è supportata su quel sistema operativo.
È possibile attivare o disattivare il Blocco rimozione su uno o più dispositivi specifici presenti nell’elenco. Vedere Modifica del Blocco rimozione.
Ultimo utente
L’ultimo utente che ha effettuato l’accesso al dispositivo.
Modalità agente
Questa colonna mostra quale software è installato sui propri computer e server: Endpoint, XDR o XDR Sensor.
- Endpoint include solo la protezione Sophos. Se hai una licenza XDR o MDR, puoi aggiungere funzionalità di rilevamento e risposta.
- XDR include la protezione Sophos, più funzionalità di rilevamento e risposta.
- XDR Sensor include solo funzionalità di rilevamento e risposta. Non include la protezione Sophos.
Se non sono installati tutti i software per i quali si possiede una licenza, nella colonna verrà visualizzata una di queste icone:
| Icona | Cosa fare |
|---|---|
| Cliccare su questa icona per eseguire l’upgrade del dispositivo e utilizzare tutte le funzionalità per cui si possiede una licenza. | |
| Cliccare su questa icona per aggiungere tutte le funzionalità per cui si possiede una licenza a un dispositivo sul quale non ne è installata alcuna. |
Nota
L’aggiunta o l’upgrade del software aggiunge la protezione Sophos e rimuove qualsiasi protezione di terze parti già installata.
Gestito da MDR
Questa colonna indica se il dispositivo è o non è gestito da MDR.
Crittografia
Questa colonna mostra se Device Encryption è installata, non è installata o non è supportata su un computer.
È possibile cliccare sull’icona a forma di più ![]() per aggiungere il software al proprio dispositivo.
per aggiungere il software al proprio dispositivo.
ZTNA
Questa colonna mostra se ZTNA è installato, non è installato o non è supportato su un computer
È possibile cliccare sull’icona a forma di più ![]() per aggiungere il software al proprio dispositivo.
per aggiungere il software al proprio dispositivo.
Gruppo
Il gruppo a cui appartiene il dispositivo (se il dispositivo appartiene a un gruppo).
Visualizzazione dei dettagli completi del dispositivo
Il nuovo riquadro a comparsa dei dettagli del dispositivo descritto in questa pagina potrebbe non essere ancora disponibile per tutti i clienti.
È possibile visualizzare i dettagli completi di un dispositivo procedendo come segue:
-
Cliccare sul nome del dispositivo nell’elenco di dispositivi.
Si aprirà un nuovo riquadro a comparsa nella parte destra dello schermo.
-
Per visualizzare i dettagli in una pagina diversa, cliccare sull’icona Visualizza tutto
 , che si trova in alto a destra.
, che si trova in alto a destra.
La pagina dei dettagli contiene schede per le informazioni di riepilogo, lo stato della protezione, gli eventi e altro. I dettagli visualizzati saranno diversi, a seconda che il dispositivo sia un computer o un server.
Per informazioni, vedere Riepilogo del computer o Riepilogo del server.
Personalizzazione della tabella dei dispositivi
È possibile selezionare le colonne che si desidera visualizzare nell’elenco di dispositivi.
- Cliccare sull’icona Personalizza colonne
 nella parte in alto a destra della pagina.
nella parte in alto a destra della pagina. -
Selezionare le colonne desiderate.
La colonna Nome non può essere rimossa.
Ricorderemo la selezione fino al termine della sessione.
Se si aggiunge l’URL della pagina ai Preferiti dopo aver personalizzato le colonne, la selezione verrà visualizzata di nuovo la volta successiva che si clicca su questo elemento Preferito.
Filtra dispositivi
È possibile filtrare l’elenco dei dispositivi in base a qualsiasi combinazione di dettagli del dispositivo.
-
Cliccare sull’icona Filtri
 sopra l’elenco dei dispositivi.
sopra l’elenco dei dispositivi.Verrà visualizzato un elenco di filtri. Impostare alcuni o tutti i filtri, come descritto di seguito.
- Integrità: selezionare il o gli stati che si desidera visualizzare.
- Nome dispositivo: inserire un nome o parte di un nome, per visualizzare i dispositivi corrispondenti.
- Tipo di dispositivo: selezionare Computer, Server o entrambi.
- Sistema operativo: selezionare uno o più sistemi operativi.
- Ultimo aggiornamento del sistema operativo: Selezionare Entro 30 giorni, Tra 30 e 90 giorni, Tra 90 e 180 giorni, Tra 180 e 365 giorni, Più di 365 giorni o Personalizzato.
- Numero di serie: Inserire il numero di serie del dispositivo.
- Ultima attività: selezionare On-line per visualizzare i dispositivi attivi oppure selezionare il periodo di tempo dall’ultimo contatto tra il dispositivo e Sophos Central. In alternativa, cliccare su Personalizzata per specificare la durata di tempo desiderata.
- Indirizzo IP: inserire un indirizzo IP.
- Blocco rimozione: selezionare On, Off o Non applicabile (non supportato).
- Stato della modalità agente: Selezionare Prodotto non assegnato, Upgrade disponibile, Installato o Non supportato.
- Modalità agente installata: selezionare Endpoint, Sensore XDR, XDR o Nessuno.
- Gestito da MDR: selezionare Sì o No.
- Crittografia: Selezionare Prodotto non assegnato, Installato o Non supportato.
-
ZTNA: Selezionare Prodotto non assegnato, Installato o Non supportato.
Verranno visualizzati i dispositivi che hanno ricevuto l’ultimo aggiornamento del sistema operativo nell’intervallo di tempo selezionato.
-
Una volta selezionati tutti i filtri che si desidera utilizzare, cliccare su Applica.
Il numero di filtri applicati viene visualizzato accanto all’icona dei filtri.
Per cancellare tutti i filtri, cliccare su Reset to defaults (Ripristina ai valori predefiniti).
Ricerca dei dispositivi
È possibile cercare i dispositivi per Nome, Sistema operativo o Indirizzo IP.
Nota
È possibile inserire al massimo 256 caratteri
Elimina
È possibile eliminare da Sophos Central i dispositivi che non occorre più gestire.
Nota
Per disinstallare il software Sophos da dispositivi Windows 10 e versioni successive, o Windows Server 2016 e versioni successive, non è necessario recuperare le password del Blocco rimozione. Questo vale anche per i dispositivi eliminati e per i dispositivi con licenze scadute. Per maggiori informazioni, vedere Dispositivi eliminati e con licenza scaduta.
Selezionare i dispositivi da eliminare e cliccare su Elimina.
Questa operazione eliminerà i dispositivi e gli avvisi associati ai dispositivi.
Avviso
- Se il dispositivo è registrato a Sophos Mobile, occorrerà annullarne la registrazione prima di eliminarlo. In caso contrario, potrebbe diventare inutilizzabile. Consultare la sezione Annulla registrazione dei dispositivi.
- Assicurarsi che il dispositivo non contenga altri dispositivi duplicati. Quando si elimina un dispositivo con duplicati, i duplicati non comunicheranno con Sophos Central e non effettueranno di nuovo la registrazione alla piattaforma. Per maggiori informazioni sui dispositivi duplicati, vedere Dispositivi duplicati e Domande frequenti sui dispositivi duplicati.
Gestisci il software
È possibile installare ulteriori software Sophos su computer o server che sono già protetti o gestiti con Sophos Central.
È anche possibile disinstallare software esistente.
Nota
Quando si disinstalla il software, vengono rimossi solo i componenti della protezione Sophos, come Sophos File Scanner e Network Threat Protection. Il Sophos Core Agent rimane installato, perché è necessario per la comunicazione e la gestione dei criteri con Sophos Central.
Per installare o disinstallare manualmente software, procedere come segue:
-
Selezionare i computer o server su cui installare o disinstallare software.
-
Cliccare su Gestisci il software.
Verrà visualizzato il numero di computer e server selezionati.
-
Scegliere l’azione da compiere sui dispositivi selezionati.
-
Per i computer selezionati, è possibile eseguire le seguenti operazioni:
-
Modalità agente: a seconda delle proprie licenze, è possibile scegliere altre opzioni di protezione dall’elenco. Ad esempio, XDR o XDR Sensor.
Si può anche selezionare Non modificare o Nessuna protezione (rimuovi tutte le protezioni attuali).
-
Crittografia: selezionare Installa o Disinstalla.
- ZTNA: selezionare Installa o Disinstalla.
Se si seleziona XDR Sensor, verrà visualizzato un messaggio di avviso che informa che Sophos non installerà protezione antimalware.
-
-
Per i server selezionati, si può procedere come segue:
-
Modalità agente: a seconda delle proprie licenze, è possibile scegliere altre opzioni di protezione dall’elenco. Ad esempio, XDR o XDR Sensor.
Si può anche selezionare Non modificare o Nessuna protezione (rimuovi tutte le protezioni attuali).
-
-
-
Cliccare su Salva.
Modifica del Blocco rimozione
Questa funzionalità è disponibile solo se è stato attivato il Blocco rimozione globale. Vedere Blocco rimozione.
Per attivare o disattivare il Blocco rimozione, è necessario essere Super Amministratore, Amministratore, oppure avere un ruolo personalizzato con autorizzazioni. Vedere Riepilogo dei ruoli di amministrazione e Aggiunta di un ruolo personalizzato.
È possibile attivare o disattivare il Blocco rimozione su dispositivi specifici, procedendo come segue:
- Selezionare Dispositivi > Computer e server.
- Selezionare il dispositivo o i dispositivi su cui si desidera attivare o disattivare il Blocco rimozione.
-
Cliccare su Modifica il Blocco rimozione.
-
Selezionare l’impostazione che si desidera applicare, ad esempio Attiva il Blocco rimozione e cliccare su Salva.
Reimposta stato di integrità
Questa funzionalità non è disponibile per i Mac.
Lo stato di integrità dei dispositivi può essere reimpostato.
La reimpostazione consente di individuare i dispositivi che richiedono attenzione. Rimuove gli avvisi sulle minacce locali dai dispositivi, in modo che possano segnalare nuovamente un buono stato di integrità. Tuttavia, i dispositivi sui quali vengono ancora rilevate minacce attive o nei quali il software Sophos risulta non funzionante continueranno a indicare uno stato di integrità pessimo.
La reimpostazione non influisce sulla protezione.
Per reimpostare lo stato di integrità, procedere come segue:
- Selezionare Dispositivi > Computer e server.
- Selezionare il dispositivo o i dispositivi da reimpostare.
-
Cliccare su Reimposta stato di integrità nella parte in alto a sinistra della pagina.
I dispositivi aggiornano il loro stato nell’elenco entro pochi minuti, quando sono on-line.
Nota
- I dispositivi off-line non cambiano stato.
- I dispositivi con installazioni che presentano problemi continueranno a indicare uno stato di integrità pessimo.
- I dispositivi nei quali è ancora in corso il rilevamento delle minacce potrebbero passare a uno stato di integrità buono, ma poi tornare a uno stato pessimo.