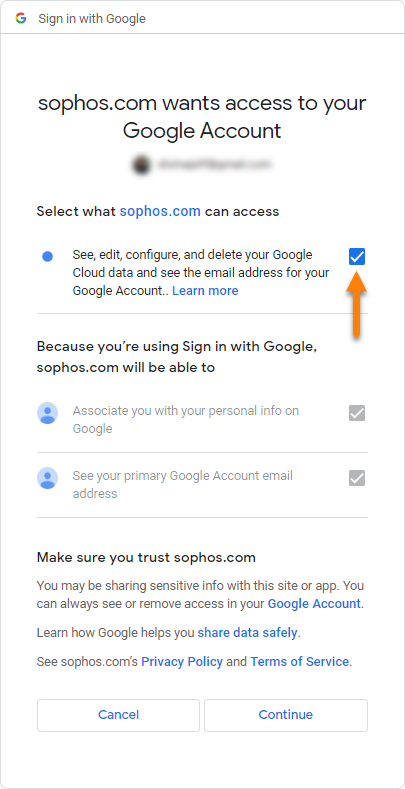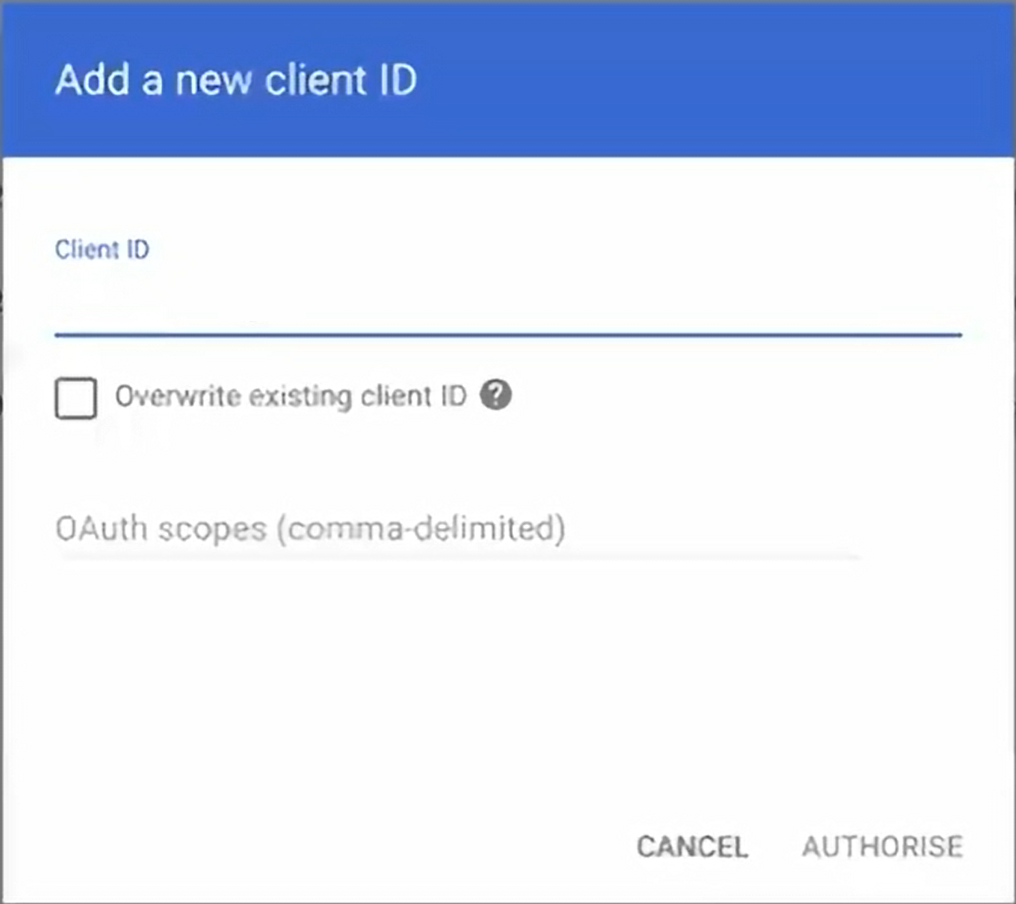Impostazione della sincronizzazione con la directory Google
Questa funzionalità è disponibile solamente se la licenza che si possiede include anche Sophos Email o Sophos Phish Threat.
È possibile sincronizzare caselle di posta, gruppi e liste di distribuzione.
Prerequisiti
Prima di configurare la sincronizzazione, verificare che i seguenti requisiti siano soddisfatti:
- Occorre essere un Amministratore per configurare le origini della directory.
- Bisogna avere una licenza Sophos Email.
- È necessario accedere a Google Workspace come amministratore con accesso amministratore per l’area di lavoro.
Aggiunta di una nuova directory Google
- Accedere al proprio account amministratore di Google.
- Aprire Account > Domini > Gestisci domini, quindi prendere nota del nome del dominio che si desidera sincronizzare.
- In Sophos Central, selezionare Prodotti > Impostazioni generali e cliccare su Servizio directory.
-
Cliccare su Aggiungi servizio directory e procedere come segue:
- Impostare un nome e una descrizione.
- In Tipo di directory, selezionare Directory Google.
- In Dominio, immettere il nome del dominio ottenuto dal proprio account amministratore di Google e cliccare su Avanti.
-
In Configura impostazioni di Google Cloud Directory Sync, cliccare su Termini di servizio delle API di amministrazione di Google Apps e Termini di servizio delle API di Google, leggere i Termini di servizio e cliccare su Accetta.
- Cliccare su Connetti.
- Scegliere il proprio account amministratore di Google.
-
Concedere a
sophos.coml’accesso richiesto e cliccare su Continua. Attendere il caricamento della connessione. -
Una volta confermata la connessione, cliccare su Chiudi.
-
In Configura impostazioni di Google Cloud Directory Sync, seguire i passaggi indicati di seguito prima di attivare la sincronizzazione:
- Copiare l’ID client.
- Cliccare sulla Console di amministrazione Google Workspace.
-
Nella Console di amministrazione Google Workspace, procedere come segue:
- Cliccare su Aggiungi nuovo e incollare l’ID client.
- Tornare a Sophos Central e copiare gli ambiti OAuth dalle impostazioni di sincronizzazione della directory Sophos.
- Incollare gli ambiti OAuth nell’apposito spazio; cliccare quindi su Autorizza.
-
In Configura impostazioni di Google Cloud Directory Sync, cliccare su Prova connessione.
- Una volta verificata la connessione, cliccare su OK.
-
In Seleziona utenti e gruppi da includere nella sincronizzazione, selezionare gli utenti e i gruppi da includere, scegliendo una di queste opzioni:
- Tutti gli utenti e i gruppi
- Aggiungi utenti in base al filtro per il gruppo
- Aggiungi utenti in base al filtro per gli utenti
-
Se si seleziona Aggiungi utenti in base al filtro per il gruppo o Aggiungi utenti in base al filtro per gli utenti, configurare un filtro per il gruppo o per gli utenti.
- Cliccare su Salva per salvare le modifiche applicate.
- Dopo il salvataggio, cliccare su Attiva e successivamente su Sincronizza per avviare la sincronizzazione di utenti e gruppi.
- Una volta completata la sincronizzazione, aprire Gestisci protezione > Persone per visualizzare gli utenti connessi.
Modifica di un dominio Google connesso
Prima di apportare modifiche alle impostazioni del servizio directory, occorre disattivare la sincronizzazione. Per aggiornare un dominio connesso a Sophos Central, procedere come segue:
- In Sophos Central, selezionare Prodotti > Impostazioni generali e cliccare su Servizio directory.
- Cliccare su Disattiva.
-
Modificare il dominio. Di seguito sono riportate alcune delle configurazioni che è possibile modificare:
- Nome
- Pianificazione della sincronizzazione
- Seleziona utenti e gruppi da includere nella sincronizzazione
-
Cliccare su Salva per salvare le modifiche applicate.
- Cliccare su Attiva.
Nota
È possibile utilizzare una connessione esistente per aggiungere un dominio diverso, dallo stesso account Google. Vedere Aggiunta di un altro dominio dallo stesso account Google.