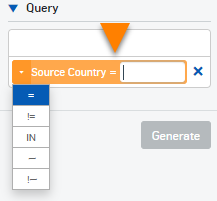ログとレポート
「ログとレポート」ページでは、DNS Protection の機能に関する詳細なレポートを表示できます。
レポートテンプレートの選択、フィルタの指定、およびレポートの生成を実行できます。頻繁に生成されるレポートのテンプレートを保存したり、レポートのエクスポートスケジュールを設定したりできます。
「レポート生成」タブには、次のエリアがあります。
- フィルタ
- グラフ
- テーブル
- レポートのスケジュール設定
- テンプレートの保存
注
- レポート内のデータは、常にリアルタイムより少なくとも 15分遅れています。
- ロケーション名またはポリシー名を更新すると、新しい名前が「ログとレポート」に反映されるまでに、30分 ~ 4時間の間で時間がかかることがあります。
フィルタ
「フィルタ」では、レポートテンプレーと期間を選択できます。クエリを指定することもできます。
「期間」で、オプションを 1つ選択して、情報を表示する対象の期間を指定できます。「カスタム」を選択すると、日時を指定して、情報を表示する期間を選択できます。
フィルタの追加
フィルタを追加するには、次の手順を実行します。
- 「クエリ」で、フィルタリング表示する列の名前を選択または入力します。
- レポートのフィルタリング表示に使用する値を入力します。
-
比較に使用する演算子を変更するには、列名の横にある等号記号をクリックして、ドロップダウンリストからオプションを選択します。
演算子の一覧は次のとおりです。
演算子 表示される行 =列の値がフィルタリングする値に一致する行
値では大文字と小文字が区別されます。
例:
ドメインが、特定のドメインと一致するすべての行を表示するには、次のように入力します。
DOMAIN = www.bing.com
IP アドレスが、特定の IP アドレスと一致するすべての行を表示するには、次のように入力します。
Source IP = 10.8.9.191
!=列の値がフィルタリングする値に一致しない行
値では大文字と小文字が区別されます。
<列の値がフィルタリングする値より小さい行 (数値のみに適用) <=列の値がフィルタリングする値より小さいか等しい行 (数値のみに適用) >列の値がフィルタリングする値より大きい行 (数値のみに適用) >=列の値がフィルタリングする値より大きいか等しい行 (数値のみに適用) IN列の値がフィルタリングするカンマで区切られたリストにあるいずれかの値に一致する行
値では大文字と小文字が区別されます。
例:
宛先 IP アドレスが、IP アドレスのリスト内の任意の値と一致するすべての行を表示するには、次のように入力します。
Destination IP IN 13.107.21.200,204.79.197.200
~列の値がフィルタリング対象のワイルドカード文字列と一致する行。ワイルドカードはアスタリスクです: *
文字列で大文字と小文字は区別されません。
例:
URL に特定の文字列が含まれているすべての行を表示するには、次のように入力します。
URL
~*amazon*送信元 IP アドレスがサブネット内の任意のアドレスと一致するすべての行を表示するには、次のように入力します。
Source IP ~ 13.225.78.*
!~列の値がフィルタリング対象のワイルドカード文字列と一致しない行。ワイルドカードはアスタリスクです: *
文字列で大文字と小文字は区別されません。
-
さらにフィルタを追加する場合は、この手順を繰り返します。行は、すべてのフィルタの条件が満たされた場合のみに表示されます。
- フィルタを削除するには、フィルタの横にある削除ボタンをクリックします:
 。
。 - 「生成」をクリックすると、指定したフィルタに基づいて、レポートがフィルタリング表示されます。
グラフ
エリアの右上で、グラフの種類を選択できます。
- 棒グラフ
- 横棒グラフ
- 円グラフ
- 折れ線グラフ
- 層グラフ
各軸に表示する情報を選択するには、次の手順を実行します。
- エリアの右上にある、スパナボタンをクリックします:
 。
。 - 上部にあるボックスで、x軸に表示する情報を選択します。
- 次のボックスで矢印をクリックし、y軸に表示する情報を選択します。
- 折れ線グラフまたは層グラフが表示されている場合は、下部のボックスで矢印をクリックして、z軸に表示する情報を選択します。
別の種類のグラフを選択すると、以前に変更した場合でも、各軸にデフォルト情報が表示されます。
グラフをマウスオーバーすると、データ値が表示されます。
注
棒グラフと円グラフには、10 の上位カテゴリのレコードのみが表示されます。
表
表が最初に表示される際、デフォルト設定の列が使用されます。エリアの右上にある列の選択ボタンをクリックして、表示する列を選択できます: ![]() 。
。
追加する列の数が多いほど、表示される情報がより詳細になります。
表からフィルタを追加するには、フィルタを適用する列の下にある値をクリックします。列とその値が「クエリ」に表示されます。複数の列と値のペアを選択できます。「生成」をクリックしてレポートを生成します。
列ヘッダーをクリックすると、値を昇順または降順に並べ替えることができます。
「日付」の列が表示されている場合、重複する行は次のように日付と時刻でグループ化されます。
| 期間 | 行のグループ化 |
|---|---|
| 1時間、8時間 | 日付、時間、分が同じ行。 |
| 24時間、7日、およびカスタム選択 <= 7日 | 開始時間が同じ行。 |
| 30日およびカスタム選択 > 7日 | 日付のデフォルトタイムスタンプが 12:00 AM になっている行。 |
一部の列にある値は、ハイパーリンクになっています。それをクリックすると、その値に対応するフィルタが「クエリ」ボックスに追加されます。その後、これを使用して、レポートをフィルタリング表示できます。
レポートのスケジュール設定
レポートのエクスポートスケジュールを設定できます。最大 100個までスケジュールを作成できます。
レポートのエクスポートスケジュールを設定するには、次の手順を実行します。
- 「スケジュール」をクリックします。
-
「テンプレート名」を入力します。
名前の最大文字数:64。
-
「期間」で、含めるデータの期間を選択します。
-
「エクスポートの頻度」の設定を次のように設定します。
-
次のいずれかのオプションを選択してください。
- 毎日: このオプションを選択すると、すべての曜日が選択されます。
- 毎週: このオプションを選択した場合は、レポートをエクスポートする曜日を選択します。
- 毎月: このオプションを選択した場合は、レポートをエクスポートする日付を選択します。
-
「期間」で、次のいずれか 1つのオプションを選択します。
-
キャンセルするまで: スケジュールをキャンセルするまで、設定された頻度に従ってレポートがエクスポートされます。
スケジュールをキャンセルするには、「スケジュール済みエクスポート」タブでスケジュールを選択し、 「削除」をクリックします。
-
終了日: スケジュールを終了する日付を選択します。
-
-
-
「エクスポートの形式」を選択します。
レポートは、次の形式でエクスポートできます: PDF、CSV、または HTML。
注
1つの PDF では、最大 15列をエクスポートできます。
-
「エクスポートの通知/配信」方法を選択します。
レポートに個人情報が含まれる場合は、メールでレポートのリンクを送信することを推奨します。
レポートは、「アカウントの詳細」で指定されている Sophos Central のメールアドレスに送信されます。
リンクからレポートを表示するには、Sophos Central のサインインの認証情報を入力する必要があります。
レポートは、他の Sophos Central 管理者に送信することができます。
-
「保存」をクリックします。
エクスポートしたレポートは、「スケジュール済みエクスポート」からダウンロードできます。レポートは、次の形式でフィルタリングできます: PDF、CSV、HTML。「作成者」フィルタを使用して、レポートをユーザー別にフィルタリングすることもできます。
スケジュールを更新するには、「スケジュール済みエクスポート」タブでスケジュールを選択し、「更新」![]() をクリックします 。
をクリックします 。
スケジュールを削除するには、「スケジュール済みエクスポート」タブでスケジュールを選択し、 「削除」をクリックします。
エクスポートの手動生成
スケジュールを作成せずに「PDF」、「CSV」、または「HTML」をクリックして、レポートを手動でエクスポートすることもできます。エクスポートしたレポートは、「スケジュール済みエクスポート」からダウンロードできます。エクスポートされたレポートは、90日後に削除されます。
レポートテンプレートの保存
次のようなフィルタまたは表示設定を適用したレポートテンプレートを保存するには、「テンプレートの保存」をクリックします。
- クエリのフィルタ
- グラフの種類
- グラフの軸
- 表の並べ替え
- 表の列
テンプレートを保存すると、設定を再選択する必要がなくなります。レポートテンプレートは、「保存済みテンプレート」タブに保存されます。データと期間はテンプレートに保存されません。
注
DNS Protection、ZTNA、および Sophos Firewall の各レポートでは、最大 1000個のテンプレートを作成できます。
このレポートテンプレートのエクスポートスケジュールをオンまたはオフにすることもできます。
テンプレートを更新するには、「保存済みテンプレート」タブでテンプレートを選択し、「更新」![]() をクリックします 。
をクリックします 。
テンプレートを削除するには、「保存済みテンプレート」タブでテンプレートを選択し、 「削除」をクリックします。一度に削除できるのは 25個までのテンプレートのみです。