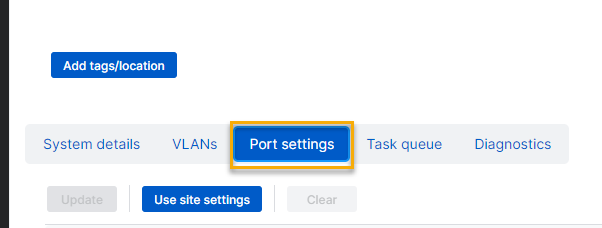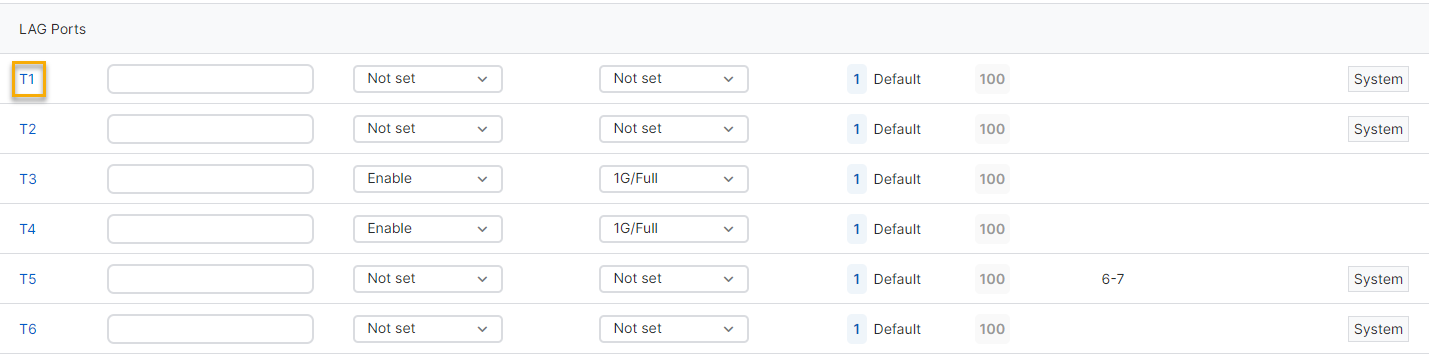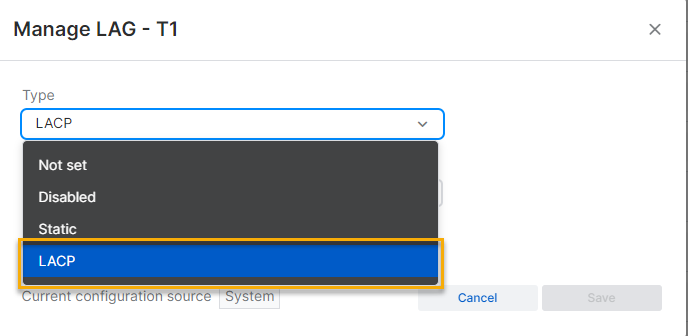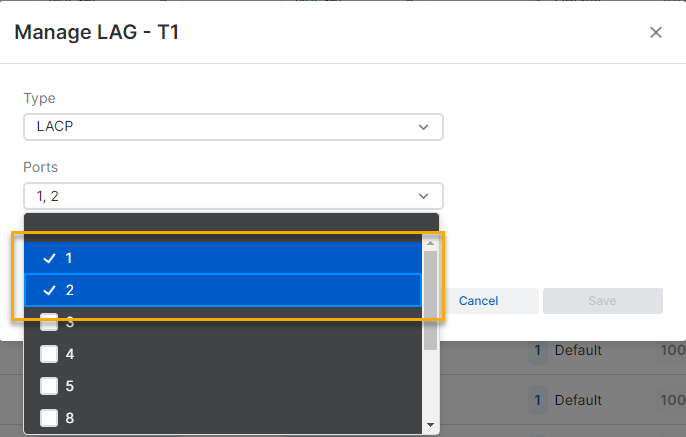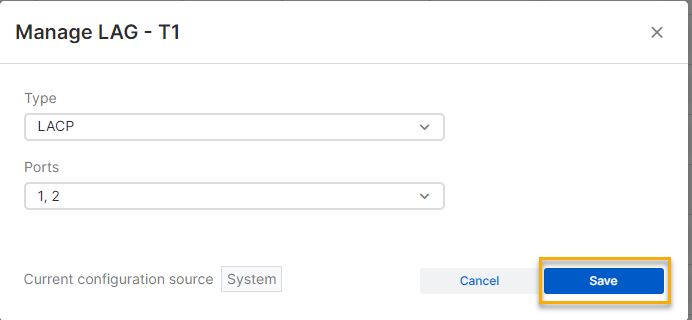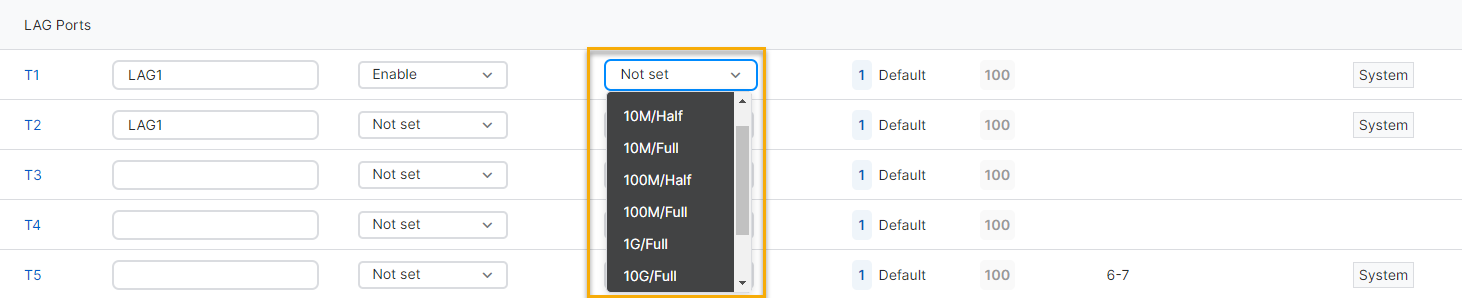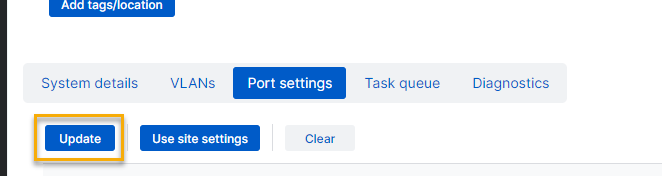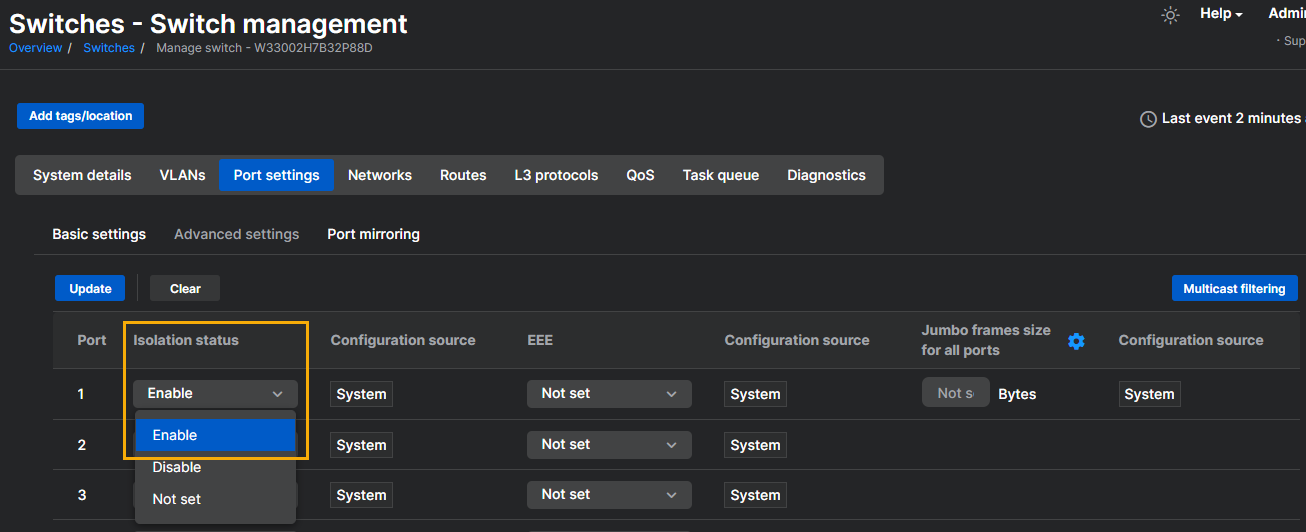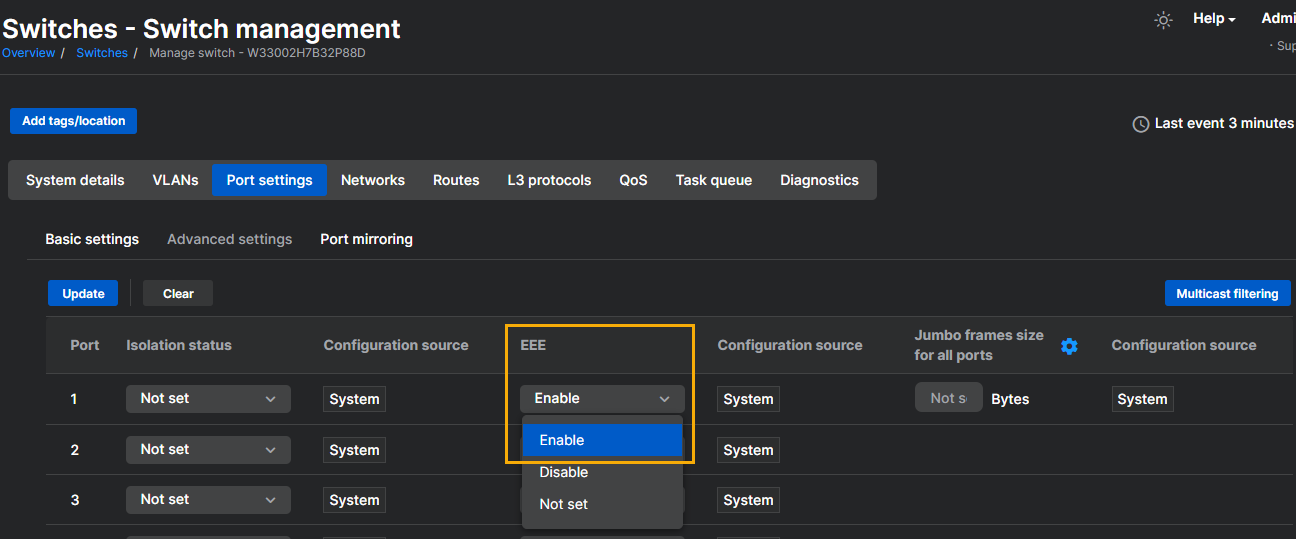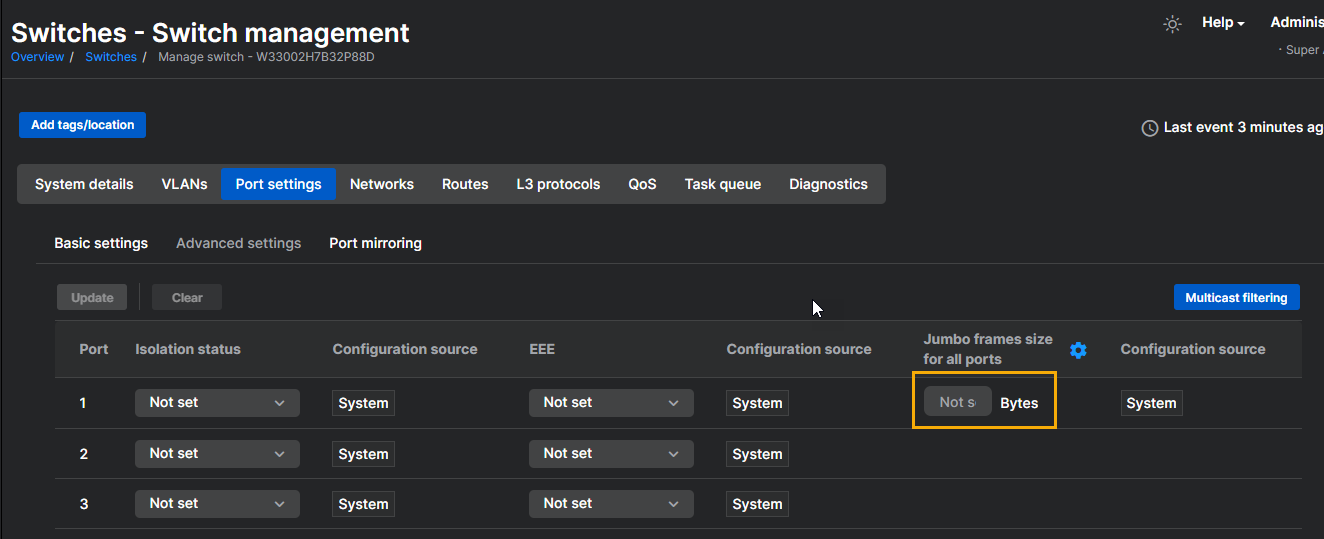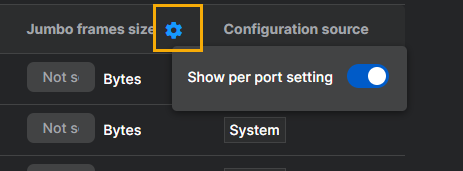ポートの設定
「ポート設定」ページでは、個々のスイッチポートを設定でき、各ポートの情報が表示されます。
設定オプションとその説明は以下を参照してください。
| オプション | 説明 |
|---|---|
| ポート | ポート番号が表示されます。 |
| ラベル | 該当する場合、ポートに割り当てたラベルが表示されます。 |
| フロー制御 | ポートの現在のフロー制御の状態が表示されます。次のような状態があります。
|
| 速度/二重通信 | ポートの現在の速度および二重通信の設定が表示されます。次のような設定があります。
|
| タグなし VLAN | ポートに割り当てられているタグなし VLAN が表示されます。1つのポートに割り当てることができるタグなし VLAN は 1つのみです。 |
| タグ付き VLAN | ポートに割り当てられているタグ付き VLAN が表示されます。1つのポートに複数のタグ付き VLAN を割り当てることができます。 |
| 設定のソース | ポートがどのように設定されたかが表示されます。ポートは手動で設定することも、サイトテンプレートを使用して設定することもできます。 |
リンクアグリゲーショングループ (LAG) ポート
複数のイーサネットや SFP リンクを 2つのネットワークデバイス間の単一の論理リンクに結合することで、スループットと可用性を向上させることができます。また、各 LAG ポートに異なるポート速度を設定することもできます。このような LAG ポートを使用して、サイトまたはスイッチレベルで VLAN 設定を作成できます。
LAG ポートを設定するには、次の手順を実行します。
-
「ポート設定」をクリックします。
-
「LAG ポート」セクションまで下にスクロールし、LAG ポートを作成するポートをクリックします。
-
「LAG の管理」ウィンドウで、「種類」として「LACP」を選択します。
-
「ポート」ドロップダウンメニューで、LAG グループに追加するポートを選択します。
-
「保存」をクリックします。
-
必要に応じて、ポートにラベルを付けます。
-
ドロップダウンメニューで、LAG グループに追加した各ポートに対して「有効」を選択します。
-
ドロップダウンメニューから、各ポートの速度を選択します。必要に応じて、ポートごとに異なる速度を選択できます。
-
ページの一番上までスクロールし、「更新」をクリックして 新しい設定をスイッチにプッシュします。
詳細設定
「詳細設定」を使用して、 ポートごとに「ポートの隔離」、「EEE」、および「ジャンボフレーム」を設定できます。
- ポートの隔離: 「ポートの隔離」がオンの場合、スイッチポートはアップストリームポートとのみ通信できます。ダウンストリーム通信は許可されていません。
- EEE: EEE (Energy Efficient Ethernet) は IEEE 802.3az 規格で、リンク使用率が低いときに物理デバイスの消費電力を削減します。
-
ジャンボフレーム: ジャンボフレームを使用すると、標準の 1,500 バイトイーサネット最大転送ユニット (MTU) サイズよりも大きいパケットを送信できます。ジャンボフレームは、イーサネットパケットサイズを 10,000 バイトに拡張します。
スイッチは、最大 10,240 バイトのジャンボフレームサイズをサポートします。ネットワーク内のすべてのデバイスにジャンボフレームを設定する必要があります。最大ジャンボフレームサイズを超えるデバイスがないことを確認してください。
詳細ポート設定を行うには、以下の手順に従います。
- 「詳細設定」をクリックします。
- ポートテーブルで、設定するポートを見つけます。
-
ドロップダウンメニューを使用して、「ポートの隔離」のステータスを設定します。以下のオプションから選択できます。
- 有効: 「ポートの隔離」をオンにします。
- 無効: 「ポートの隔離」をオフにします。
- 未設定: 設定は Sophos Central からプッシュ送信されないため、ローカル設定が引き続き使用されます。
-
ドロップダウンメニューを使用して、 「EEE」ステータスを設定します。以下のオプションから選択できます。
- 有効: 「EEE」をオンにします。
- 無効: 「EEE」をオフにします。
- 未設定: 設定は Sophos Central からプッシュ送信されないため、ローカル設定が引き続き使用されます。
-
「ジャンボフレーム」を設定するには、最大フレームサイズをバイト単位で入力します。使用可能な範囲は 1,522 ~ 10,240 です。
最初のポート以外のポートのサイズボックスを表示するには、列の上部にある歯車記号をクリックし、「ポート単位の設定を表示」をオンにします。