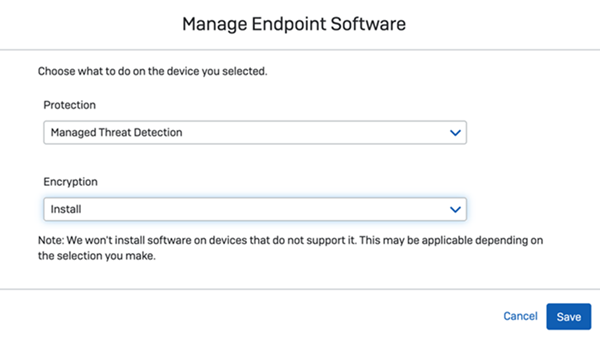コンピュータ
「コンピュータ」ページでは、保護されているコンピュータを管理することができます。
「デバイス」を参照した後、「コンピュータ」をクリックしてコンピュータを管理します。
ソフォスのエージェントソフトウェアがインストールされたデバイスは、自動的にこのページに表示されます。
次の操作を実行できます。
- コンピュータの詳細の表示。
- コンピュータの削除。
- ソフトウェアのインストールやアンインストール。
- セキュリティ状態のリセット。
- コンピュータの一覧の CSV ファイルへの出力。
Sophos Device Encryption を使用している場合は、次の操作も実行できます。
- 暗号化の状態の表示。詳細は、暗号化の状態を参照してください。
- 暗号化されているコンピュータの復旧鍵の表示。
コンピュータの詳細の表示
コンピュータの一覧には、コンピュータとその詳細が表示されます。
- 名前。
- セキュリティ状態は、名前の横にアイコンとして表示されます。詳細は、コンピュータのサマリーを参照してください。
- IP アドレス。アイコンをマウスオーバーすると、すべての IPv4 アドレスと IPv6 アドレスの詳細が表示されます。
- OS。
- インストールされている製品。たとえば、Intercept X や暗号化機能など。
- 前回使用者。
- 前回同期。コンピュータが前回ソフォスと同期してからの経過時間です。タイムスタンプは、平均で 1時間に 1回のみ更新されます。
- グループ。コンピュータが所属するグループ (該当する場合)。
コンピュータを検索するには、リスト上部の検索フィールドにデバイス名を入力します。
コンピュータをその種類やセキュリティの状態、最新のアクティビティ、暗号化の状態で絞り込み表示するには、一覧の上にあるフィルタを使用します。
コンピュータ名をクリックすると、コンピュータの詳細が表示され、警告の処理、アップデート、検索、コンピュータの削除などのアクションを実行できます。
非アクティブなコンピュータの検索
Sophos Central と通信しなくなったコンピュータ、または削除されたコンピュータを検索することができます。
デフォルトで、コンピュータリストには、過去 30日間にオンラインになったコンピュータのみが表示されます。
30日を超えてオフラインになっているコンピュータを表示するには、「最近オンラインになった」フィルタに移動し、「最近オンラインになっていない」を選択します。
これで、非アクティブなコンピュータを調査し、次のようなアクションを実行できます。
- コンピュータ上のソフォスのソフトウェアが Sophos Central と通信しなくなった場合は、ソフトウェアを修正または再インストールします。
- コンピュータが削除された場合は、それを Sophos Central から削除します。
コンピュータの削除
Sophos Central で管理する必要のなくなったコンピュータは、コンソールから削除することができます。
削除するコンピュータ (複数可) を選択し、ページ右上の「削除」をクリックします。
これによって、コンピュータ、および関連付けられている警告が削除されます。
警告
コンピュータを削除する前に、ソフォスのソフトウェアをアンインストールする必要があります。
ソフトウェアのインストールやアンインストール
新しいエンドポイントソフトウェアを選択して、Sophos Central で保護・管理されているコンピュータにインストールすることができます。
同様にソフトウェアをアンインストールすることもできます。
これらの操作の手順は次のとおりです。
選択したソフトウェアがコンピュータにインストールされます。詳細は、コンピュータの再起動を参照してください。
注
エンドポイントでサポートされていないソフトウェアは、エンドポイントにインストールされません。
セキュリティ状態のリセット
制限事項
このオプションは、macOS では利用できません。
選択したコンピュータのセキュリティ状態を「正常」(名前の横の緑色のチェックマーク) にリセットできます。
リセットしても、脅威のクリーンアップやソフトウェアの修正は行われませんが、Sophos Central とコンピュータで警告が消去されます。
古い問題を消去して、現在または今後の問題に専念する場合は、リセットを実行してください。問題のないコンピュータの状態は、リセット後も「正常」のままなので、現在または今後の保護やマルウェアの問題がより明確になります。
セキュリティ状態をリセットするには、コンピュータを選択し、「セキュリティ状態のリセット」をクリックします。
なお、これは保護には影響を与えません。対処が必要な問題がコンピュータにある場合、セキュリティ状態は「問題あり」に戻ります。
CSV 形式で出力
コンピュータの一覧は、次のようにしてエクスポートできます。
「CSV 形式で出力」をクリックします。
devices.csv というファイルが作成されます。現在アクティブなフィルタで、一覧がフィルタリング表示されます。
たとえば、「Windows コンピュータ」フィルタを適用後、「CSV 形式で出力」をクリックすると、Windows コンピュータの一覧をエクスポートできます。
復旧鍵の取得
このオプションは、「コンピュータ」ページの「詳細」をクリックすると表示できます。
ユーザーが暗号化されているコンピュータにログインできなくなった場合に、コンピュータのロックを解除する復旧鍵を取得できます。詳細は、暗号化復旧鍵の検索を参照してください。
複数のコンピュータの選択
コンピュータは一覧に表示されます。表は、複数ページに渡ることがあります。
複数のコンピュータを選択して、グループとして管理できます。これは、多数のデバイスを管理しており、複数のコンピュータを選択する必要がある場合などに便利です。
デバイスを選択するには、表内でフォーカスを移動し、キーボードとマウス、またはキーボードだけを使用してコンピュータを選択または選択解除します。次のページに移動するには、「Ctrl」+「Shift」キーを使用します。使用できるオプションは、次の表を参照してください。
| 選択オプション | キー | 説明 |
|---|---|---|
| 表でページを移動する。 | Ctrl、Shift | 次のページに移動するには、「Ctrl」+「Shift」キーを押します。 |
| キーボードとマウスを使用して、表でグループ化されていない複数のコンピュータを選択する。 | Ctrl | 「Ctrl」キーを押しながら、コンピュータの表の複数の行をクリックして、複数のコンピュータを選択します。 各行は、表内で隣接している必要はありません。 コンピュータの選択を解除するには、「Ctrl」キーを押しながらコンピュータを再クリックします。 |
| キーボードを使用して、表でグループ化されていない複数のコンピュータを選択する。 | Ctrl、Tab、Enter | 「Ctrl」+「Tab」キーを押してコンピュータに移動した後、「Enter」キーを押して選択します。「Ctrl」+「Tab」キーを押して、次に選択するコンピュータに移動します。 各コンピュータは、表内で隣接している必要はありません。 コンピュータの選択を解除するには、 「Shift」+「Tab」キーを使用して選択したコンピュータに移動し、「スペース」キーを押します。 |
| キーボードとマウスを使用して、表でグループ化されている複数のコンピュータを選択する。 | Shift | 「Shift」キーを押しながらコンピュータをクリックし、さらに別のコンピュータをクリックしてコンピュータの範囲を選択します。 各コンピュータは、表内で隣接している必要があります。 コンピュータの選択を解除するには、「Shift + Ctrl」キーを押してコンピュータに移動し、クリックします。 |
| キーボードを使用して、表でグループ化されている複数のコンピュータを選択する。 | Shift、Tab、Enter | 「Shift」+「Tab」キーを押してコンピュータに移動した後、「Enter」キーを押して選択します。「Shift」+「Tab」キーを押して、次に選択するコンピュータに移動します。 各コンピュータは、表内で隣接している必要があります。 コンピュータの選択を解除するには、 「Shift」+「Tab」キーを使用してコンピュータに移動し、「Enter」キーを押します。 |
キーボードを使用して、表でグループ化されていない複数のコンピュータを選択する。 これらのキーを使用して、表内のフォーカスを一度に 1行ずつ移動できます。 | Ctrl、Shift、Tab、Enter | これらのキーは、次のように使用できます。
|