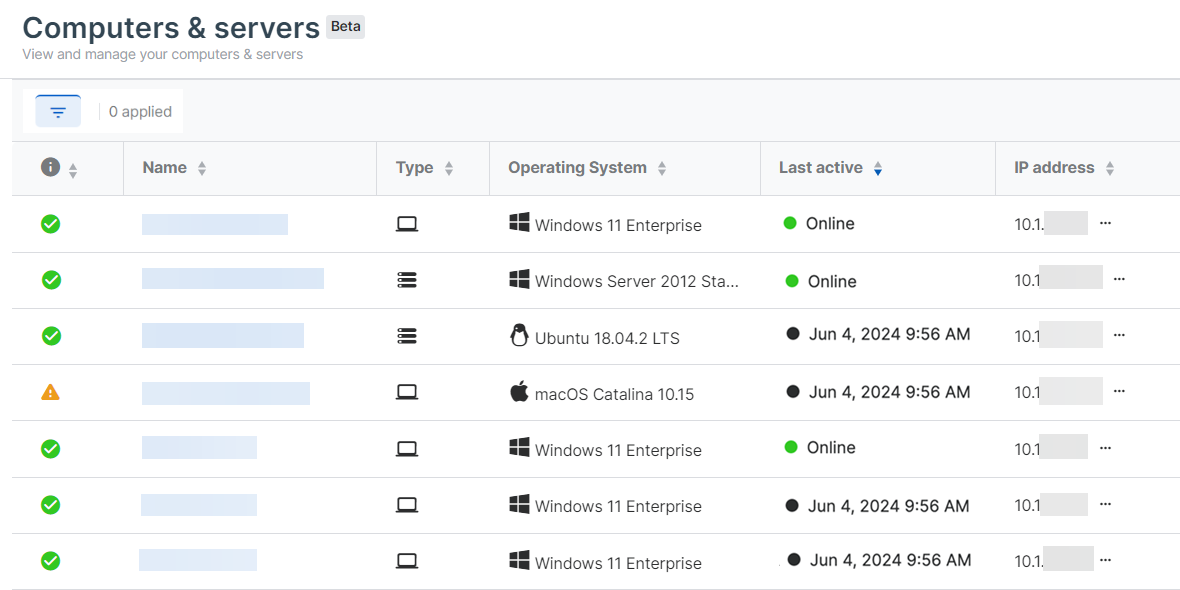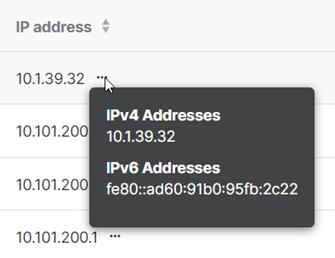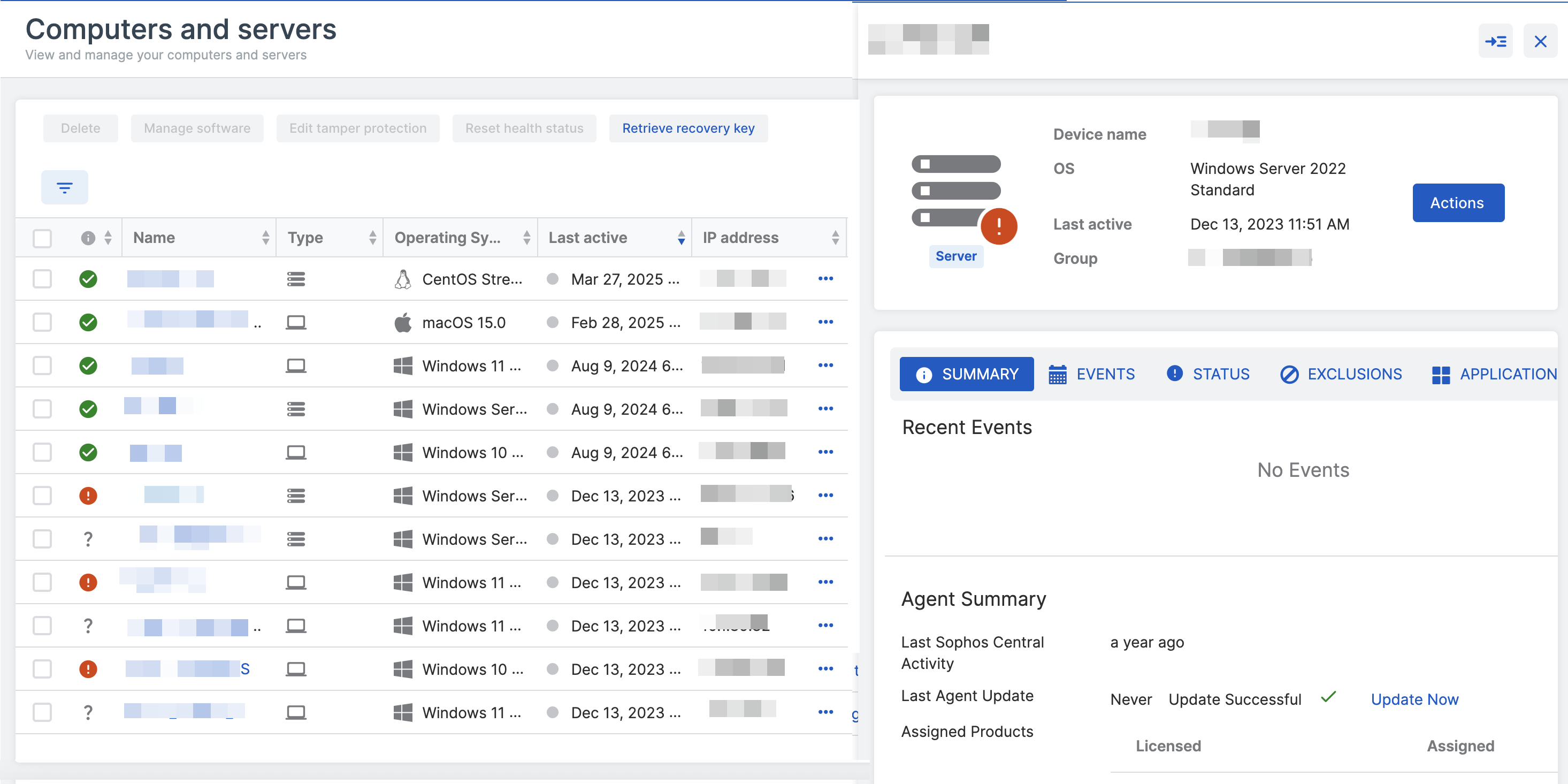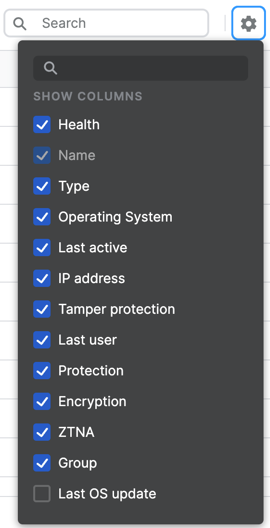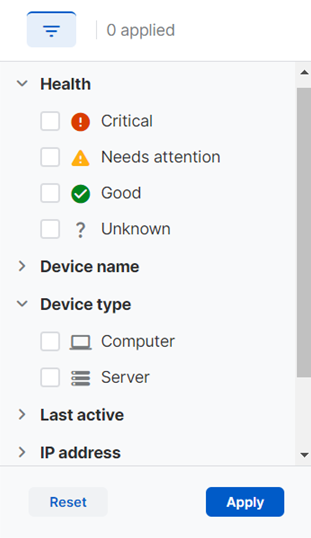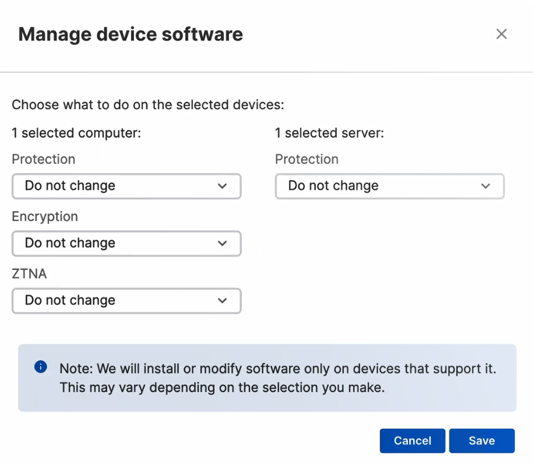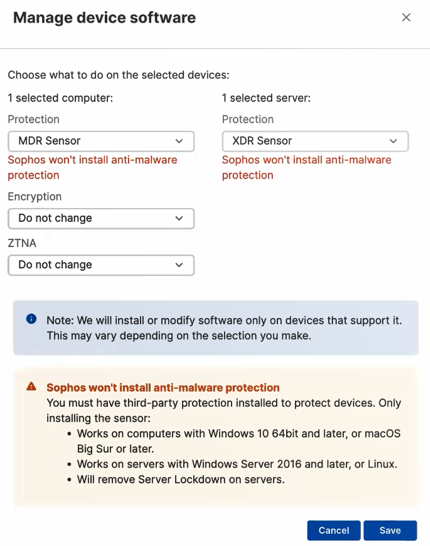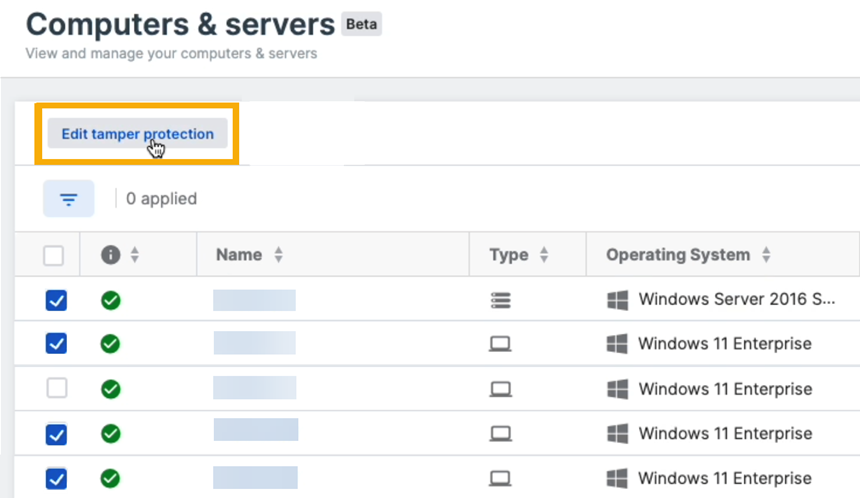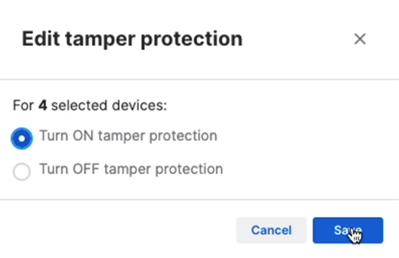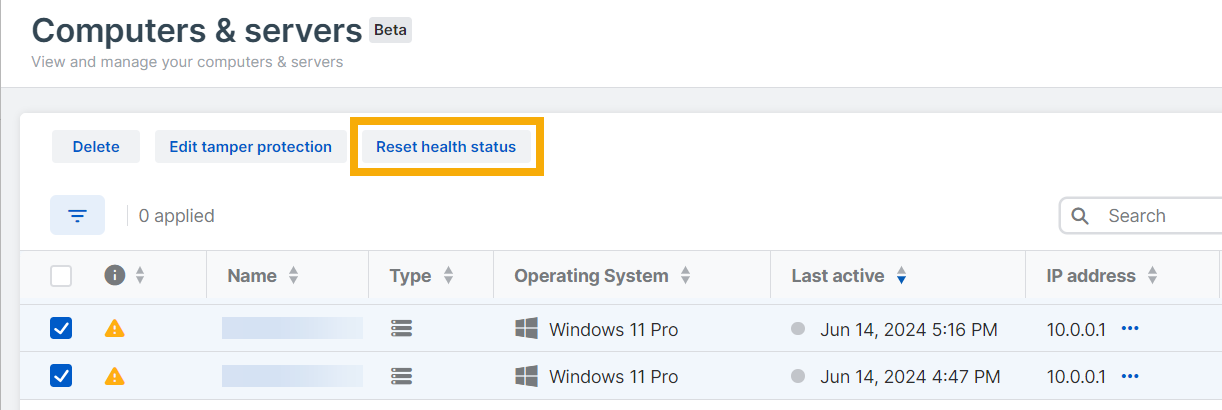電腦和伺服器
電腦和伺服器 頁面可讓您管理受保護的電腦和伺服器。
您將在新頁面上看到以下差異:
- 您可以在同一個地方查看所有的裝置。
- 您可以一目了然地看到裝置是否處於連線狀態。
- 在預設情況下,即使裝置超過 30 天未啟用,您仍然可以看到它們。
- 您可以檢查裝置是否具有竄改防護。
- 您可以打開或關閉特定裝置上的竄改防護。
- 您可以自訂我們在裝置清單中顯示的資訊。
- 您可以使用易於使用的多層次篩選功能來篩選裝置。
- 您可以使用「重置健康狀態」功能來協助識別有作用中威脅或問題的裝置。
檢視裝置
前往 裝置 > 電腦和伺服器。
電腦與伺服器清單顯示您目前的裝置,相關詳細資訊如以下各部分所述。
健康狀態
安全健康狀態會以圖示顯示在裝置名稱旁。
| 圖示 | 健康狀態 |
|---|---|
| 嚴重 | |
| 需要注意 | |
| 良好 | |
| 未知 |
您可以重置健康狀態。請參閱 重置安全狀態。
名稱
裝置名稱。按一下名稱可查看完整詳細資訊,並對該單一裝置執行操作。
類型
裝置類型:電腦或伺服器。以圖示顯示。
| 圖示 | 裝置類型 |
|---|---|
| 電腦 | |
| 伺服器 |
作業系統
作業系統 (Windows、Windows Server、macOS 或 Linux) 和版本。
上次作業系統更新
最後一次作業系統更新的日期。
序號
裝置的序號。
最近一次活動
顯示該裝置最近的活動時間。
- 如果裝置處於活動狀態,我們會顯示一個綠點以及「線上」字樣。
- 如果裝置處於非活動狀態,我們會顯示一個灰點,以及該裝置最後連線 Sophos Central 的日期和時間。
您可以篩選清單,以查看非活動達到特定時間的裝置。請參閱 篩選裝置。
IP 位址
將滑鼠移到最右側的三點圖示 ![]() 上,即可查看所有 IPv4 和 IPv6 位址的詳細資訊。
上,即可查看所有 IPv4 和 IPv6 位址的詳細資訊。
竄改防護
竄改防護可防止未經授權的使用者及某些類型的惡意程式解除安裝 Sophos 軟體或將其關閉。
竄改防護 欄會顯示該裝置的狀態為 已啟用、已關閉 或 不適用。不適用 表示該作業系統不支援此功能。
您可以在清單中對特定裝置或多個裝置啟用或停用竄改防護。請參閱 編輯竄改防護。
最後使用者
最後登入裝置的使用者。
代理模式
此欄位顯示已安裝在電腦和伺服器上的保護類型。Endpoint、XDR 或 XDR Sensor。
- 端點僅包括 Sophos 保護。如果您有 XDR 或 MDR 授權,則可以新增偵測和回應功能。
- XDR 包括 Sophos 保護以及偵測和回應功能。
- XDR Sensor 僅包括偵測和回應功能。它不包含Sophos保護。
如果您尚未安裝所有已授權軟體,您將在欄位中看到以下其中一個圖示:
| 圖示 | 如何排除 |
|---|---|
| 按一下此處升級設備以使用所有已授權的功能。 | |
| 按一下此處,將您所有已授權的功能新增至尚未安裝任何功能的裝置。 |
注意
新增或升級軟體將添加 Sophos 保護並移除已安裝的任何第三方保護。
MDR 託管
此列顯示裝置是否由 MDR 管理。
加密
此欄位顯示裝置加密是否已安裝於電腦上、是否不受支援,或尚未指派。
您可以按一下加號圖示 ![]() 將軟體指派至您的裝置。
將軟體指派至您的裝置。
零信任網路存取 (ZTNA)
此欄位顯示 ZTNA 是否已安裝於電腦上、是否不受支援,或尚未指派。
您可以按一下加號圖示 ![]() 將軟體指派至您的裝置。
將軟體指派至您的裝置。
群組
電腦所屬的群組 (如果有)。
檢視完整的裝置詳細資料
此處描述的新裝置詳細資料滑出窗格,可能尚未提供給所有客戶。
您可以按照以下步驟查看裝置的全部詳細資訊:
詳細資料頁面包含摘要資訊、安全狀態、事件等選項卡。詳細信息取決於設備是計算機還是伺服器。
自訂裝置列表
您可以選擇在裝置清單中要顯示的欄位。
我們將記住您的選擇,直到您的工作階段結束。
如果您在自訂欄位後將頁面網址加入書籤,下次按下該書籤時,我們會再次顯示您的選擇。
篩選裝置
您可以根據任意組合的裝置詳細資訊篩選裝置清單。
-
按一下裝置清單上方的篩選圖示
 。
。您將看到篩選條件的清單。根據下列說明設定部分或全部篩選條件。
- 健康情況:選擇您想要顯示的一或多個狀態。
- 裝置名稱:輸入名稱或部分名稱以顯示匹配的裝置。
- 裝置類型:選擇 電腦,伺服器 或兩者。
- 作業系統:選擇一個或多個作業系統。
- 上次作業系統更新:選擇 30 天內,30 至 90天,90 至 180天,180 至 365 天,超過 365天 或 自訂。
- 序號:輸入裝置的序號。
- 最近一次活動:選擇 線上 以查看活動中的裝置,或者選擇距裝置上次連線 Sophos Central 的時間有多久。或是按一下 自訂 以指定任意時間長度。
- IP 位址:輸入位址。
- 竄改防護:選擇 開,關 或 不支援。
- 代理模式狀態:選擇 產品未指派,有可用升級,已安裝 或 不支援。
- 已安裝代理模式:選擇 端點、XDR 感應器、XDR 或 無。
- MDR 託管:選擇是或否。
- 加密:選擇 產品未指派,已安裝 或 不支援
-
ZTNA:選擇 產品未指派,已安裝 或 不支援
您將看到在選定時間範圍內接收最後一次作業系統更新的裝置。
-
當您選擇完所有想要使用的篩選條件後,按一下 套用。
您已套用的篩選條件數量會顯示在篩選圖示旁邊。
若要清除篩選條件,請按一下 重設為預設值。
搜尋裝置
您可以根據 名稱、作業系統 或 IP 地址 搜尋裝置。
注意
您最多可以輸入 256 個字元。
删除
您可以從 Sophos Central 中删除不再需要管理的裝置。
注意
您無需復原竄改防護密碼即可在 Windows 10 及更新版本或 Windows Server 2016 及更新版本的裝置上解除安裝 Sophos 軟體。這也適用於已删除的裝置和授權過期的裝置。如需了解更多資訊,請參閱 已刪除和已過期的裝置。
選擇您想要删除的裝置,然後按一下 删除。
這會v裝置及與裝置相關的警示。
警告
- 如果裝置已註冊到 Sophos Mobile,您必須先取消註冊後才能刪除。否則裝置可能會無法使用。請參閱 取消註冊裝置。
- 請確保該裝置沒有其他重複的裝置。當您删除具有重複記錄的裝置時,這些重複記錄將無法與 Sophos Central 通訊或重新註冊。有關重複裝置的更多資訊,請參閱 重複設備 和 關於重複裝置的常見問題。
管理軟體
您可以在已受 Sophos Central 保護或管理的電腦或伺服器上安裝其他 Sophos 軟體。
您也可以解除安裝現有的軟體。
注意
在您移除軟體時,僅會移除 Sophos 保護元件,如 Sophos 檔案掃描器和網路威脅防護。因為與 Sophos Central 通訊和策略管理需要,Sophos Core Agent 仍保持安裝狀態。
若要安裝或解除安裝軟體,請按以下步驟操作:
-
選擇您想要安裝或解除安裝軟體的電腦或伺服器。
-
按一下 管理軟體。
您將看到所選電腦和伺服器的數量。
-
選擇要對所選裝置執行的操作。
-
按一下 儲存。
編輯竄改防護
此功能僅在您啟用了全域竄改防護時可用。請參閱 竄改防護。
您可以打開或關閉選定裝置上的防竄改保護,如以下操作。
重置安全狀態
此功能不適用於 Mac。
您可以重置裝置的健康狀態。
重置可幫助您識別需要注意的裝置。這會清除裝置上的本機威脅警示,使其能再次回報健康狀態。但任何仍被偵測到有作用中威脅或 Sophos 軟體損壞的裝置,仍會回報為不健康狀態。
重置不會影響對您的保護。
若要重置健康狀態,請按以下步驟操作:
當裝置連線時,其狀態會在幾分鐘內於清單中更新。
注意
- 離線裝置不會變更狀態。
- 安裝損壞的裝置仍會回報為不健康狀態。
- 仍被偵測到威脅的裝置可能會暫時變為健康狀態,但隨後又會恢復為不健康狀態。