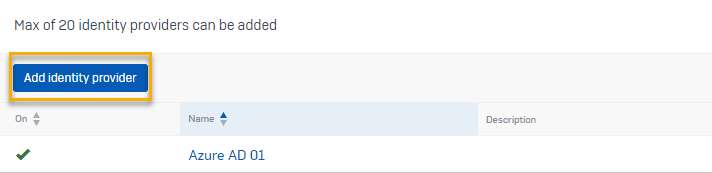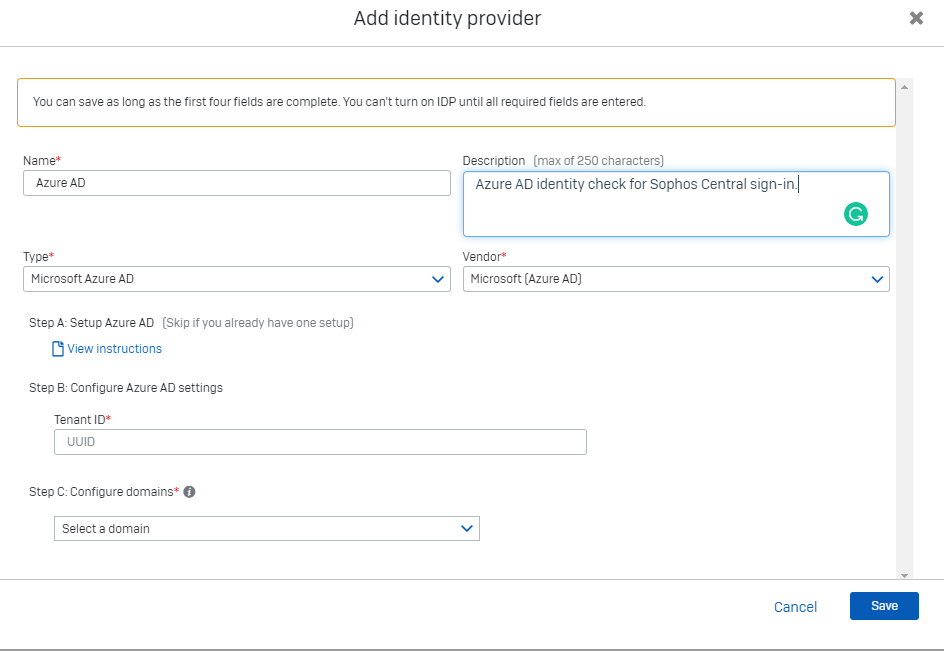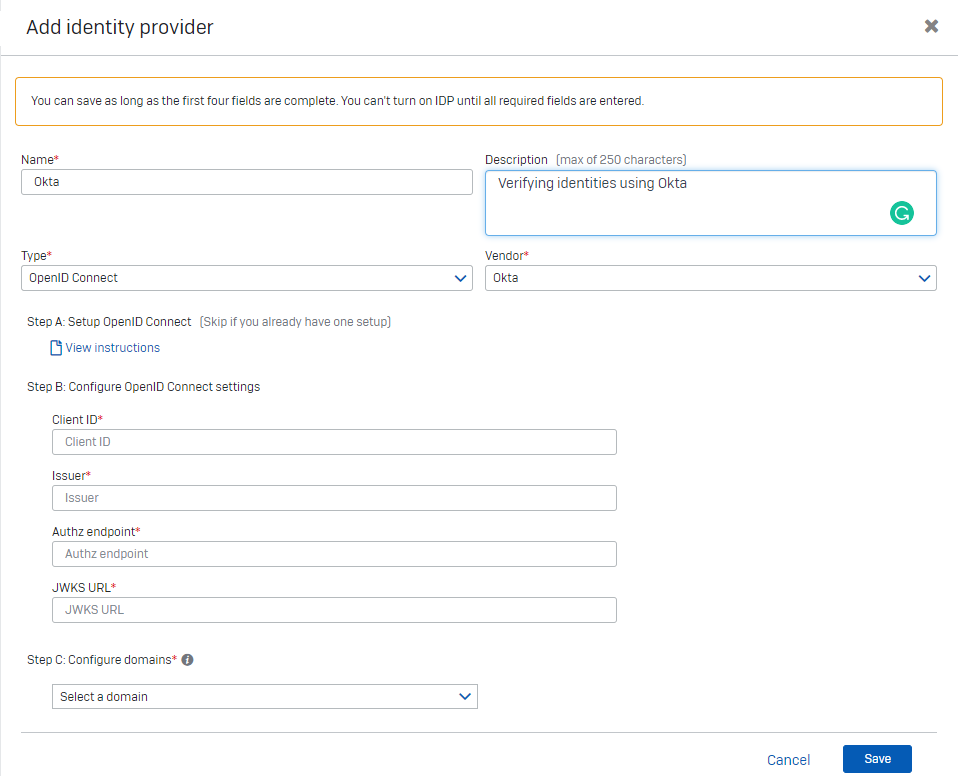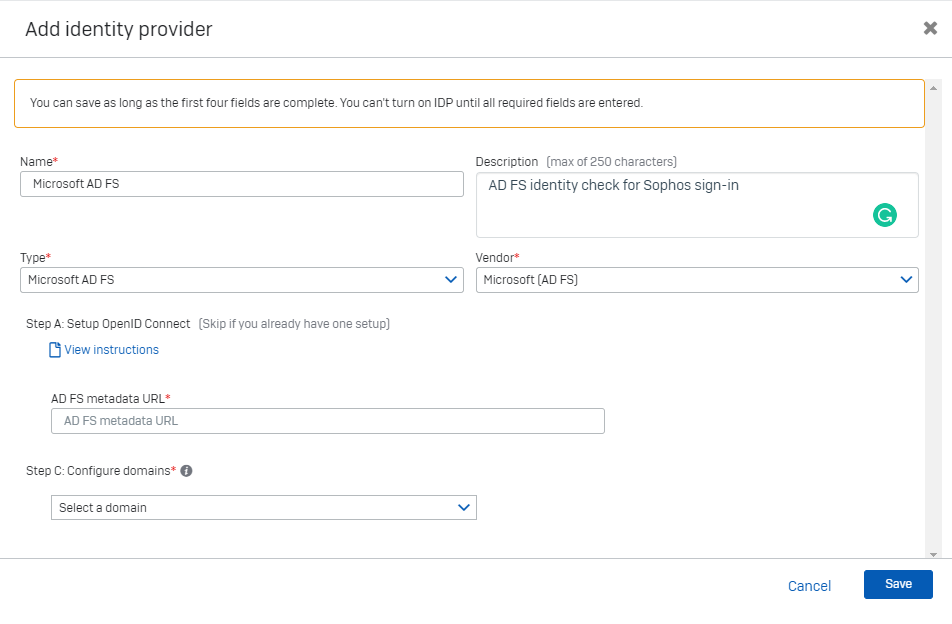Ajouter un fournisseur d’identité
Vous devez configurer un fournisseur d’identité pour utiliser la connexion fédérée.
Conditions requises
Vous devez être un super administrateur Entreprise.
- Veuillez d’abord vérifier un domaine. Vous ne pouvez pas configurer de fournisseur d’identité si vous n’avez pas vérifié le domaine. Voir Vérifier un domaine fédéré.
- Vérifiez que vous disposez des informations nécessaires à la configuration de votre fournisseur d’identité.
Avertissement
Si vous souhaitez utiliser l’option de connexion fédérée, veuillez-vous assurer que tous vos administrateurs sont assignés à un domaine et disposent d’un fournisseur d’identité.
Ajouter un fournisseur d’identité
Pour ajouter un fournisseur d’identité, procédez de la manière suivante :
- Allez dans Paramètres et stratégies > Fournisseurs d’identités fédérés.
-
Cliquez sur Ajouter un fournisseur d’identité.
-
Choisissez un fournisseur d’identité et saisissez les informations nécessaires.
-
Activez le fournisseur d’identité.
Remarque
Si vous modifiez un fournisseur existant, vous pouvez décider si vous voulez ou non continuer à utiliser MFA.
Ajouter Microsoft Entra ID (Azure AD) en tant que fournisseur d’identité
Avant d’ajouter Microsoft Entra ID (Azure AD) en tant que fournisseur d’identité, vous devez suivre les instructions sur Utiliser Microsoft Entra ID (Azure AD) en tant que fournisseur d’identité.
Vous devez connaitre l’ID de locataire de votre instance Microsoft Entra ID (Azure AD).
Pour ajouter Microsoft Entra ID (Azure AD), procédez de la manière suivante :
- Allez dans Paramètres et stratégies > Fournisseurs d’identités fédérés.
- Cliquez sur Ajouter un fournisseur d’identité.
- Saisissez un nom et une description.
- Cliquez sur Type et choisissez Microsoft Entra ID (Azure AD).
-
Cliquez sur Fournisseur et choisissez Microsoft Entra ID (Azure AD).
-
Saisissez votre ID de locataire.
-
Cliquez sur Sélectionner un domaine et choisissez votre domaine.
Vous pouvez ajouter plusieurs domaines. Vous pouvez associer seulement un utilisateur par domaine.
-
Cliquez sur Enregistrer.
-
Dans Fournisseurs d’identité fédérés, sélectionnez votre fournisseur d’identité et cliquez sur Activer.
Remarque
Vous ne pouvez pas activer votre fournisseur si vous n’avez pas terminé sa configuration ou si vous avez fourni des informations non valides.
Vous pouvez maintenant configurer vos paramètres de connexion. Voir Paramètres de connexion Sophos.
Ajouter OpenID Connect en tant que fournisseur d’identité
Avant d’ajouter OpenID Connect en tant que fournisseur d’identité, vous devez suivre les instructions correspondantes sur Utiliser OpenID Connect comme fournisseur d’identité.
Nous avons utilisé Okta comme exemple de fournisseur OpenID Connect dans les images de ces instructions.
Pour ajouter OpenID Connect, procédez de la manière suivante :
- Allez dans Paramètres et stratégies > Fournisseurs d’identités fédérés.
- Cliquez sur Ajouter un fournisseur d’identité.
- Saisissez un nom et une description.
- Cliquez sur Type et choisissez OpenID Connect.
-
Cliquez sur Fournisseur et choisissez votre fournisseur.
Par exemple, Okta.
-
Saisissez les informations suivantes.
- ID client : Il s’agit de l’ID client de votre application Sophos Central dans Okta.
- Émetteur : Il s’agit du Domaine personnalisé configuré dans Okta. Il s’appelle
https://${DOMAIN}.okta.com. - Autoriser le terminal : Il s’agit de
https://$Issuer}/oauth2/v1/authorize. - URL JWKS : Il s’agit de
https://${Issuer}/oauth2/v1/keys.
-
Cliquez sur Sélectionner un domaine et choisissez votre domaine.
Vous pouvez ajouter plusieurs domaines. Vous pouvez associer seulement un utilisateur par domaine.
-
Cliquez sur Enregistrer.
-
Dans Fournisseurs d’identité fédérés, sélectionnez votre fournisseur d’identité et cliquez sur Activer.
Remarque
Vous ne pouvez pas activer votre fournisseur si vous n’avez pas terminé sa configuration ou si vous avez fourni des informations non valides.
Vous pouvez maintenant configurer vos paramètres de connexion. Voir Paramètres de connexion Sophos.
Ajouter Microsoft AD FS en tant que fournisseur d’identité
Avant d’ajouter Microsoft AD FS en tant que fournisseur d’identité, vous devez suivre les instructions sur Utiliser Microsoft AD FS comme fournisseur d’identité.
Vous devez connaître l’URL de vos métadonnées AD FS.
Pour ajouter Microsoft AD FS, procédez de la manière suivante :
- Allez dans Paramètres et stratégies > Fournisseurs d’identités fédérés.
- Saisissez un nom et une description.
- Cliquez sur Type et choisissez Microsoft AD FS.
-
Cliquez sur Fournisseur et choisissez votre fournisseur.
-
Saisissez l’URL de vos métadonnées AD FS.
-
Cliquez sur Sélectionner un domaine et choisissez votre domaine.
Vous pouvez ajouter plusieurs domaines. Vous pouvez associer seulement un utilisateur par domaine.
-
Cliquez sur Enregistrer.
-
Dans Fournisseurs d’identité fédérés, sélectionnez votre fournisseur d’identité et notez les informations suivantes :
- ID de l’entité.
- URL de rappel.
-
Ajoutez votre ID de l’entité et votre URL de rappel à votre configuration AD FS.
-
Dans Sophos Central Partner, rendez-vous sur Paramètres et stratégies > Fournisseurs d’identités de fédération, sélectionnez votre fournisseur d’identité et cliquez sur Activer.
Remarque
Vous ne pouvez pas activer votre fournisseur si vous n’avez pas terminé sa configuration ou si vous avez fourni des informations non valides.
Vous pouvez maintenant configurer vos paramètres de connexion. Voir Paramètres de connexion Sophos.