Erste Schritte mit Arbeitsprofilen
Auf dieser Seite erfahren Sie, wie Sie den Android-Enterprise-Verwaltungsmodus „Arbeitsprofil“ einrichten und Privatgeräte registrieren.
Mit dem Verwaltungsmodus „Arbeitsprofil“ können Sie einen speziellen Bereich, das Arbeitsprofil, auf dem Android-Gerät eines Benutzers verwalten. Dieser Verwaltungsmodus wird häufig für Privatgeräte (Bring Your Own Device, BYOD) verwendet, weil Sie nur Apps, Konten und Daten innerhalb des Arbeitsprofils überwachen und verwalten können.
Voraussetzungen
- Sie haben Android Enterprise in Sophos Mobile eingerichtet. Siehe Android Enterprise einrichten.
- Sie haben den Gerätebenutzer zu Sophos Central hinzugefügt. Siehe Benutzer.
- Sie haben die Gerätegruppe erstellt, zu der Sie das Gerät hinzufügen wollen. Siehe Gerätegruppen.
In den folgenden Abschnitten erfahren Sie, wie Sie die Android-Enterprise-Arbeitsprofil-Registrierung einrichten und Geräte registrieren.
Verwaltungsmodus „Arbeitsprofil“ einrichten
Sie müssen einmalig die folgenden Aufgaben durchführen, bevor Sie das erste Gerät im Verwaltungsmodus „Arbeitsprofil“ registrieren können.
Richtlinie erstellen
- Gehen Sie in Sophos Central zu Meine Produkte > Mobile.
- Gehen Sie im Menü von Sophos Mobile zu Richtlinien > Android.
-
Klicken Sie auf Erstellen > Android-Enterprise-Arbeitsprofil-Richtlinie.
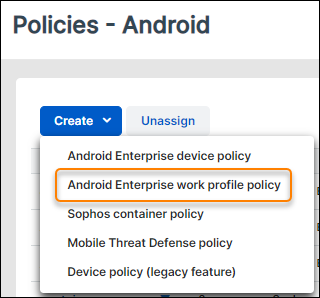
-
Geben Sie auf der Seite Richtlinie bearbeiten einen Namen und optional eine Beschreibung für die Richtlinie ein.
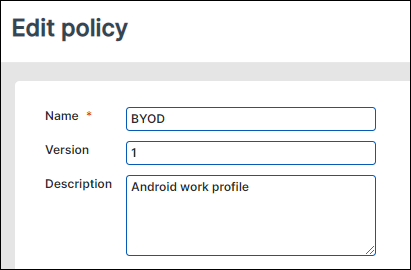
-
Sophos Mobile fügt automatisch eine Konfiguration Einschränkungen zu der Richtlinie hinzu. Diese können Sie nicht löschen.
Klicken Sie auf Einschränkungen , um die Einstellungen anzuzeigen und nach Bedarf zu bearbeiten.
Siehe Konfiguration „Einschränkungen“ (Android-Enterprise-Arbeitsprofil-Richtlinie).
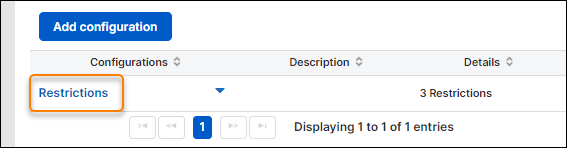
-
Nachdem Sie die erforderlichen Änderungen vorgenommen haben, klicken Sie auf Anwenden.
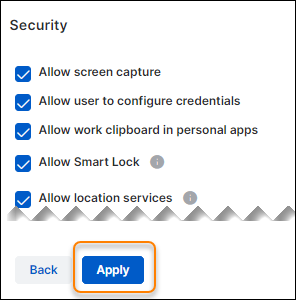
-
Klicken Sie auf Konfiguration hinzufügen, wenn Sie weitere Konfigurationen zu der Richtlinie hinzufügen wollen.
Für eine Liste verfügbarer Konfigurationen und deren Einstellungen siehe Konfigurationen für Richtlinien für Android-Enterprise-Arbeitsprofile.
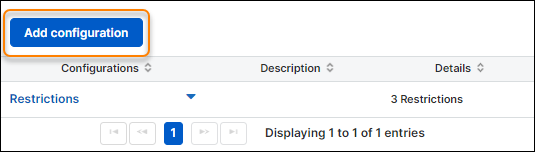
-
Nachdem Sie alle erforderlichen Konfigurationen hinzugefügt haben, klicken Sie auf Speichern.
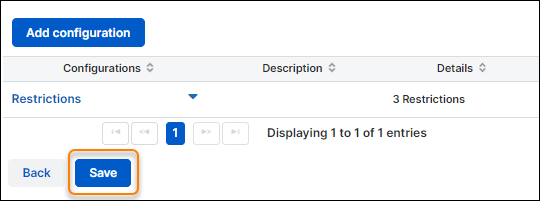
Fügen Sie als nächstes die Richtlinie zu einem Registrierungs-Auftragspaket hinzu.
Für eine allgemeine Beschreibung, wie Sie Geräterichtlinien erstellen, siehe Richtlinie erstellen.
Registrierungs-Auftragspaket erstellen
- Gehen Sie in Sophos Central zu Meine Produkte > Mobile.
- Gehen Sie im Menü von Sophos Mobile zu Auftragspakete > Android.
-
Klicken Sie auf Erstellen > Auftragspaket erstellen.
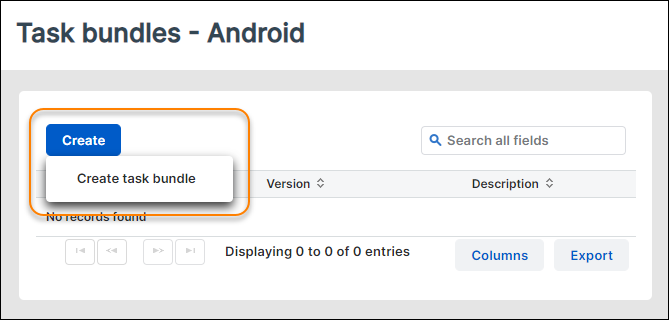
-
Geben Sie auf der Seite Auftragspaket bearbeiten einen Namen und optional eine Beschreibung für das Auftragspaket ein.
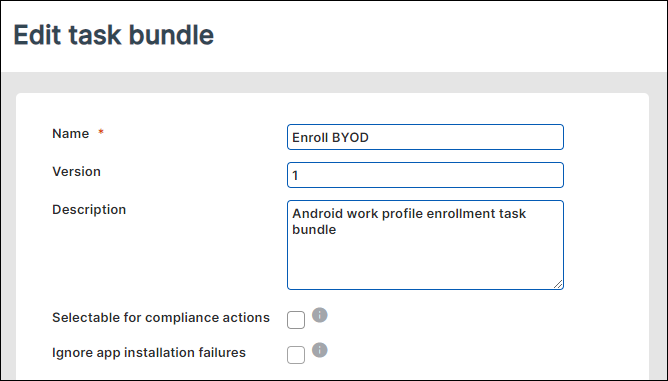
-
Klicken Sie auf Auftrag hinzufügen > Registrieren.
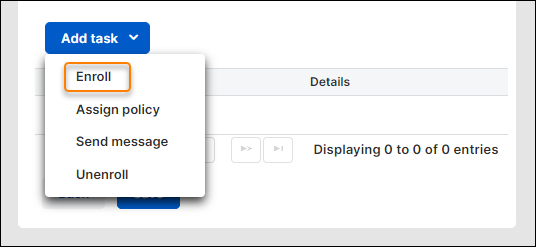
-
Machen Sie im Schritt Registrierungsart auswählen des Assistenten Folgendes:
-
Geben Sie in Auftragsname einen Namen für den Auftrag ein, zum Beispiel „Registrieren“.
Sophos Mobile zeigt den Namen auf der Seite Auftragsdetails an, wenn es das Auftragspaket für ein Gerät verarbeitet.
-
Wählen Sie in Registrierungsart auswählen die Option Arbeitsprofil aus.

-
-
Machen Sie im Schritt Richtlinie auswählen Folgendes:
- Geben Sie in Auftragsname einen Namen für den Auftrag ein, zum Beispiel „Richtlinie zuweisen“.
- Wählen Sie in Richtlinie auswählen die Richtlinie aus, die Sie zuvor erstellt haben.
- Klicken Sie auf Fertigstellen.
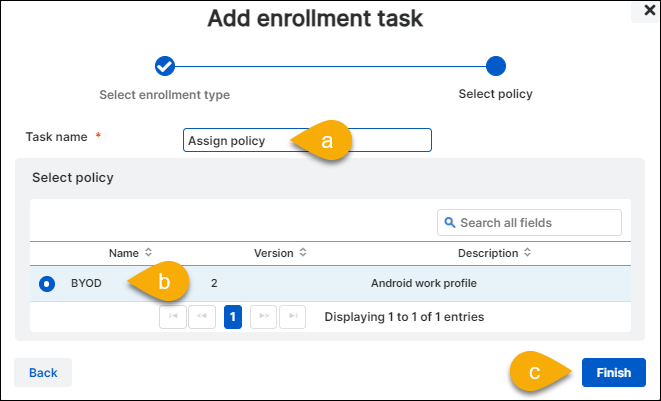
-
Optional: Klicken Sie auf Auftrag hinzufügen und wählen Sie einen weiteren Auftrag aus, den Sie dem Auftragspaket hinzufügen wollen.
Für eine Liste verfügbarer Aufträge siehe Aufgabentypen (Android).
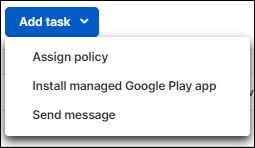
-
Nachdem Sie alle erforderlichen Aufträge hinzugefügt haben, klicken Sie auf Speichern.
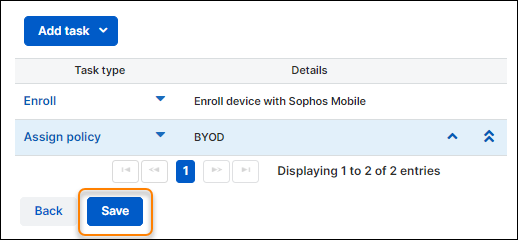
Für eine allgemeine Beschreibung zur Erstellung von Auftragspaketen siehe Auftragspaket erstellen.
Gerät registrieren
Gerät zu Sophos Mobile hinzufügen
So fügen Sie ein Android-Enterprise-Gerät mit Arbeitsprofil zu Sophos Mobile hinzu:
- Gehen Sie in Sophos Central zu Meine Produkte > Mobile.
- Gehen Sie im Menü von Sophos Mobile zu Geräte.
-
Klicken Sie auf Hinzufügen > Assistent „Gerät hinzufügen“.
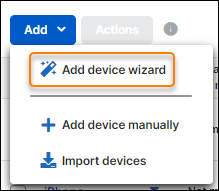
-
Machen Sie im Schritt Benutzer des Assistenten Folgendes:
- Wählen Sie Nach Benutzer suchen aus.
-
Geben Sie in einem oder mehreren der folgenden Felder Suchkriterien für das Benutzerkonto ein:
- Benutzername
- Vorname
- Nachname
- E-Mail-Adresse
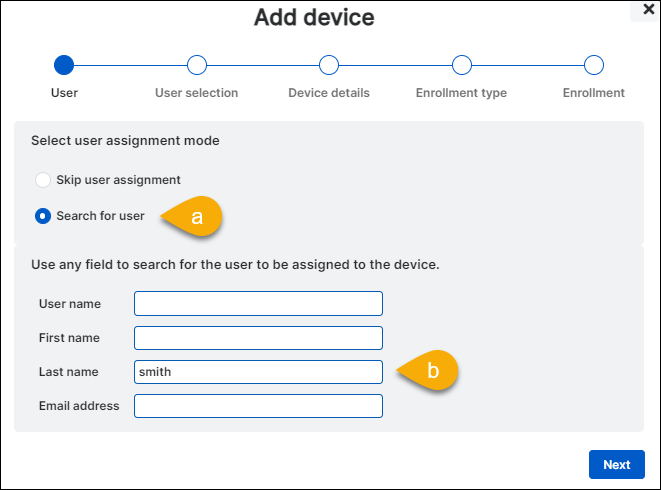
-
Im Schritt Benutzerauswahl sehen Sie eine Liste aller Benutzer, die Ihren Suchkriterien entsprechen. Wählen Sie den Benutzer aus, den Sie dem Gerät zuweisen wollen.
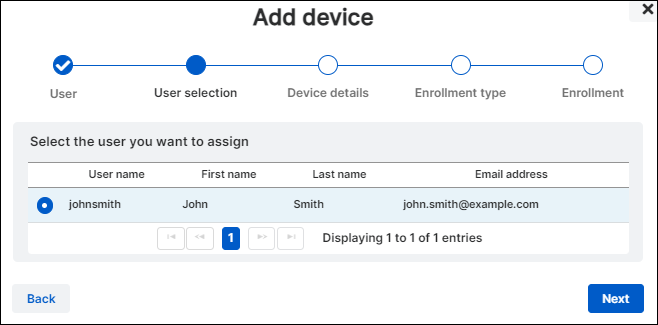
-
Machen Sie im Schritt Gerätedetails Folgendes:
- Wählen Sie in Plattform die Option Android aus.
- Geben Sie in Name einen Namen für das Gerät in Sophos Mobile ein.
- Optional: Geben Sie in Beschreibung eine Beschreibung für das Gerät ein.
- Optional: Geben Sie in Telefonnummer die Telefonnummer des Gerätes im internationalen Format ein.
- Wählen Sie in Eigentümer die Option Privat aus.
- Wählen Sie in Gerätegruppe die Gerätegruppe aus, der Sie das Gerät hinzufügen wollen.
In E-Mail-Adresse sehen Sie die E-Mail-Adresse des Benutzers. Sie können diese hier nicht ändern.
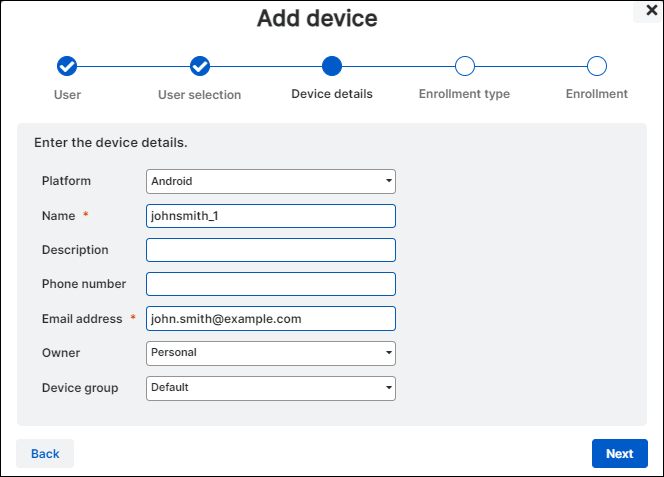
-
Machen Sie im Schritt Registrierungsart Folgendes:
- Wählen Sie in Registrierungsart auswählen die Option Gerät mit Auftragspaket registrieren aus.
- Wählen Sie das Auftragspaket aus, das Sie zuvor erstellt haben.
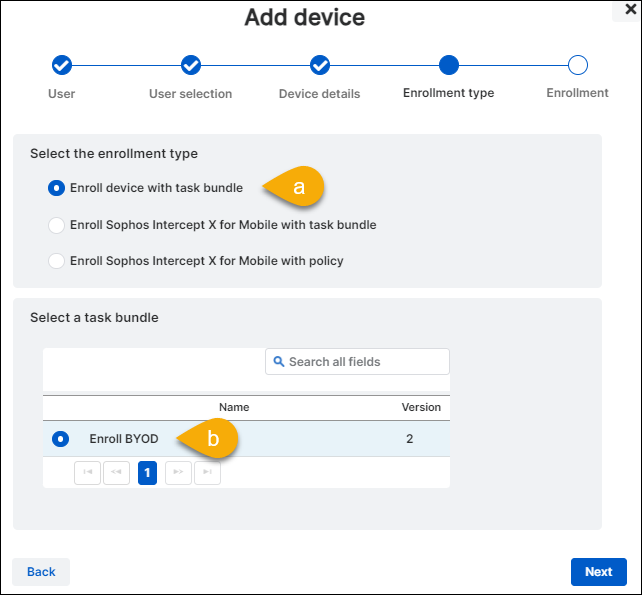
-
Im Schritt Registrierung sehen Sie die Registrierungsanleitung, die der Benutzer befolgen muss.
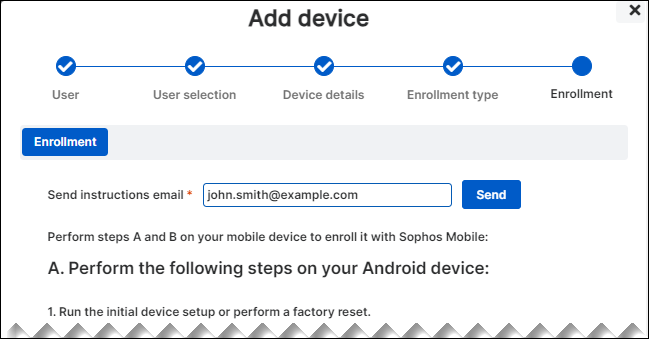
-
Optional: Klicken Sie auf Senden, um die Anleitung an die E-Mail-Adresse des Benutzers zu senden.
Standardmäßig sendet Sophos Mobile die Anleitung an die im Benutzerkonto konfigurierte E-Mail-Adresse. Um die Anleitung an eine andere Adresse zu senden, bearbeiten Sie das Feld Anleitung per E-Mail senden, bevor Sie auf Senden klicken.

-
Bitten Sie den Benutzer, auf dem Gerät die Schritte der Registrierungsanleitung durchzuführen.
Siehe Gerät bei Sophos Mobile registrieren für eine ausführliche Beschreibung der Schritte.
-
Schließen Sie den Assistenten, indem Sie oben rechts auf die Schaltfläche X klicken.
Alternativ können Sie warten, bis das Gerät registriert ist, und dann auf Fertigstellen klicken.
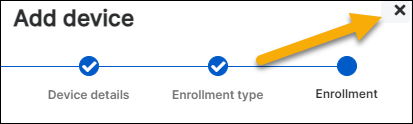
-
Sie können den Status der Registrierung auf der Seite Gerät anzeigen des Gerätes überwachen. Gehen Sie folgendermaßen vor:
- Gehen Sie im Menü von Sophos Mobile zu Geräte.
-
Klicken Sie auf den Gerätenamen.
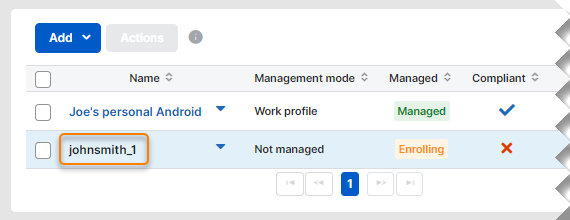
-
Öffnen Sie den Tab Aufträge.
Wenn alle Aufträge den Status Erfolgreich haben, ist die Registrierung abgeschlossen.
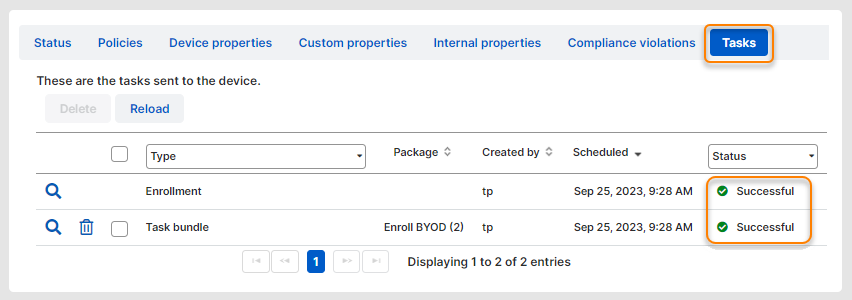
Wenn der Benutzer die unter Gerät bei Sophos Mobile registrieren beschriebenen Schritte ausgeführt hat, wird auf der Seite Geräte das Gerät mit dem Verwaltungsmodus Arbeitsprofil und dem Status Verwaltet angezeigt.
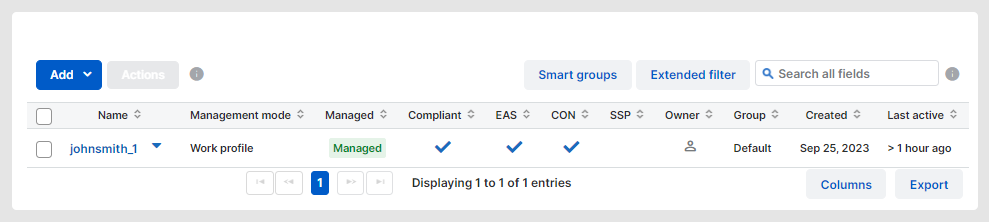
Gerät bei Sophos Mobile registrieren
Nachdem Sie das Gerät zu Sophos Mobile hinzugefügt haben, muss der Benutzer auf dem Gerät die Schritte der Registrierungsanleitung durchführen.
Voraussetzung
Bevor der Benutzer das Gerät registrieren kann, muss er es mit seinem privaten Google-Konto einrichten.
Als Benutzer müssen Sie wie folgt vorgehen, um das Gerät bei Sophos Mobile zu registrieren:
-
Öffnen Sie Google Play auf dem Gerät, das Sie registrieren wollen, suchen Sie die App „Sophos Mobile Control“ und tippen Sie auf Installieren.
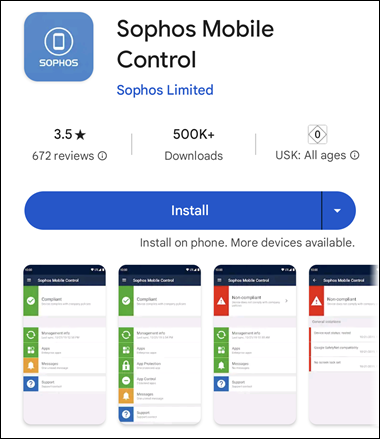
-
Nachdem Google Play die App installiert hat, tippen Sie auf Öffnen.
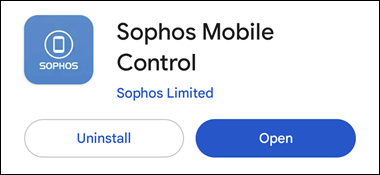
-
Geben Sie die Registrierungsinformationen ein. Üblicherweise scannen Sie dazu den QR-Code ein, der in der Registrierungsanleitung enthalten ist. Bei Bedarf können Sie die Informationen aber auch manuell eingeben.
Klicken Sie auf den gewünschten Tab.
-
Tippen Sie auf QR-Code scannen.
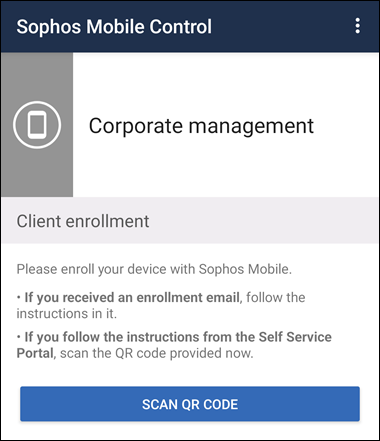
-
Erlauben Sie Sophos Mobile Control, Fotos aufzunehmen.
Tippen Sie auf Bei Nutzung der App oder auf Nur dieses Mal.
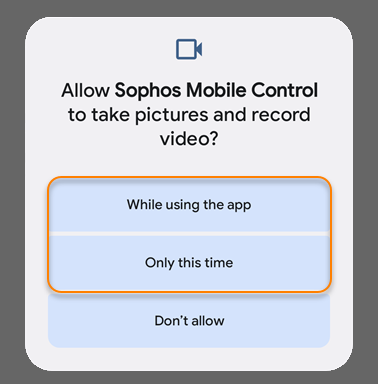
-
Scannen Sie den QR-Code aus der Registrierungsanleitung.
-
Tippen Sie oben rechts auf Mehr (drei Punkte).

-
Wählen Sie Manuell eingeben aus.
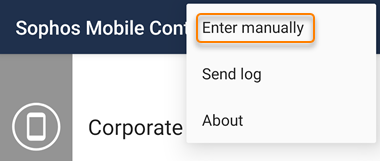
-
Geben Sie die Informationen aus der Registrierungsanleitung ein. Achten Sie darauf, Arbeitsprofil erstellen auszuwählen.
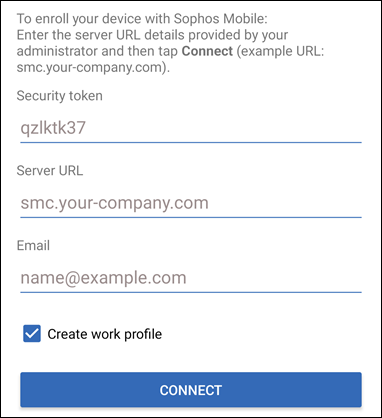
-
Tippen Sie auf Verbinden.
-
-
Tippen Sie auf der Seite Arbeitsprofil erstellen auf Weiter.
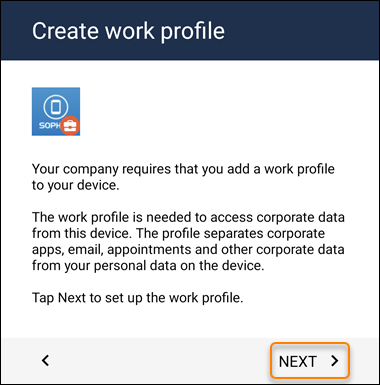
-
Tippen Sie auf Nutzungsbedingungen ansehen und lesen Sie die Nutzungsbedingungen. Gehen Sie danach zurück und tippen auf Akzeptieren & weiter.
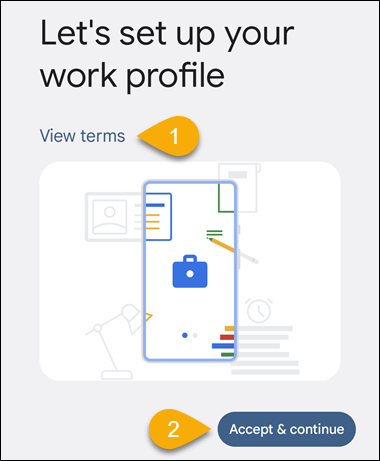
-
Nachdem Android die Einrichtung des Arbeitsprofils abgeschlossen hat, tippen Sie zweimal auf Weiter.
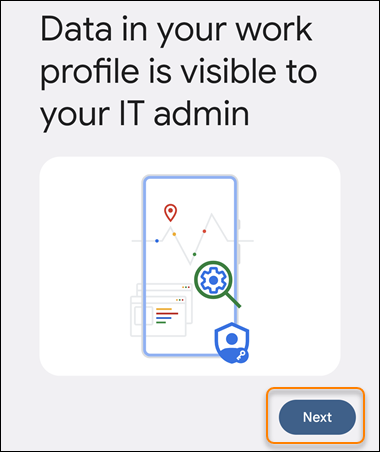
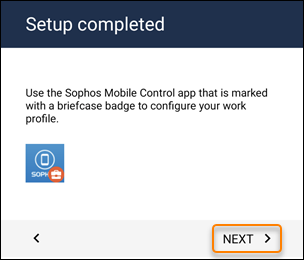
-
Der Android-Einrichtungsassistent öffnet Sophos Mobile Control im Arbeitsprofil. Um die Einrichtung abzuschließen, müssen Sie Sophos Mobile Control die erforderlichen Berechtigungen gewähren. Siehe App-Berechtigungen erlauben.
-
Deinstallieren Sie die private App Sophos Mobile Control.
Nach der Registrierung gibt es auf dem Gerät zwei Versionen von Sophos Mobile Control: Die App, die Sie installiert haben, und die App, die der Einrichtungsassistent im Arbeitsprofil installiert hat. Nachdem Ihr Gerät registriert ist, benötigen Sie nur noch die App im Arbeitsprofil und können die private App deinstallieren.
Im Bild unten sehen Sie links die private App und rechts die App im Arbeitsprofil. Die App im Arbeitsprofil ist mit einem Aktentaschensymbol gekennzeichnet.
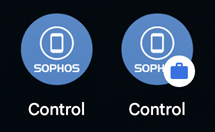
-
Öffnen Sie Sophos Mobile Control im Arbeitsprofil und prüfen Sie den Gerätestatus und die Serververbindung.
-
Wenn Ihr Gerät richtlinienkonform ist und es keine zu erledigenden Aufgaben gibt, sind alle Kacheln auf dem App-Dashboard grün.
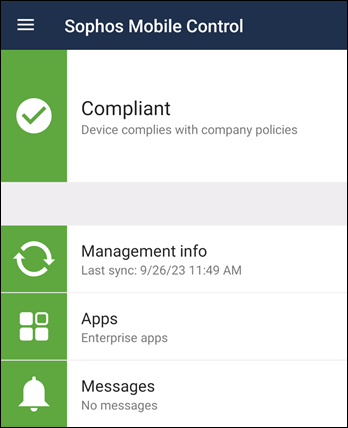
-
Tippen Sie auf die Kachel Verwaltungsinfos, um Details zum Sophos-Mobile-Server anzuzeigen.
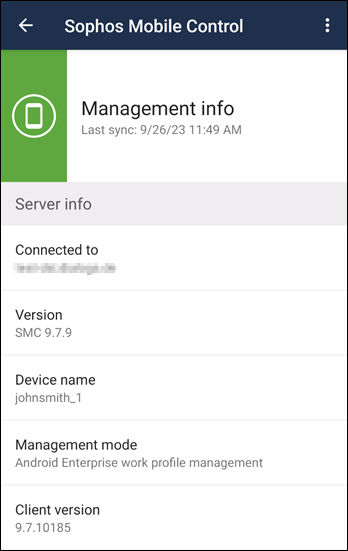
-
App-Berechtigungen erlauben
Hinweis
Die Konfiguration der App-Berechtigungen hängt vom Gerätetyp und der Android-Version ab und sieht auf Ihrem Gerät möglicherweise anders aus.
Hinweis
Sophos Mobile Control fordert die Berechtigung Standort nicht an, wenn in den Datenschutz-Einstellung von Sophos Mobile die Geräteortung deaktiviert ist. Siehe Datenschutz-Einstellungen konfigurieren.
-
Gewähren Sie Sophos Mobile Control die Berechtigung Über anderen Apps einblenden.
-
Tippen Sie in der Benachrichtigung Über anderen Apps einblenden auf Zulassen.
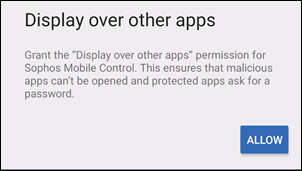
-
Tippen Sie auf dem Tab Geschäftlich auf Sophos Mobile Control.
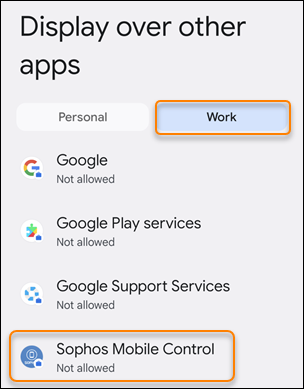
-
Schalten Sie Einblendung über anderen Apps zulassen ein.
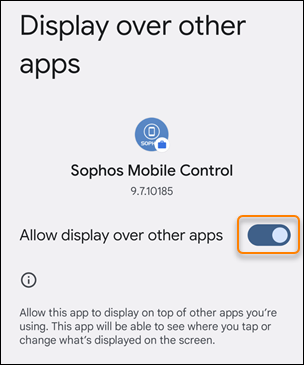
-
Gehen Sie mehrere Seiten zurück, bis Sie wieder in Sophos Mobile Control sind.
-
-
Gewähren Sie Sophos Mobile Control die Berechtigung Standort.
-
Tippen Sie auf Zulassen.
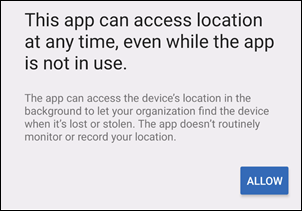
-
Tippen Sie auf Öffnen.
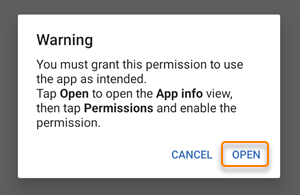
-
Tippen Sie auf Berechtigungen > Standort > Immer zulassen.
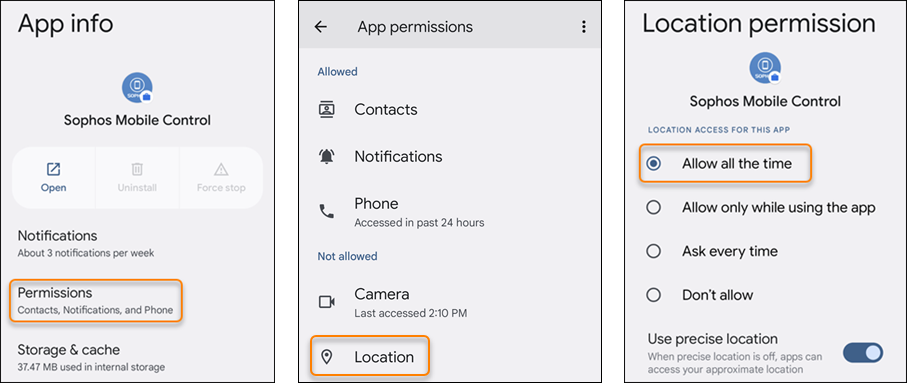
-
Gehen Sie mehrere Seiten zurück, bis Sie wieder in Sophos Mobile Control sind.
-
-
Erlauben Sie Sophos Mobile Control, aktiv zu bleiben, wenn es im Hintergrund läuft.
-
Tippen Sie in der Benachrichtigung Akku-Optimierung auf Geschützt bleiben.
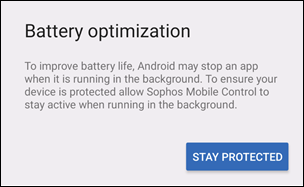
-
Tippen Sie auf Zulassen.
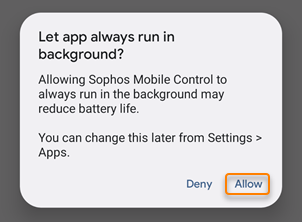
-