Add web app
You can add web apps to managed Google Play. These are apps that open a website you configure.
Note
When you assign a Google Play configuration to a device to give users access to all apps from Google Play, they can’t install web apps. You can still install web apps through Sophos Mobile.
To add a web app:
- On the menu sidebar, click Apps > Android.
-
On the Apps - Android Enterprise page, click Open managed Google Play to open an embedded view of managed Google Play in Sophos Mobile.
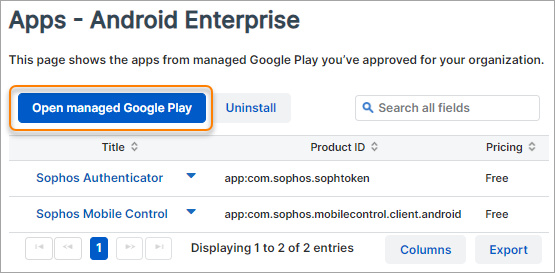
-
On the menu sidebar of the Managed Google Play window, click Web apps.
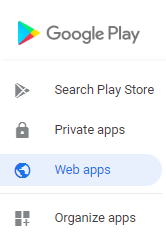
-
Click the Plus button.
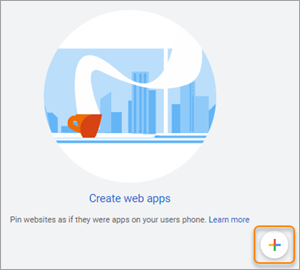
-
Configure the app settings.
For details on available settings, see Managed Google Play Help: Create web apps.
-
Click Create.
An automated approval process by Google starts.
-
After a few minutes, click the app icon on the Web apps page.
-
On the Edit web app page, click Select.
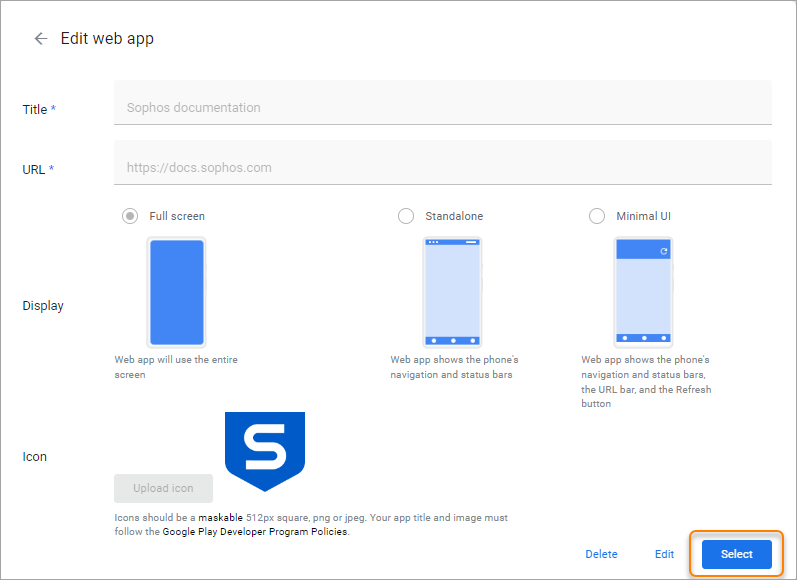
If Select isn’t available, the approval process is still ongoing. Close the window and retry after another few minutes.
-
Click Yes in the confirmation dialog to approve the app.
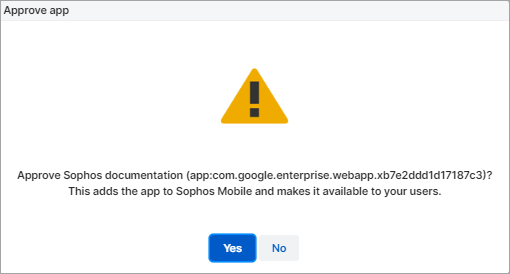
-
Optional: Click Organize apps to add the app to a collection.
Collections let you group apps in managed Google Play. For details, see Organize apps in managed Google Play.
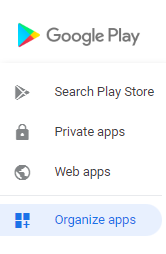
-
Close the Managed Google Play window.
You can see the app on the Apps - Android Enterprise page.
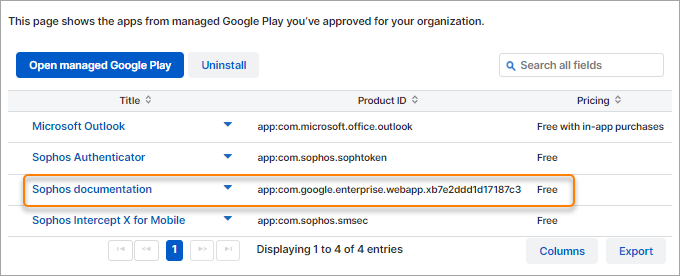
Users see the app in their managed Play Store app the next time the device synchronizes with Sophos Mobile.