Enroll devices with Apple User Enrollment
Users can enroll their personal iPhones and iPads in Sophos Central Self Service Portal. As an administrator, you can also enroll the devices in Sophos Mobile Admin.
Restriction
You can’t enroll supervised devices in Apple User Enrollment management mode.
Requirements
Before you can enroll a device with Apple User Enrollment, complete the following:
- Set up Apple User Enrollment.
- Add the user to Sophos Central.
-
Add the user to Apple Business Manager and create a Managed Apple ID.
See Apple Business Manager User Guide: Use Managed Apple IDs in Apple Business Manager.
Apple User Enrollment for users
- Give the Managed Apple ID and password to the user.
-
The user must sign in to Sophos Central Self Service Portal, go to Mobile, and select Enroll Device.
They can sign in using the device they want to enroll or use another device to sign in.
-
Sophos Central Self Service Portal directs the user to a Sophos Mobile enrollment web form. When the user confirms the web form, the device downloads a configuration profile from Sophos Mobile.
-
The user must open the Settings app and tap Enrol in.

-
On the next page, the user can read information about User Enrollment. To enroll, the user must tap Enrol My iPhone or Enrol My iPad. The enrollment process then starts.
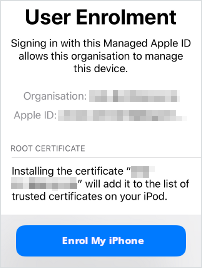
-
If you’ve added an Install app task to the enrollment task bundle, the app is automatically installed after the enrollment.
When the enrollment was successful, a Sophos Mobile entry shows on the device in Settings > General > Device Management.
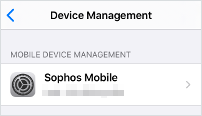
Apple User Enrollment for administrators
- On the menu sidebar, click Devices and then click Add > Add device wizard.
- Select Search for user and search for the user that you want to assign to the device.
- Select the user.
-
On the Device details page, select the iOS & iPadOS platform. Enter other details as required.
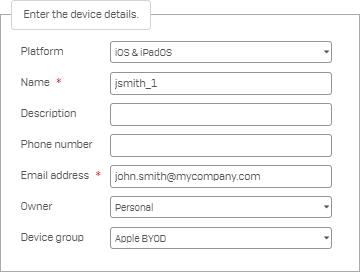
-
On the Enrollment type page, do one of the following:
- To enroll the device: Select Apple User Enrollment and enter the Managed Apple ID.
- To enroll the device and perform additional tasks: Select Apple User Enrollment with task bundle, select the task bundle, and enter the Managed Apple ID.
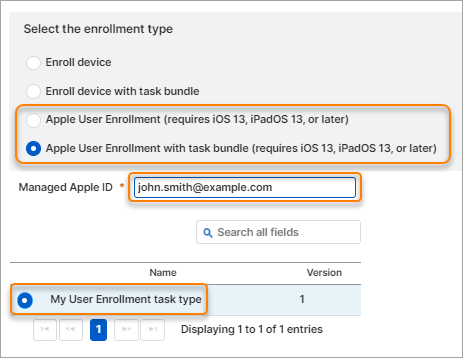
-
On the Enrollment page, scan the QR code with the Camera app of the device you want to enroll. The device opens a Sophos Mobile enrollment web form.
- Confirm the web form.
- Complete the enrollment process on the device, as described in Apple User Enrollment for users from step 4 onwards.