Use work contacts in personal apps
On devices enrolled in Android Enterprise work profile management mode, you can make work contacts available to personal apps. All personal apps with the Contacts permission can then look up contacts from the Outlook work app.
For example, the Phone, Contacts, and Messages apps show work contacts when the user searches for a contact, and the Phone app shows caller information for incoming calls from work contacts.
Requirements
- You’ve added the Microsoft Outlook Android app to Sophos Mobile. See Add app.
- Microsoft Outlook is installed in the device’s work profile, and the corporate mail account is configured.
Note
The procedure described here doesn’t copy Outlook work contacts to the personal address book. Instead, personal apps get permission to look up Outlook contacts in the work address book.
The key steps in making Outlook work contacts available in personal apps are as follows:
- Allow personal apps to use work contacts.
- Turn on contact synchronization in Sophos Mobile.
- Turn on contact synchronization on the device.
Allow personal apps to use work contacts
You configure your device policy to allow personal apps to use work contacts.
- In Sophos Central, go to My Products > Mobile > Policies > Android.
-
Click the policy assigned to the device.
The following image shows an example. Your policy might have a different name.
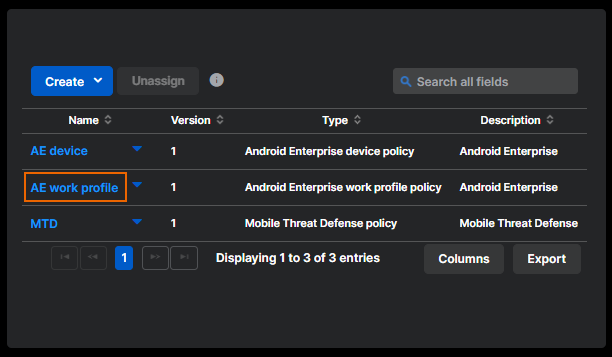
-
Under Configurations, click Restrictions.
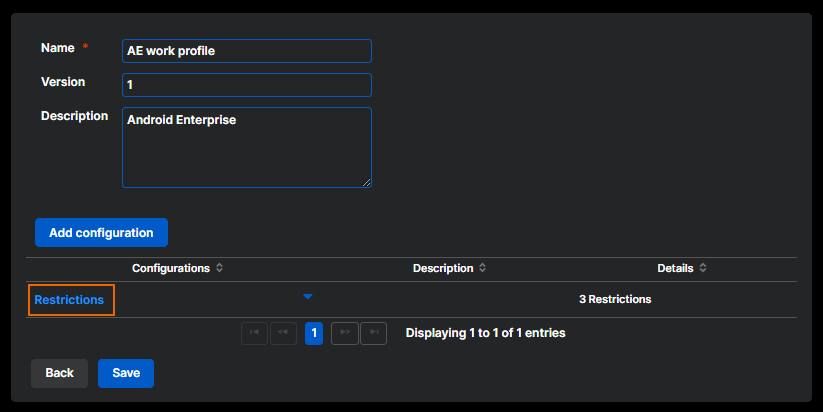
-
Under Security, make sure the following settings are turned on:
- Allow work contact info for personal calls
- Allow work contact info for Bluetooth devices
- Allow searches of work contacts in personal profile

-
If you changed a setting, click Apply, then click Save on the Edit policy page.
Next, you turn on contact synchronization in the Outlook app’s managed configuration in Sophos Mobile.
Turn on contact synchronization in Sophos Mobile
- In Sophos Mobile, go to Apps > Android.
-
On the Apps - Android Enterprise page, click Microsoft Outlook.
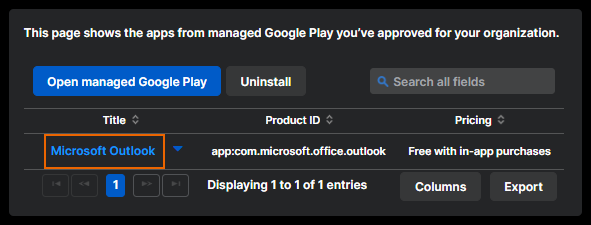
-
Make sure Use managed configuration is selected, then click Edit managed configuration.
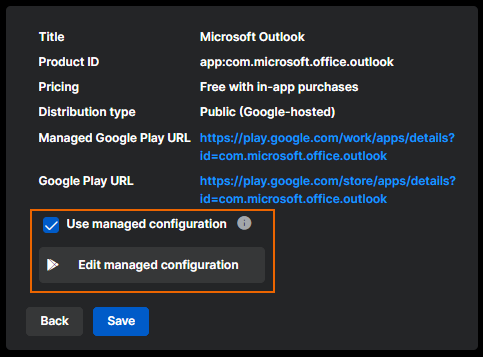
-
Make sure that Contact sync enabled or Contact sync (user change allowed), or both, are turned on.
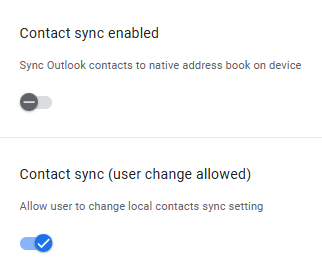
-
If you changed a setting, click Save at the bottom right of the Managed configuration window.
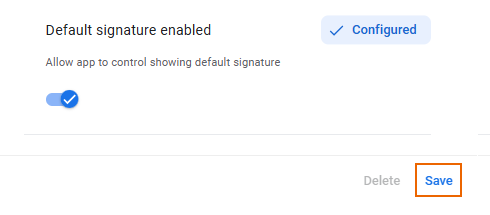
-
Close the Managed configuration window.
Next, you turn on contact synchronization in the Outlook app on the device.
Turn on contact synchronization on the device
-
On the device, open the Sophos Mobile Control app in the work profile. Sophos Mobile Control synchronizes the policy changes you made.

-
Open the Outlook app in the work profile.

-
Tap the profile image in the top left.
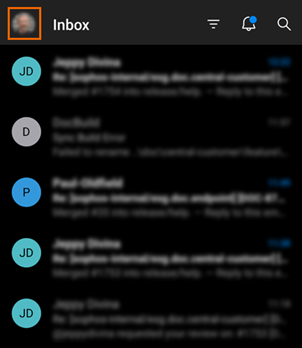
-
Tap the gear icon at the bottom to open Settings.
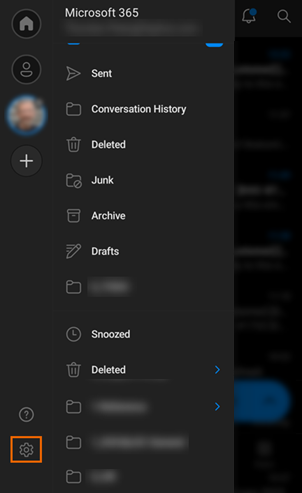
-
Tap Contacts.
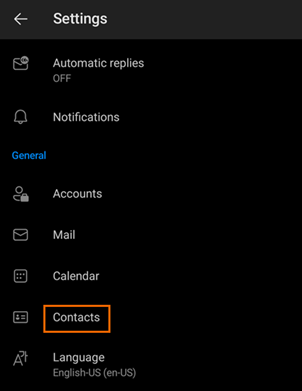
-
Turn on Sync contacts.
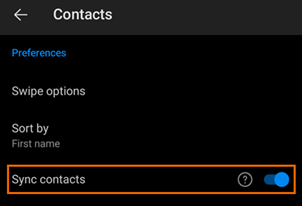
-
If Android prompts you to allow Outlook access to contacts, tap Allow.
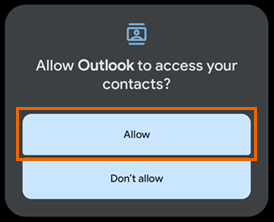
-
Go back to Inbox.
You can now look up work contacts in personal apps.