Prise en main de la gestion des profils professionnels
Cette page vous indique comment configurer le mode de gestion des profils professionnels Android Enterprise et inscrire des appareils personnels.
Le mode de gestion des profils professionnels vous permet de gérer un espace de travail dédié (le profil professionnel) sur l’appareil Android d’un utilisateur. Ce mode de gestion est couramment utilisé pour une configuration BYOD (Bring Your Own appareil). En effet, vous ne pouvez surveiller et gérer que les applis, les comptes et les données au sein du profil professionnel.
Conditions requises
- Vous avez configuré Android Enterprise dans Sophos Central. Voir Installer Android Enterprise.
- Vous avez ajouté l’utilisateur de l’appareil à Sophos Central. Voir Utilisateurs.
- Vous avez créé le groupe d’appareils auquel vous souhaitez ajouter l’appareil. Voir Groupes d’appareils.
Consultez les sections suivantes pour savoir comment configurer l’inscription de profils professionnels Android Enterprise et inscrire des appareils.
Configurer la gestion de profils professionnels
Vous devez effectuer les tâches suivantes une seule fois avant d’inscrire le premier appareil en mode de gestion de profils professionnels.
Créer une stratégie
- Dans Sophos Central, allez dans Mes produits > Mobile.
- Dans le menu Sophos Mobile, accédez à Stratégies > Android.
-
Cliquez sur Créer > Stratégie de profil professionnel Android Enterprise.
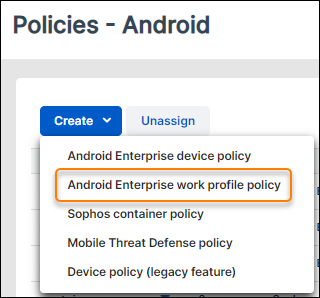
-
Sur la page Modifier la stratégie, saisissez un nom pour la stratégie et, éventuellement, une description.
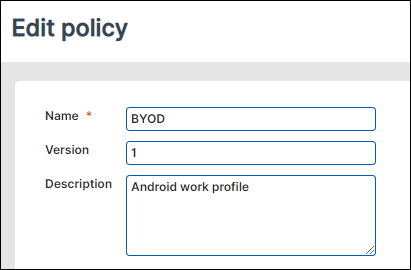
-
Sophos Mobile ajoute automatiquement une configuration de Restrictions que vous ne pouvez pas supprimer.
Cliquez sur Restrictions pour afficher et modifier les paramètres selon vos besoins.
Voir Configuration des restrictions (stratégie de profil professionnel Android Enterprise).
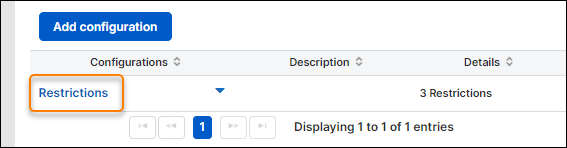
-
Lorsque vous avez apporté les modifications requises, cliquez sur Appliquer.
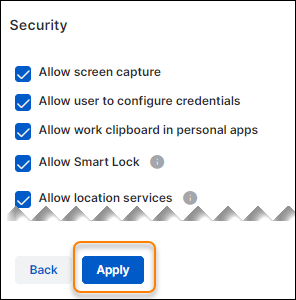
-
Cliquez sur Ajouter une configuration pour ajouter d’autres configurations à la stratégie.
Retrouvez une description des configurations disponibles et de leurs paramètres sur Configuration des stratégies de profil professionnel Android Enterprise.
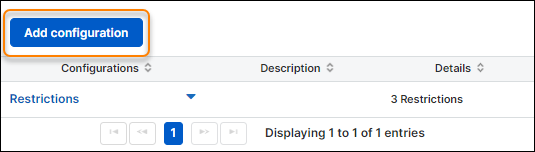
-
Dès que toutes les configurations ont été ajoutées, cliquez sur Enregistrer.
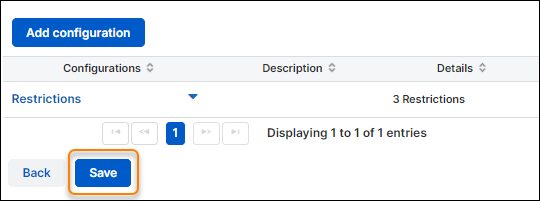
Ajoutez ensuite la stratégie à une série de tâches d’inscription.
Retrouvez une description générale sur la création de stratégies d’appareil sur Créer une stratégie.
Créer une série de tâches d’inscription
- Dans Sophos Central, allez dans Mes produits > Mobile.
- Dans le menu Sophos Mobile, accédez à Séries de tâches > Android.
-
Cliquez sur Créer > Créer une série de tâches.
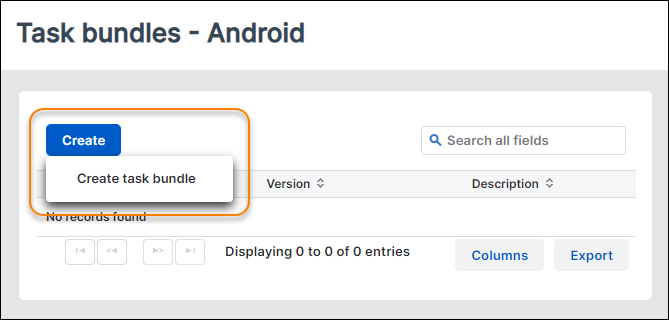
-
Sur la page Modifier la série de tâches, saisissez un nom pour la série de tâches et, éventuellement, une description.
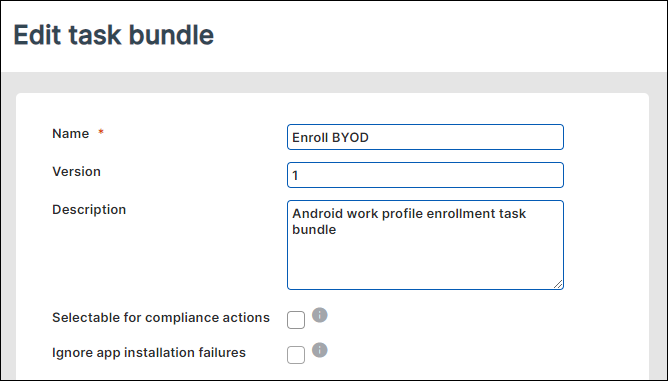
-
Cliquez sur Ajouter une tâche > Inscrire.
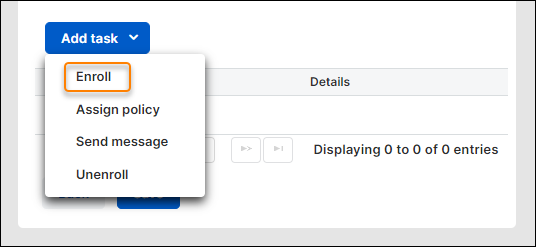
-
À l’étape Sélectionner le type d’inscription de l'assistant, procédez comme suit :
-
Dans le champ Nom, saisissez un nom pour la tâche, par exemple « Inscrire ».
Sophos Mobile affiche le nom sur la page Détails de la tâche lors du traitement de la série de tâches d’un appareil.
-
Dans Sélectionner le type d’inscription, sélectionnez Profil professionnel.
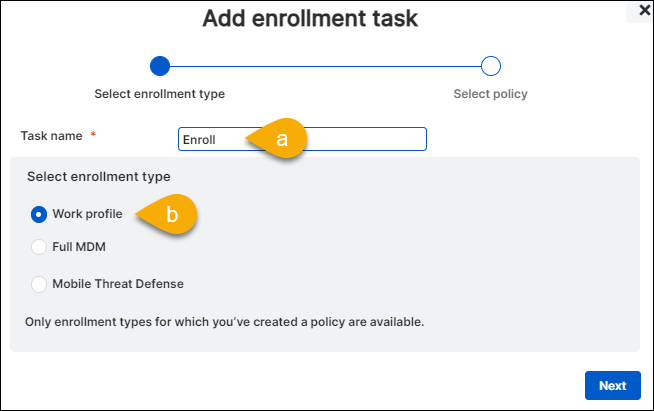
-
-
À l’étape Sélectionner une stratégie, procédez comme suit :
- Dans Nom de la tâche, saisissez un nom pour la tâche, par exemple, « Assigner une stratégie ».
- Dans Sélectionner une stratégie, sélectionnez la stratégie que vous avez créée auparavant.
- Cliquez sur Terminer.
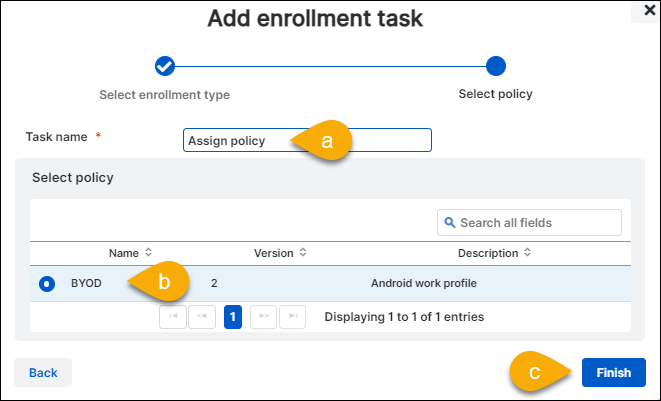
-
Facultatif. Cliquez sur Ajouter une tâche et sélectionnez une autre tâche à ajouter à la série de tâches.
Retrouvez une liste des tâches disponibles sur Types de tâche (Android).
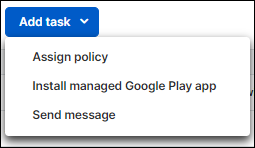
-
Dès que toutes les tâches requises ont été ajoutées, cliquez sur Enregistrer.
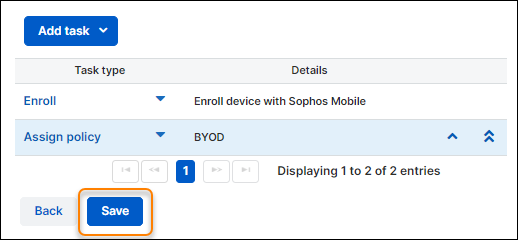
Retrouvez une description générale sur la création des séries de tâches sur Créer une série de tâches.
Inscrire l’appareil
Ajouter un appareil à Sophos Mobile
Pour ajouter un appareil en mode profil professionnel Android Enterprise à Sophos Mobile, procédez comme suit :
- Dans Sophos Central, allez dans Mes produits > Mobile.
- Dans le menu Sophos Mobile, allez dans Appareils.
-
Cliquez sur Ajouter > Assistant d’ajout d’appareil.
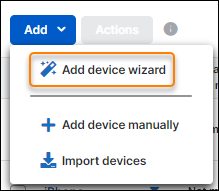
-
À l’étape Utilisateur de l'assistant, procédez comme suit :
- Sélectionnez Rechercher un utilisateur.
-
Saisissez les critères de recherche du compte utilisateur dans un ou plusieurs des champs suivants :
- Nom d’utilisateur
- Prénom
- Nom
- Adresse email
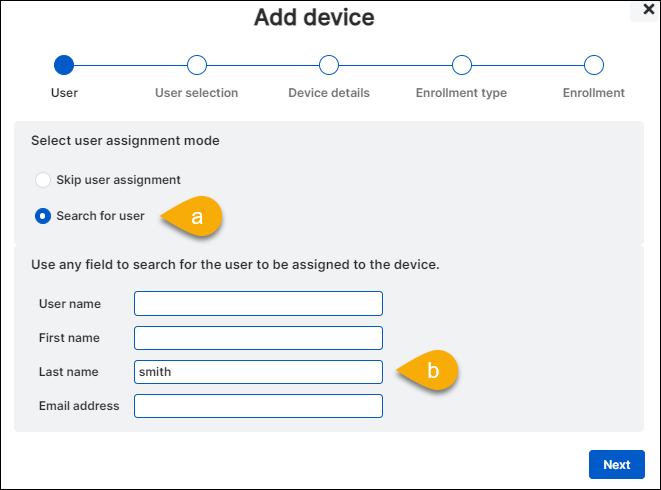
-
À l’étape Sélection de l’utilisateur, vous voyez une liste de tous les utilisateurs correspondant à vos critères de recherche. Sélectionnez l’utilisateur à assigner à l’appareil.
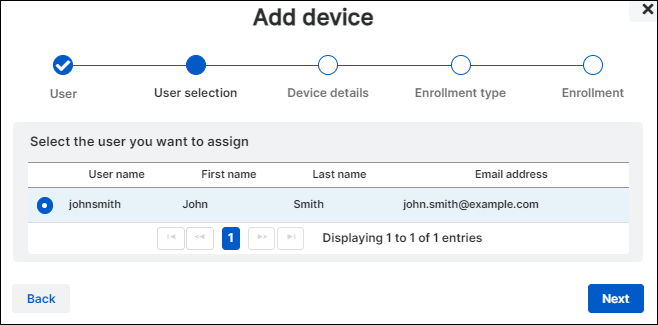
-
À l’étape Détails de l’appareil, procédez comme suit :
- Dans Plate-forme, sélectionnez Android.
- Dans Nom, saisissez le nom de l’appareil dans Sophos Mobile.
- Facultatif : Dans Description, saisissez une description pour l’appareil.
- Facultatif : Dans Numéro de téléphone, saisissez le numéro de téléphone de l’appareil au format international.
- Dans Propriétaire, sélectionnez Personnel.
- Dans Groupe d’appareils, sélectionnez le groupe d’appareils dans lequel vous souhaitez ajouter l’appareil.
Adresse email est un champ en lecture seule affichant l’adresse email de l’utilisateur.
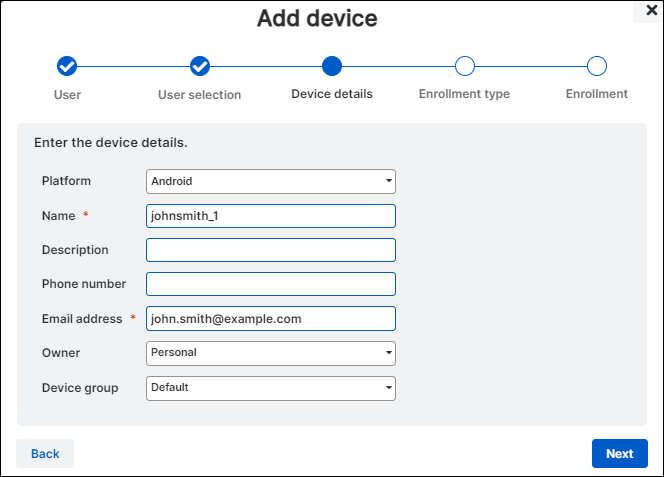
-
À l’étape Type d’inscription, procédez comme suit :
- Dans Sélectionner le type d’inscription, sélectionnez Inscrire l’appareil avec une série de tâches.
- Sélectionnez la série de tâches créée auparavant.
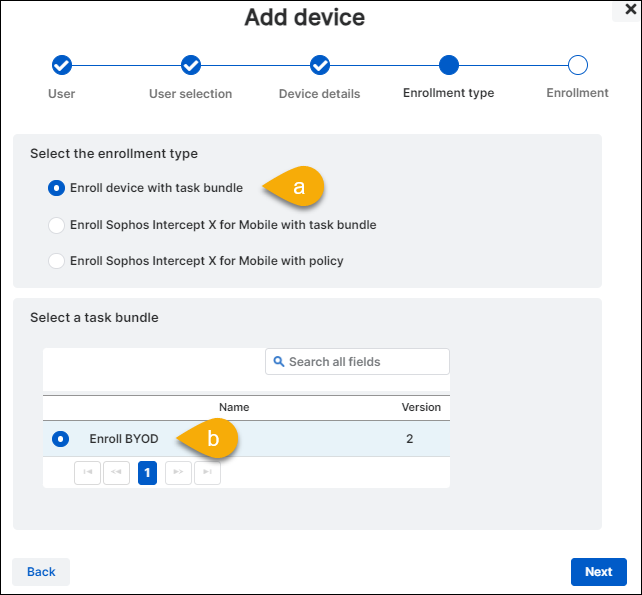
-
À l’étape Inscription, vous voyez les instructions d’inscription que l’utilisateur doit suivre sur son appareil Android.
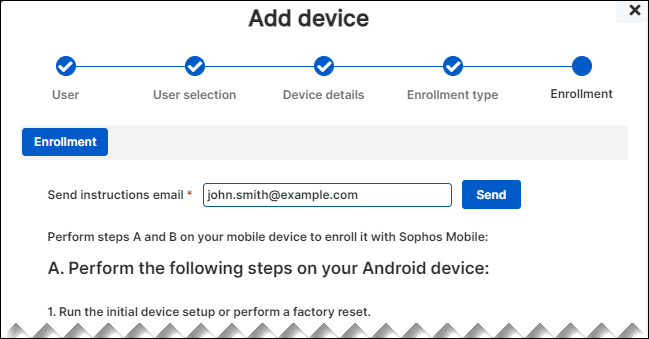
-
Facultatif : Cliquez sur Envoyer pour envoyer les instructions d’inscription à l’adresse email de l’utilisateur.
Sophos Mobile envoie les instructions à l’adresse email configurée par défaut dans le compte utilisateur. Pour envoyer les instructions à une autre adresse, modifiez le champ Envoyer un email d’instructions avant de cliquer sur Envoyer.

-
Demandez à l’utilisateur de suivre les instructions d’inscription sur son appareil.
Retrouvez une description détaillée des étapes d’inscription sur Inscrire un appareil à Sophos Mobile.
-
Fermez l’assistant en cliquant sur le bouton X en haut à droite.
Sinon, attendez que l’appareil soit inscrit, puis cliquez sur Terminer.
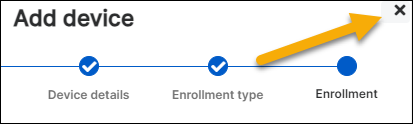
-
Vous pouvez surveiller l’état de l’inscription sur la page Affichage de l’appareil. Procédez comme suit :
- Dans le menu Sophos Mobile, allez dans Appareils.
-
Cliquez sur le nom de l’appareil.
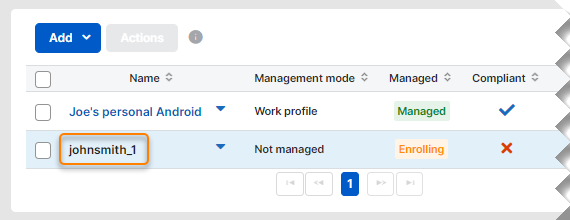
-
Allez dans l’onglet Tâches.
Lorsque toutes les tâches sont à l’état Succès, l’inscription est terminée.
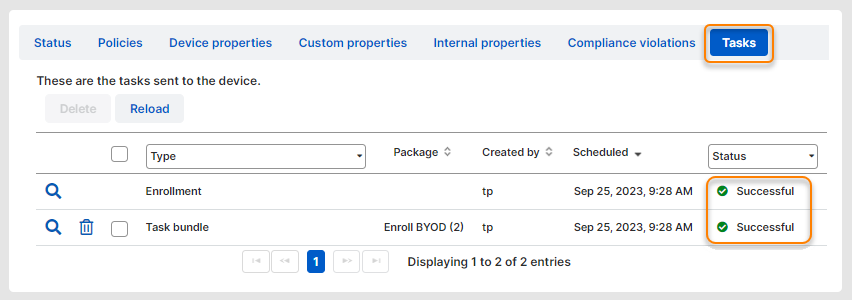
Lorsque l’utilisateur a effectué les étapes décrites dans Inscrire un appareil à Sophos Mobile, la page Appareils affiche l’appareil avec le mode de gestion Profil professionnel et l’état Géré.

Inscrire un appareil à Sophos Mobile
Après avoir ajouté l’appareil à Sophos Mobile, l’utilisateur doit suivre les instructions d’inscription sur son appareil.
Conditions
Avant de pouvoir inscrire l’appareil, l’utilisateur doit le configurer avec son compte Google personnel.
Pour inscrire l’appareil à Sophos Mobile, l’utilisateur doit procéder comme suit :
-
Sur l’appareil à inscrire, ouvrez Google Play, allez dans l’appli Sophos Mobile Control et appuyez sur Installer.
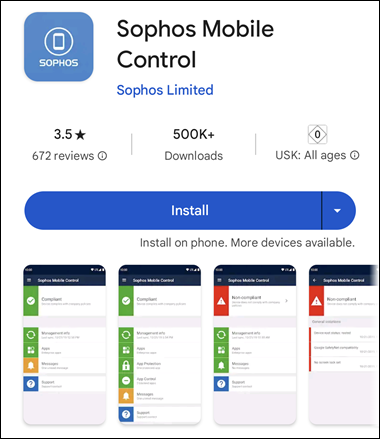
-
Lorsque Google Play a installé l’appli, appuyez sur Ouvrir.
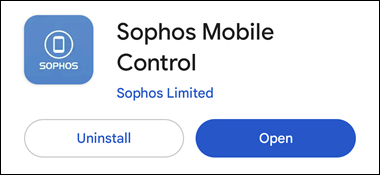
-
Saisissez les informations d’inscription. Habituellement, vous le faites en lisant le code QR dans les instructions d’inscription. Si nécessaire, vous pouvez saisir les informations manuellement.
Cliquez sur l’onglet adéquat.
-
Appuyez sur Lire le code QR.
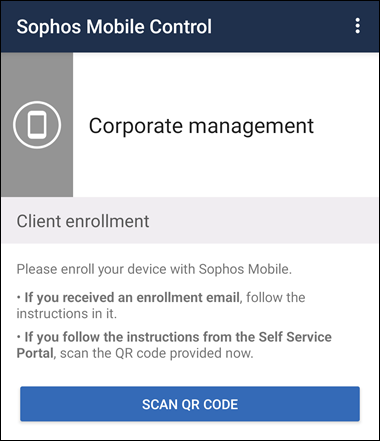
-
Autorisez Sophos Mobile Control à prendre des photos.
Appuyez sur Lorsque vous utilisez l’appli ou Uniquement cette fois-ci.
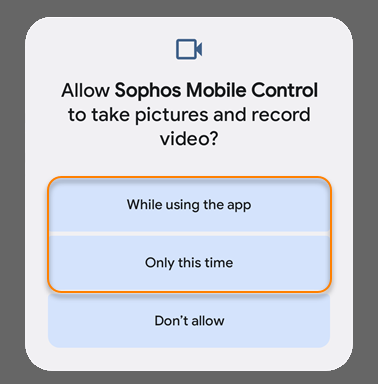
-
Lisez le code QR disponible dans les instructions d’inscription.
-
Appuyez sur Plus (trois points verticaux) en haut à droite.

-
Sélectionnez Saisir manuellement.
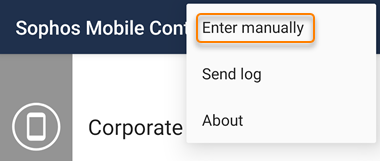
-
Saisissez les informations issues des instructions d’inscription. Assurez-vous de sélectionner Créer un profil professionnel.
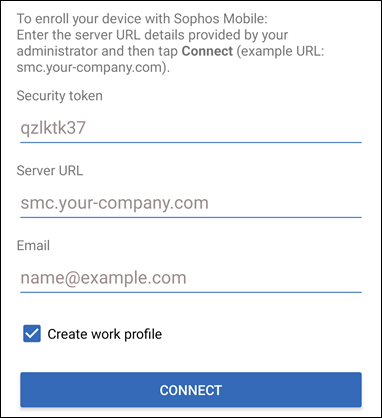
-
Appuyez sur Connecter.
-
-
Sur la page Créer un profil professionnel, appuyez sur Suivant.
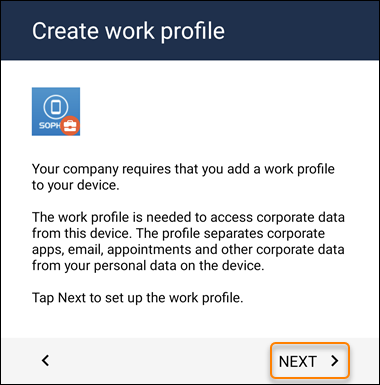
-
Appuyez sur Consulter les conditions d’utilisation pour lire les conditions d’utilisation, puis revenez en arrière et appuyez sur Accepter et continuer.
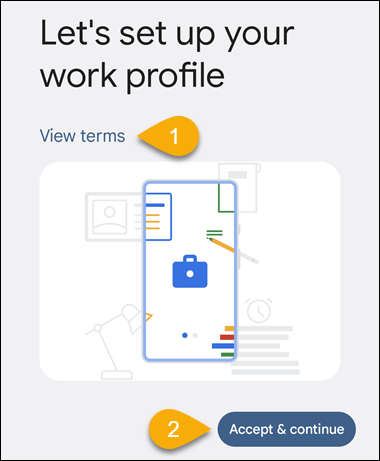
-
Lorsque Android a terminé de configurer le profil professionnel, appuyez deux fois sur Suivant.
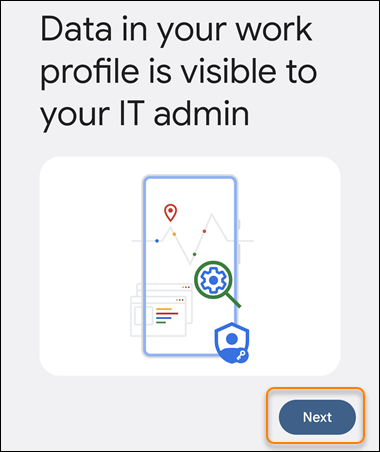
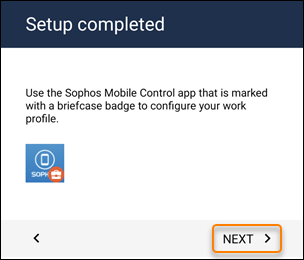
-
L’assistant de configuration Android ouvre Sophos Mobile Control dans le profil professionnel. Pour terminer la configuration, accordez à Sophos Mobile Control les autorisations requises. Voir Autoriser les applis.
-
Désinstallez l’appli personnel Sophos Mobile Control.
Après l’inscription, deux versions de Sophos Mobile Control seront présentes sur l’appareil : L’appli que vous avez installé et l’appli que l’assistant de configuration a installé dans le profil professionnel. Une fois votre appareil inscrit, vous n’avez besoin que de l’appli professionnelle et pouvez désinstaller l’appli personnelle.
L’image ci-dessous montre l’appli personnelle à gauche et l’appli professionnelle à droite. Vous pouvez identifier l’appli professionnelle par son badge de mallette.
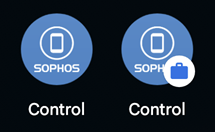
-
Ouvrez l’appli professionnelle Sophos Mobile Control pour vérifier l’état de l’appareil et la connexion au serveur.
-
Sur le tableau de bord de l’appli, toutes les vignettes sont vertes lorsque votre appareil est conforme et qu’il n’y a aucune action à effectuer.
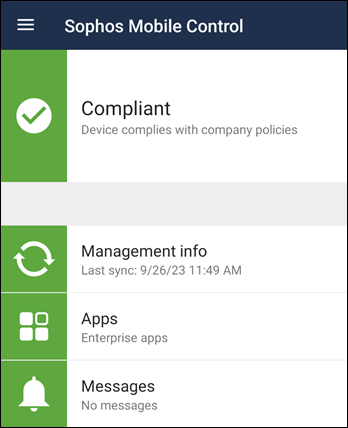
-
Appuyez sur la vignette Info d’administration pour obtenir des détails sur le serveur Sophos Mobile.
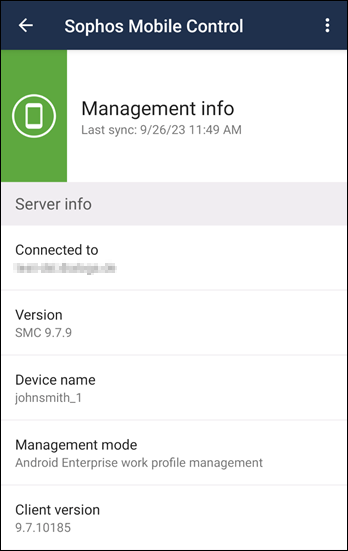
-
Autoriser les applis
Remarque
Les étapes de configuration des autorisations des applis dépendent du type d’appareil et de la version Android et peuvent être différentes sur votre appareil.
Remarque
Sophos Mobile Control ne demande pas l’autorisation de Géolocalisation si l’option Trouver des appareils est désactivée dans les paramètres Confidentialité de Sophos Mobile. Voir Configurer les paramètres de confidentialité.
-
Donnez à Sophos Mobile Control l’autorisation Superposition sur d’autres applis.
-
Dans la notification Superposition sur d’autres applis, appuyez sur Autoriser.
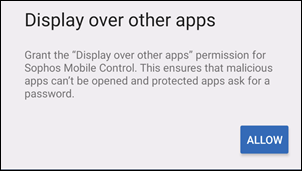
-
Dans l’onglet Professionnel, appuyez sur Sophos Mobile Control.
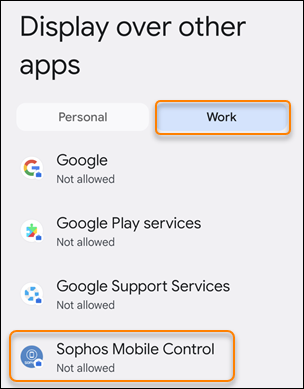
-
Activez Autoriser la superposition sur d’autres applis.
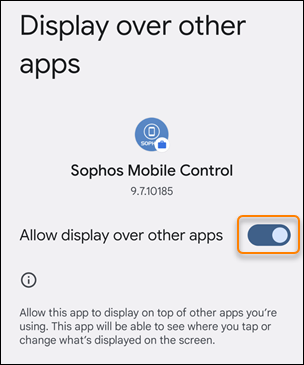
-
Revenez plusieurs fois en arrière jusqu’à ce que vous soyez de retour dans Sophos Mobile Control.
-
-
Donnez à Sophos Mobile Control l’autorisation de Géolocalisation.
-
Appuyez sur Autoriser.
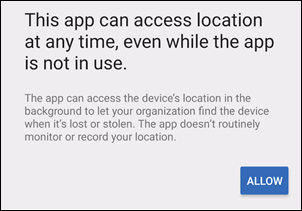
-
Appuyez sur Ouvrir.
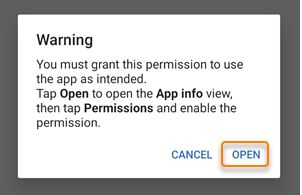
-
Appuyez sur Autorisations > Emplacement > Toujours autoriser.
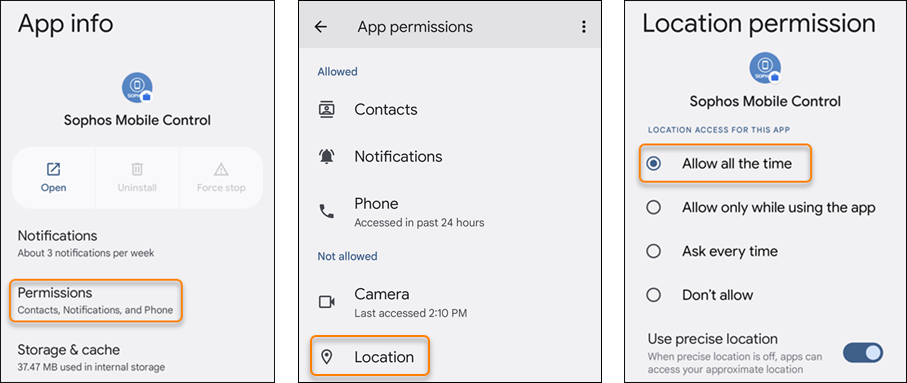
-
Revenez plusieurs fois en arrière jusqu’à ce que vous soyez de retour dans Sophos Mobile Control.
-
-
Autorisez Sophos Mobile Control à toujours s’exécuter en arrière-plan.
-
Dans la notification d’Optimisation de la batterie, appuyez sur Rester protégé.

-
Appuyez sur Autoriser.
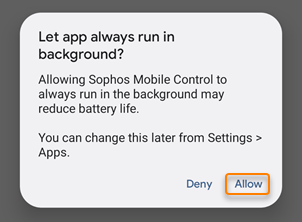
-