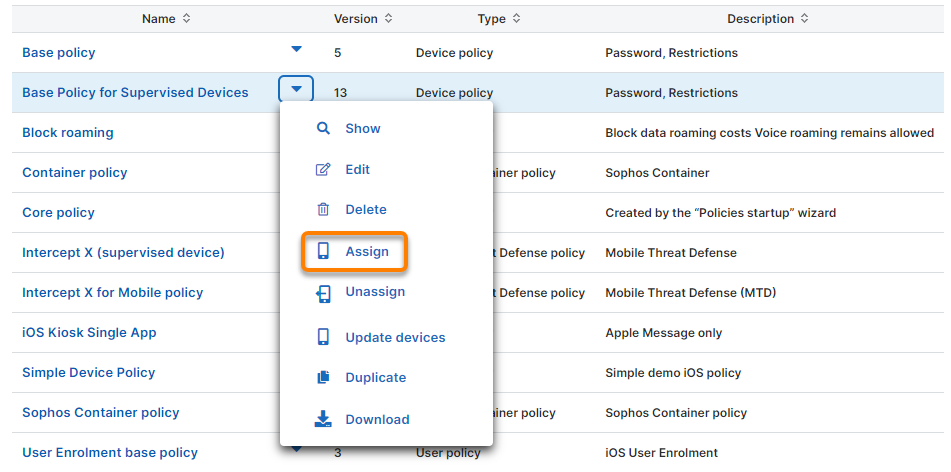Disattivazione delle app integrate su iPhone e iPad
Restrizione
Le app integrate possono essere disattivate solo sugli iPhone e sugli iPad supervisionati.
Avviso
La disattivazione di un’app integrata può avere effetti collaterali indesiderati. Ad esempio, se si disattiva l’App Store, gli utenti non potranno accettare i termini e condizioni delle app Apple Business Manager assegnate a loro.
Le app integrate, dette anche app native o preinstallate, sono le app che Apple include su iPhone o iPad, come Mail, Calendario e Messaggi. Alcune di queste app non possono essere eliminate. Tuttavia, è possibile disattivarle per fare in modo che non siano disponibili per gli utenti.
Le app Telefono e Impostazioni non possono essere disattivate.
Per un elenco delle app integrate che possono essere eliminate, vedere Eliminare le app Apple integrate da iPhone, iPad o Apple Watch.
Per disattivare le app integrate su iPhone o iPad, procedere come segue:
-
Creare un gruppo di app che includa le app integrate da disattivare. Vedere Crea gruppo di app.
Per gli ID pacchetto delle app integrate su iPhone e iPad, vedere ID pacchetto per app native per iPhone e iPad.
-
Aprire Criteri > iOS e iPadOS e cliccare sul criterio del dispositivo assegnato ai dispositivi sui quali si desidera disattivare le app integrate.
L’immagine seguente mostra un esempio.
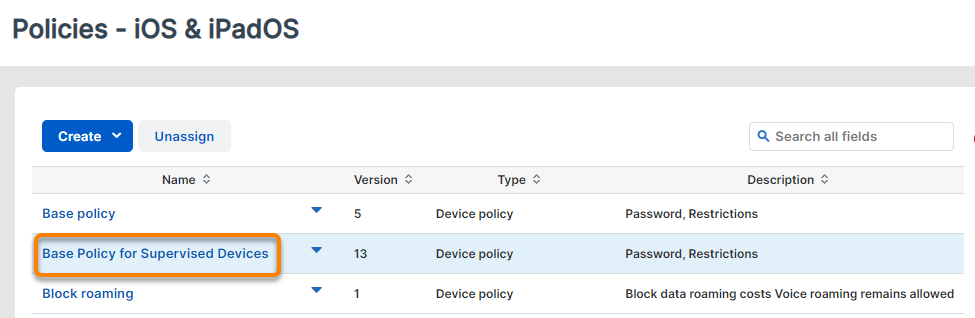
-
Cliccare sulla configurazione Restrizioni.
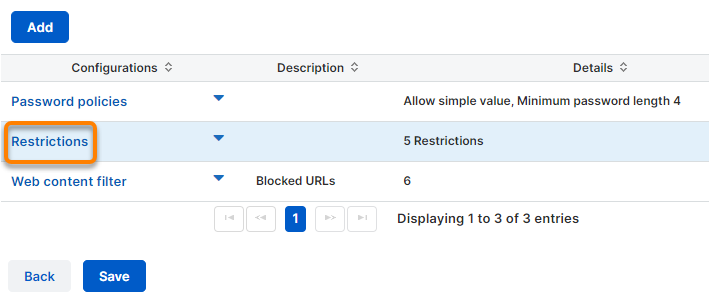
Se il criterio non ha ancora di una configurazione Restrizioni, cliccare sul pulsante Aggiungi e successivamente su Restrizioni.
-
Nella sezione Applicazioni della configurazione Restrizioni, procedere come segue:
- In Tipo di filtro, selezionare App proibite.
- In Gruppo di app, selezionare il gruppo di app contenente le app da disattivare.

-
Cliccare su Applica per aggiornare la configurazione.
- Cliccare su Salva per aggiornare il criterio.
-
Cliccare su Sì nella finestra di dialogo per aggiornare il criterio nei dispositivi a cui è stato assegnato.
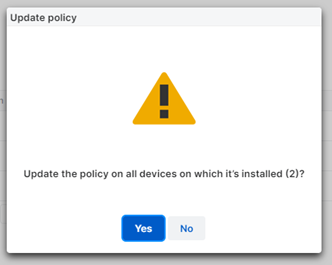
-
Opzionale: Per assegnare il criterio a più dispositivi, cliccare sulla freccia accanto al nome del criterio e successivamente su Assegna.
Vedere Assegnazione di un criterio.