仕事用プロファイル管理を開始する
このページでは、ビジネス向け Android の仕事用プロファイル管理モードを設定し、個人用デバイスを登録する方法を説明します。
仕事用プロファイル管理モードを使用すると、ユーザーの Android デバイスで専用のワークスペース、仕事用プロファイルを管理できます。この管理モードは、仕事用プロファイル内のアプリ、アカウント、およびデータのみを監視および管理できるため、一般的に BYOD (Bring Your Own Device) 設定に使用されます。
要件
- Sophos Mobile でビジネス向け Android を設定します。詳細は、ビジネス向け Android の設定を参照してください。
- Sophos Central にデバイスユーザーを追加します。ユーザーを参照してください。
- デバイスを追加するデバイスグループを作成します。詳細は、デバイスグループを参照してください。
ビジネス向け Android の仕事用プロファイルの登録とデバイスの登録を設定する方法については、次のセクションを参照してください。
仕事用プロファイル管理の設定
仕事用プロファイル管理モードで最初のデバイスを登録する前に、次の 1回限りのタスクを実行する必要があります。
ポリシーの作成
- Sophos Central で、「マイ プロダクト > モバイル」に移動します。
- Sophos Mobile メニューで、 「ポリシー > Android」に移動します。
-
「作成 > ビジネス向け Android 仕事用プロファイルポリシー」の順にクリックします。
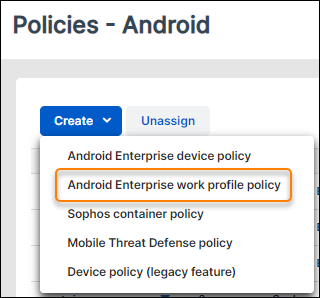
-
「ポリシーの編集」ページで 、ポリシーの名前と、オプションで説明を入力します。
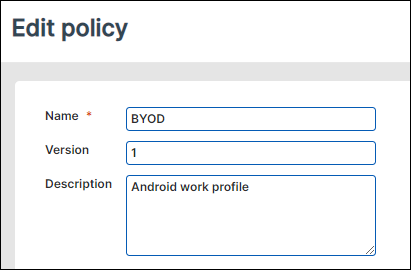
-
Sophos Mobile は自動的に「制限」設定を追加しますが、これは削除できません。
必要に応じて設定を表示および編集するには、「制限」をクリックします。
詳細は、制限設定 (ビジネス向け Android 仕事用プロファイルポリシー)を参照してください。
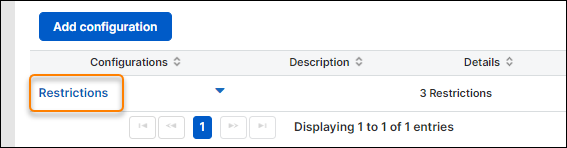
-
必要な変更を行ったら、「適用」をクリックします。
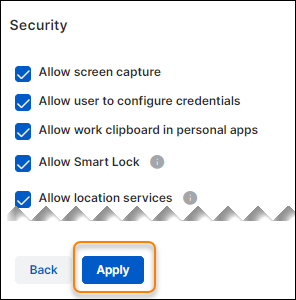
-
「設定の追加」をクリックして、さらにポリシーを追加します。
使用可能な構成とその設定については、 ビジネス向け Android の仕事用プロファイルポリシーの設定を参照してください。
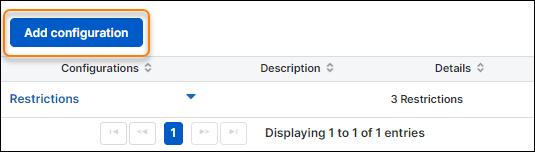
-
必要なオプションをすべて追加したら、「保存」をクリックします。
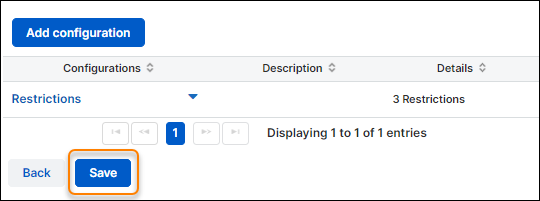
次に、ポリシーを登録タスクバンドルに追加します。
デバイスポリシーへの作成に関する一般的な説明については ポリシーの作成を参照してください。
登録タスクバンドルの作成
- Sophos Central で、「マイ プロダクト > モバイル」に移動します。
- Sophos Mobile メニューで、 「タスクバンドル > Android」に移動します。
-
「作成 > タスクバンドルの作成」の順にクリックします
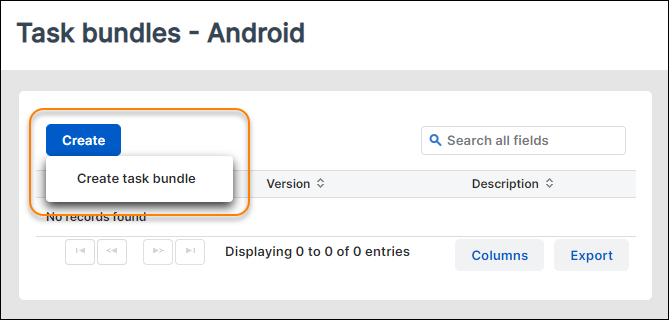
-
「タスクバンドルの編集」ページで、タスクバンドルの名前と、オプションで説明を入力します。
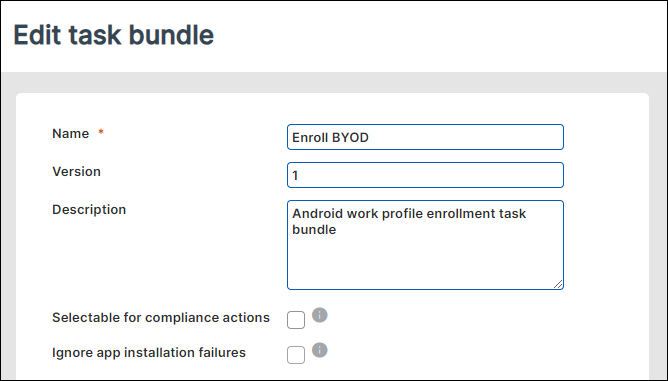
-
「タスクの追加 > 登録」の順にクリックします。
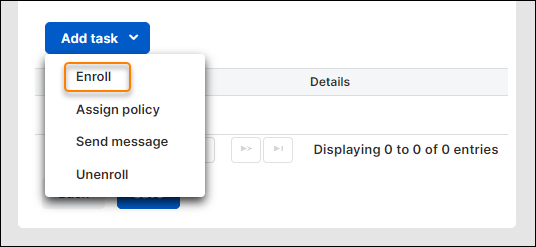
-
アシスタントの「登録タイプの選択」手順で、次の手順を実行します。
-
「タスク名」に、タスクの名前を入力します (例:「登録」)。
Sophos Mobile は、デバイスのタスクバンドルを処理する際に、「タスク詳細」ページに名前を表示します。
-
「登録タイプの選択」で、「仕事用プロファイル」を選択します。
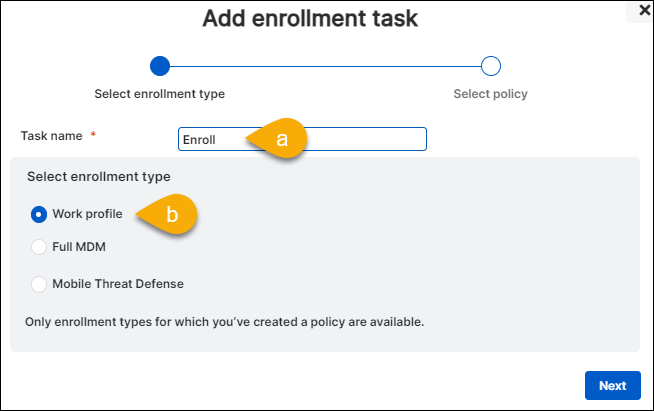
-
-
「ポリシーを選択する」のステップで、次の手順を実行します。
- 「タスク名」に、タスクの名前を入力します (例:「ポリシーの割り当て」)。
- 「ポリシーを選択する」で、以前に作成したポリシーを選択します。
- 「完了」をクリックします。
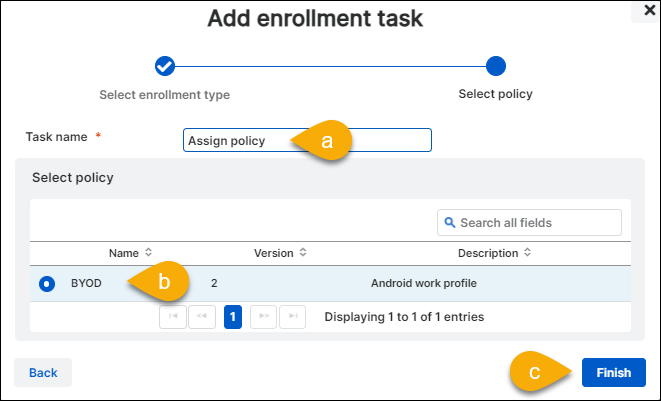
-
オプション (任意)「タスクの追加」をクリックし 、タスクバンドルに追加する別のタスクを選択します。
利用可能なタスク一覧については、タスクの種類 (Android)を参照してください。
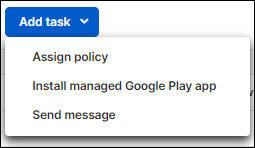
-
必要なタスクをすべて追加したら、「保存」を選択します。
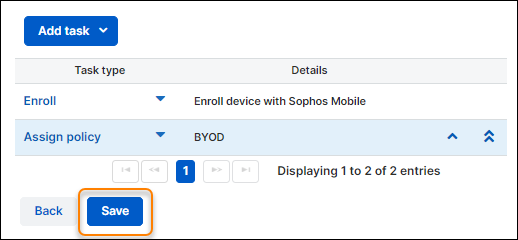
タスクバンドルの作成方法に関する全般的な説明は、タスクバンドルの作成を参照してください。
デバイスの登録
Sophos Mobile にデバイスを追加する。
ビジネス向け Android の仕事用プロファイルデバイスをSophos Mobileに追加するには、次の手順を実行します。
- Sophos Central で、「マイ プロダクト > モバイル」に移動します。
- Sophos Mobile のメニューで「デバイス」に移動します。
-
「追加 > デバイスの追加ウィザード 」の順にクリックします。
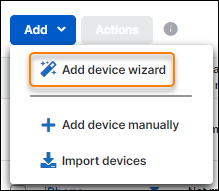
-
アシスタントの「ユーザー」ステップで、次の手順を実行します。
- 「ユーザーの検索」を選択します。
-
次のフィールドの 1つまたは複数に、ユーザーアカウントの検索条件を入力します。
- ユーザー名
- 名
- 姓
- メールアドレス
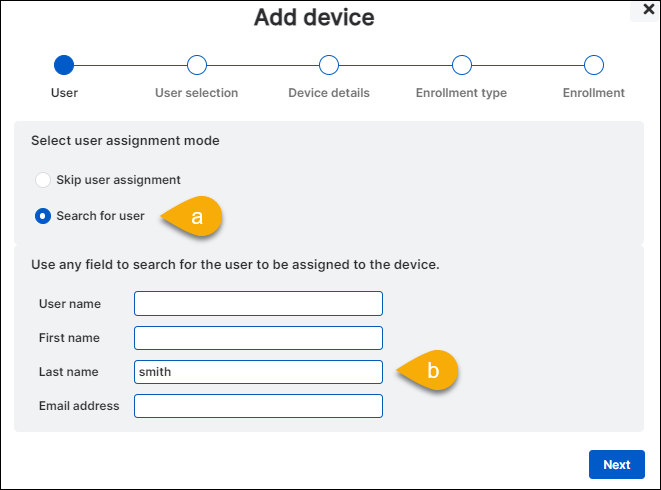
-
「ユーザーを選択する」ステップでは、検索条件に一致するすべてのユーザーのリストが表示されます。デバイスに適用するユーザーを選択します
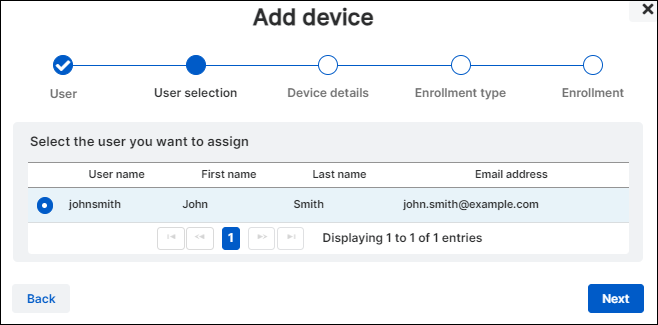
-
「デバイスの詳細」ステップで、次の手順を実行します。
- 「プラットフォーム」で「Android」を選択します。
- 「名前」で、Sophos Mobile にデバイスの名前を入力します。
- 任意: 「説明」フィールドにデバイスの説明を入力します。
- 任意: 「電話番号」に、デバイスの電話番号を国際電話向けの形式で入力します。
- 「所有者」で 「個人」を選択します。
- 「デバイスグループ」で、デバイスを追加するデバイスグループを選択します。
「メールアドレス」は 、ユーザーのメールアドレスを表示する読み取り専用フィールドです。
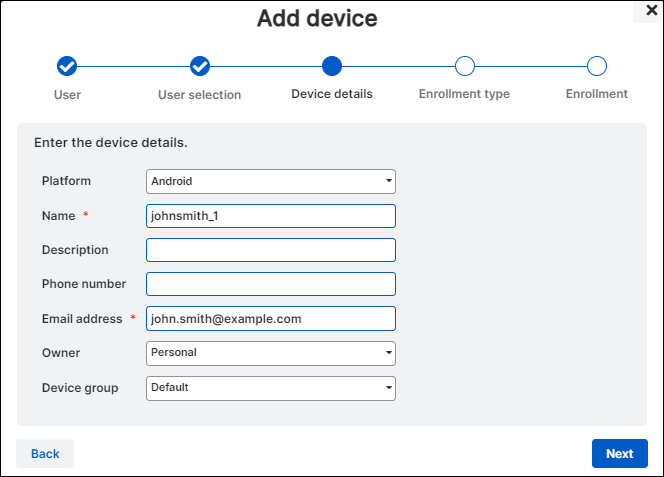
-
「登録タイプ」ステップで、次の手順を実行します。
- 「登録タイプの選択」で、 「タスクバンドルを使用してデバイスを登録」を選択します。
- 前に作成したタスクバンドルを選択します。
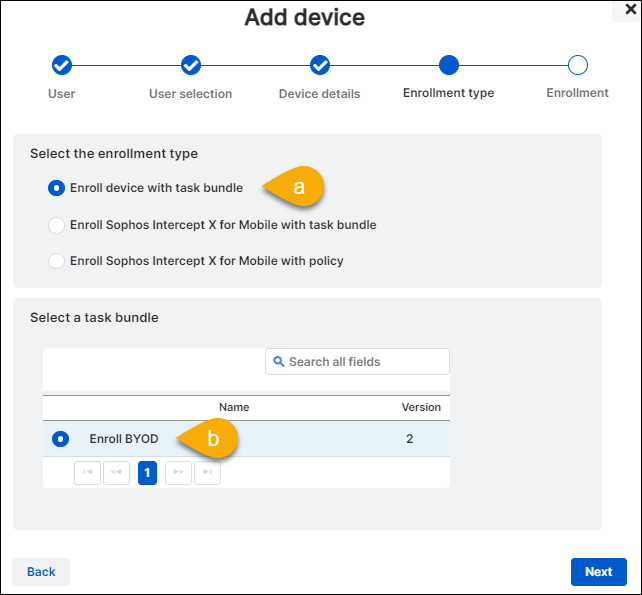
-
「登録」手順には、ユーザーが Android デバイスで従う必要がある登録手順が表示されます。
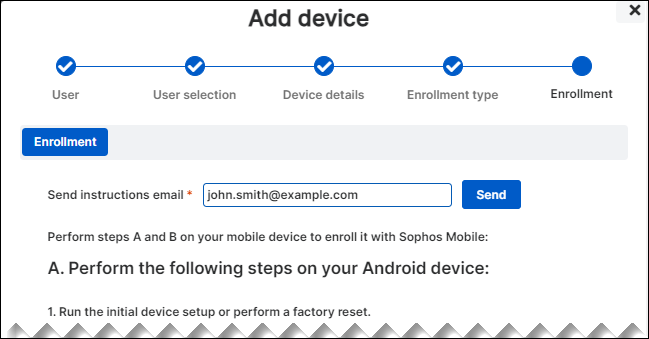
-
任意: 「送信」をクリックし て、登録手順をユーザーのメールアドレスに送信します。
Sophos Mobile は、デフォルトでユーザーアカウントに設定されているメールアドレスに登録手順を送信します。登録手順を別のアドレスに送信するには、 「送信」をクリックする前に、「登録手順をメールで送信」フィールドを編集します。

-
デバイスの登録手順に従うようにユーザーに指示します。
登録手順の詳細については、Sophos Mobile を使用したデバイスの登録を参照してください。
-
右上の [X] ボタンをクリックしてアシスタントを閉じます。
または、デバイスが登録されるまで待ってから、 「完了」をクリックします。
![アシスタントを閉じるための [X] ボタンの位置。](../../../../images/WPGetStarted_AddDevice_CloseAssistant.png)
-
デバイスの「デバイスの表示」ページで登録ステータスを監視できます。次の手順を実行します。
- Sophos Mobile のメニューで「デバイス」に移動します。
-
デバイスの名前をクリックします。

-
「タスク」タブを選択します。
すべてのタスクのステータスが「成功」になると、登録が完了します。
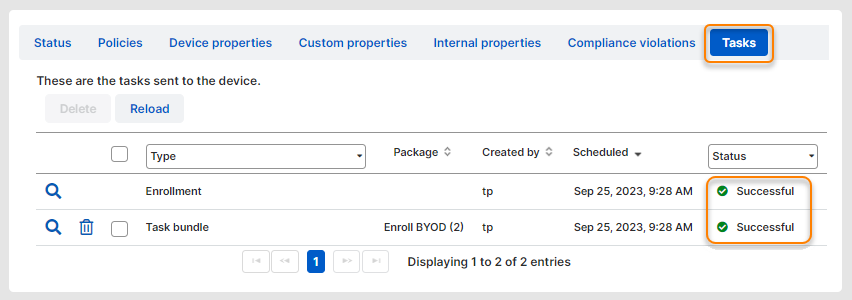
ユーザーが Sophos Mobile を使用したデバイスの登録 で説明されている手順を完了すると、「デバイス」 ページに、管理モードが「仕事用プロファイル」と「管理対象」のデバイスが表示されます。
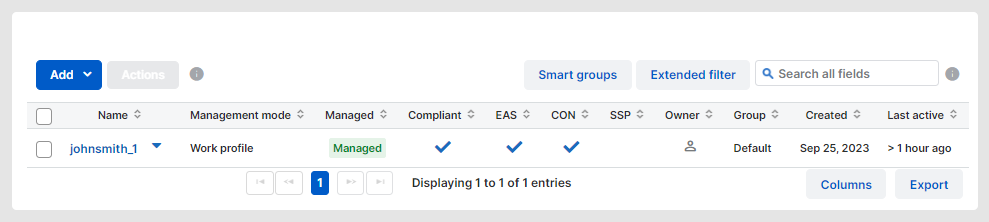
Sophos Mobile を使用したデバイスの登録
デバイスを Sophos Mobile に追加した後、ユーザーはデバイスの登録手順に従う必要があります。
要件
ユーザーがデバイスを登録する前に、個人の Google アカウントでデバイスを設定する必要があります。
デバイスを Sophos Mobile に登録するには、次の手順を実行する必要があります。
-
登録するデバイスで、Google Play を開き、Sophos Mobile Control アプリに移動して、「インストール」をタップします。
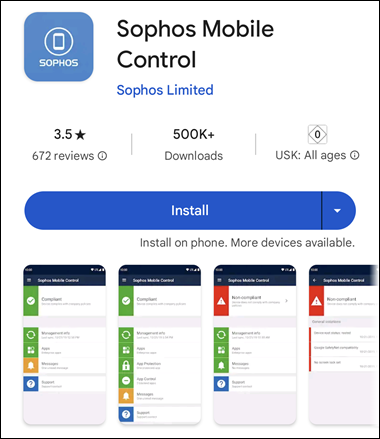
-
Google Play がアプリをインストールしたら、 「開く」をタップします。
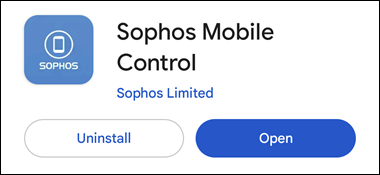
-
登録情報を入力します。通常、登録手順にあるように QR コードをスキャンしてこれを行います。必要に応じて、情報を手動で入力できます。
目的のタブをクリックします。
-
「QR コードをスキャン」をタップします。
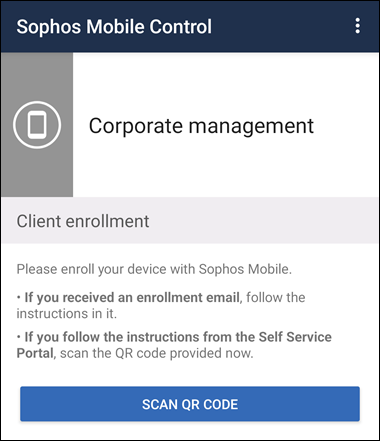
-
Sophos Mobile Control による写真の撮影を許可します。
アプリの使用中のみ許可]または「毎回確認」をタップします。
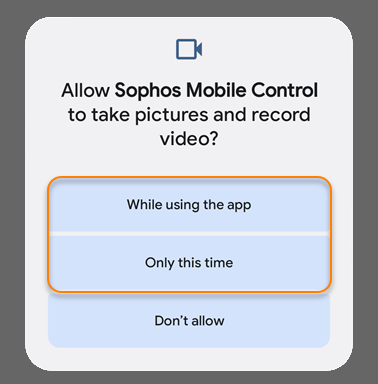
-
登録手順から QR コードを読み取ります。
-
右上の「詳細」(3つの点) をタップします。

-
「手動で入力」を選択します。
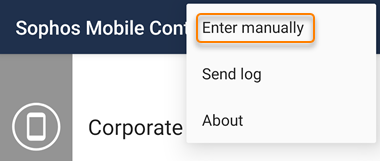
-
登録手順の指示に従って、情報を入力します。「仕事用プロファイルの作成」を選択していることを確認します。
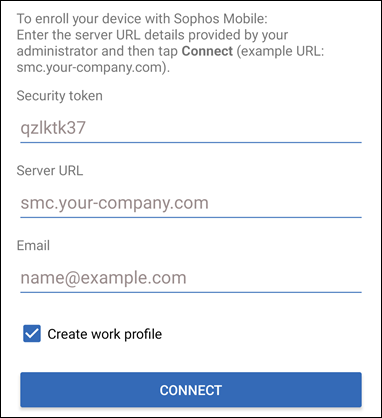
-
「接続」をタップします。
-
-
「仕事用プロファイルの作成」ページで、「次へ」をタップします。
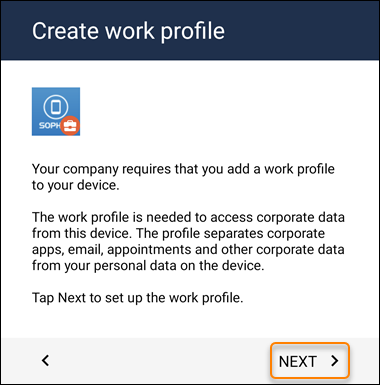
-
「利用規約の確認」をタップして利用規約を確認してから「同意して続行」をタップします。
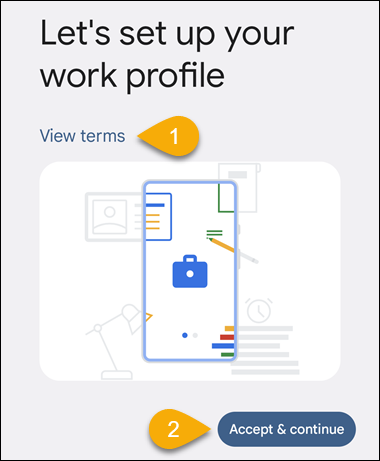
-
Android が仕事用プロファイルの設定を完了したら、 [次へ]を 2回タップします。
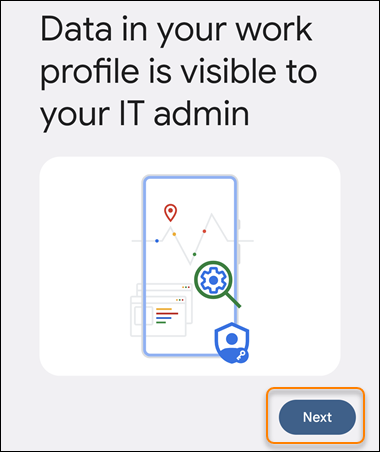
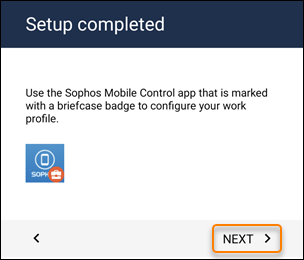
-
Android 設定アシスタントが仕事用プロファイルで Sophos Mobile Control を開きます。セットアップを完了するには、Sophos Mobile Control に必要なアクセス権限を許可する必要があります。詳細は、アプリのアクセス権限を許可を参照してください。
-
Sophos Mobile Control 個人用アプリをアンインストールします。
登録後、デバイスには次の 2つのバージョンの Sophos Mobile Control があります。インストールしたアプリと、セットアップアシスタントがワークプロファイルにインストールしたアプリ。デバイスの登録後、必要なのは仕事用アプリのみであるため、個人用アプリはアンインストールできます。
下の画像では、個人用アプリが左側にあり、仕事用アプリが右側にあります。ブリーフケースのバッジで仕事用アプリケーションを識別できます。
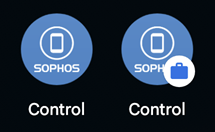
-
Sophos Mobile Control 仕事用アプリを開き、デバイスの状態とサーバー接続を確認します。
-
アプリのダッシュボードでは、デバイスがコンプライアンスに準拠しており、実行すべきアクションがない場合、すべてのタイルが緑色になります。
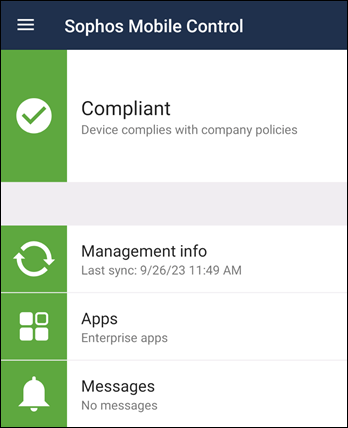
-
Sophos Mobile サーバーの詳細については、「管理情報」タイルをタップしてください。
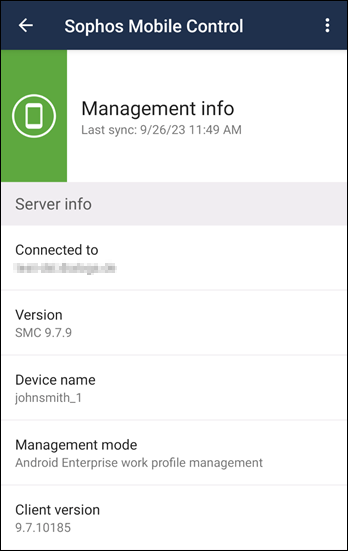
-
アプリのアクセス権限を許可
注
アプリのアクセス権限を設定する手順は、デバイスの種類と Android のバージョンによって異なり、またデバイスによっても異なる場合があります。
注
Sophos Mobile の「プライバシー」設定でデバイスの検索がオフになっている場合、Sophos Mobile Control は「位置情報」のアクセス権限を要求しません。詳細は、プライバシー設定の構成を参照してください。
-
Sophos Mobile Control に「他のアプリの上に重ねて表示」パーミッションを許可します
-
「他のアプリの上に重ねて表示」通知で、 「許可」をタップします。
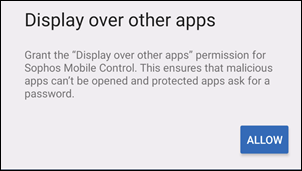
-
「仕事」タブで、 Sophos Mobile Control をタップします。
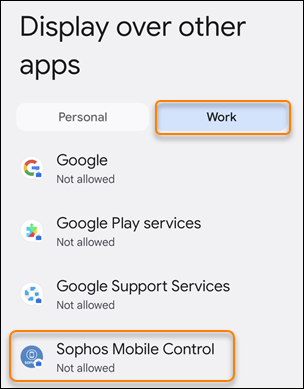
-
「他のアプリの上に重ねて表示を許可する」をオンにします。
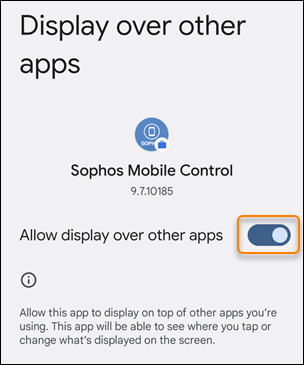
-
Sophos Mobile Control に戻るまで、数回戻ります。
-
-
Sophos Mobile Control に「位置情報」のアクセス権限を許可します。
-
「許可」をタップします。
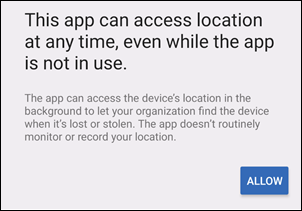
-
「開く」をタップします。
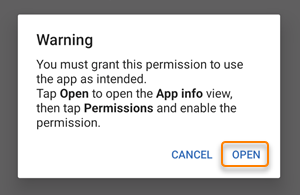
-
「権限 > 位置情報 > 常に許可」の順にタップします。
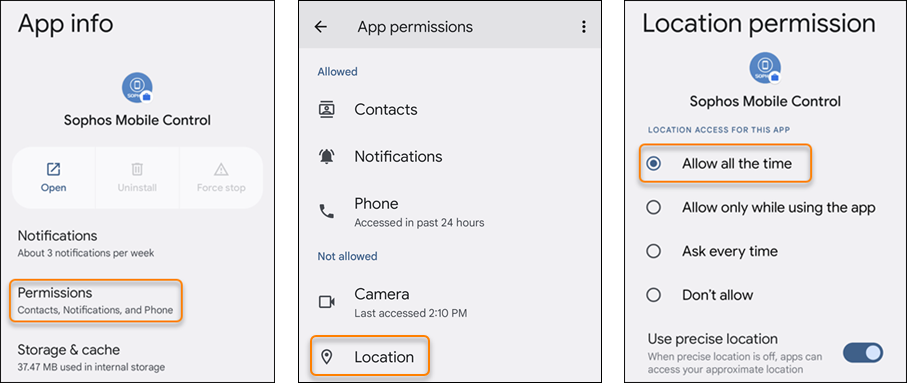
-
Sophos Mobile Control に戻るまで、数回戻ります。
-
-
Sophos Mobile Control を常にバックグラウンドで実行できるようにします。
-
「バッテリーの最適化」通知で、「常にの保護」をタップします。
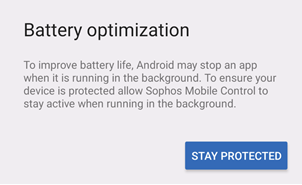
-
「許可」をタップします。
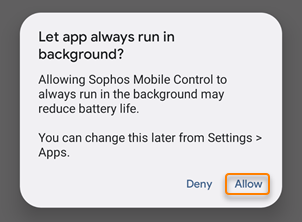
-