Windows Hello einrichten
Nun richten Sie Windows Hello für Microsoft Entra ID (Azure AD)-Benutzer ein.
Sie können diesen Schritt für alle Benutzer in Ihrem Azure-Mandanten oder für bestimmte Microsoft Entra ID (Azure AD)-Benutzergruppen ausführen.
Klicken Sie auf Alle Benutzer oder bestimmte Gruppen, um zu sehen, wie vorzugehen ist.
-
Rufen Sie das Microsoft-Azure-Portal auf.
-
Gehen Sie zu Geräte > Geräteeinstellungen. Aktivieren Sie Benutzer können Geräte mit Microsoft Entra ID (Azure AD) verbinden.
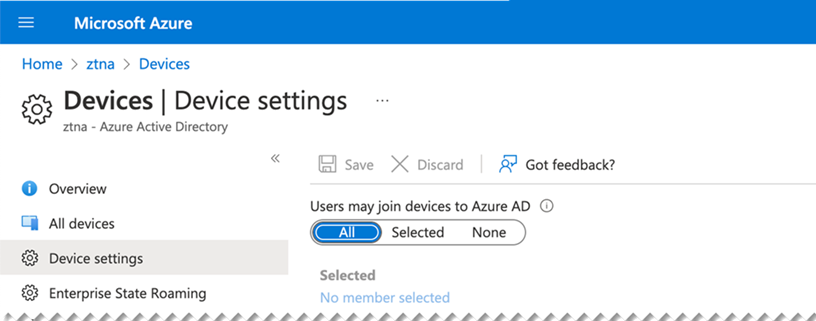
-
Gehen Sie zu
https://endpoint.microsoft.com, um das Microsoft Endpoint Manager Admin Center zu öffnen.Alternativ können Sie im Azure Portal zu Geräte > Übersicht > Funktions-Highlights gehen, auf Intune klicken und dem Link zum Microsoft Endpoint Manager folgen.
-
Wählen Sie im Microsoft Endpoint Manager Geräte aus.
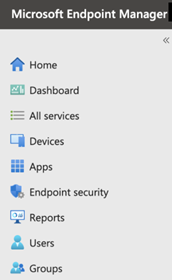
-
Wählen Sie Windows-Registrierung und klicken Sie auf Windows Hello for Business.
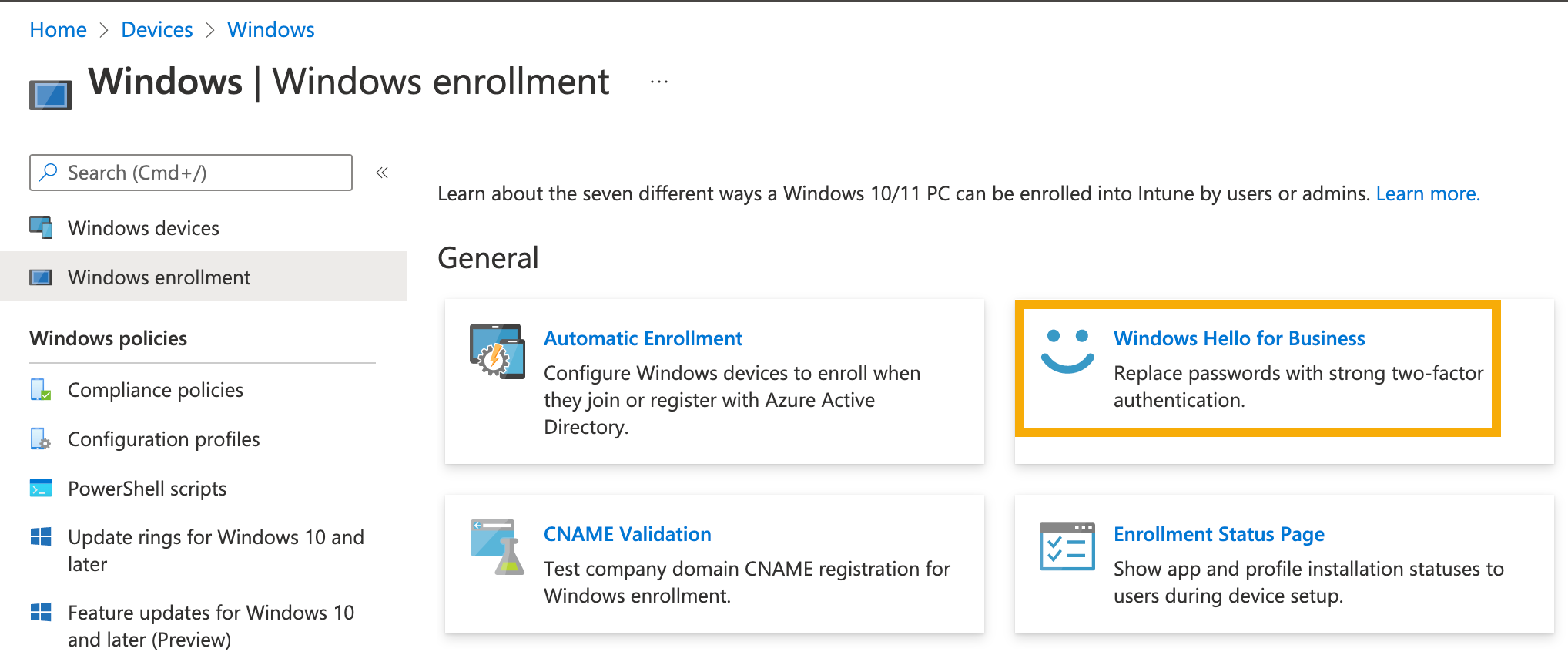
-
Wählen Sie unter Windows Hello for Business konfigurieren die Option Aktiviert aus.
Konfigurieren Sie die Authentifizierungsmethode, die Sie verwenden möchten.
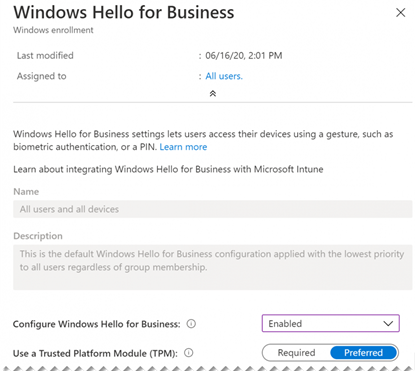
- Rufen Sie das Microsoft-Azure-Portal auf.
-
Gehen Sie zu Geräte > Geräteeinstellungen. Aktivieren Sie Benutzer können Geräte mit Microsoft Entra ID (Azure AD) verbinden.
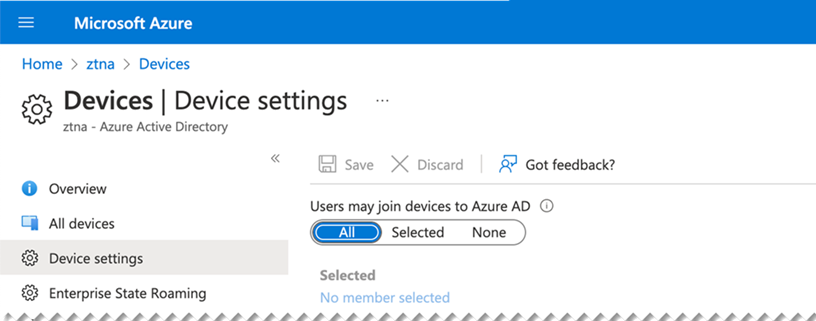
-
Gehen Sie zu
https://endpoint.microsoft.com, um das Microsoft Endpoint Manager Admin Center zu öffnen.Alternativ können Sie im Azure Portal zu Geräte > Übersicht > Funktions-Highlights gehen, auf Intune klicken und dem Link zum Microsoft Endpoint Manager folgen.
-
Wählen Sie im Microsoft Endpoint Manager Geräte aus.
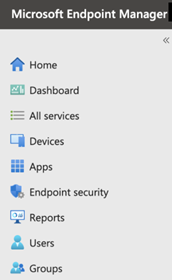
-
Gehen Sie zu Konfigurationsprofile > Profil erstellen.
-
Geben Sie die Einstellungen wie folgt ein:
- Wählen Sie unter Plattform Windows 10 und höher aus.
- Klicken Sie im Profil auf Vorlagen > Identitätsschutz.
- Klicken Sie auf Erstellen.
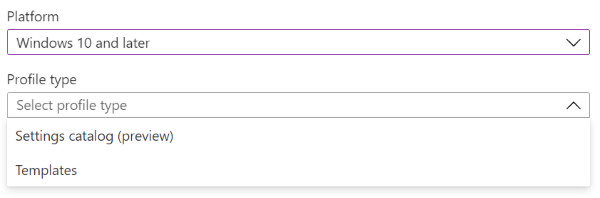
-
Geben Sie unter Grundlagen einen Namen und eine Beschreibung ein. Klicken Sie auf Weiter.
-
Verfahren Sie unter Konfigurationseinstellungen wie folgt:
- Wählen Sie unter Windows Hello for Business konfigurieren die Option Aktiviert aus.
- Konfigurieren Sie die Authentifizierungsmethode, die Sie verwenden möchten. Weitere Informationen zu allen Einstellungen finden Sie unter Einstellungen für Identitätsschutz-Profile.
- Klicken Sie auf Weiter.
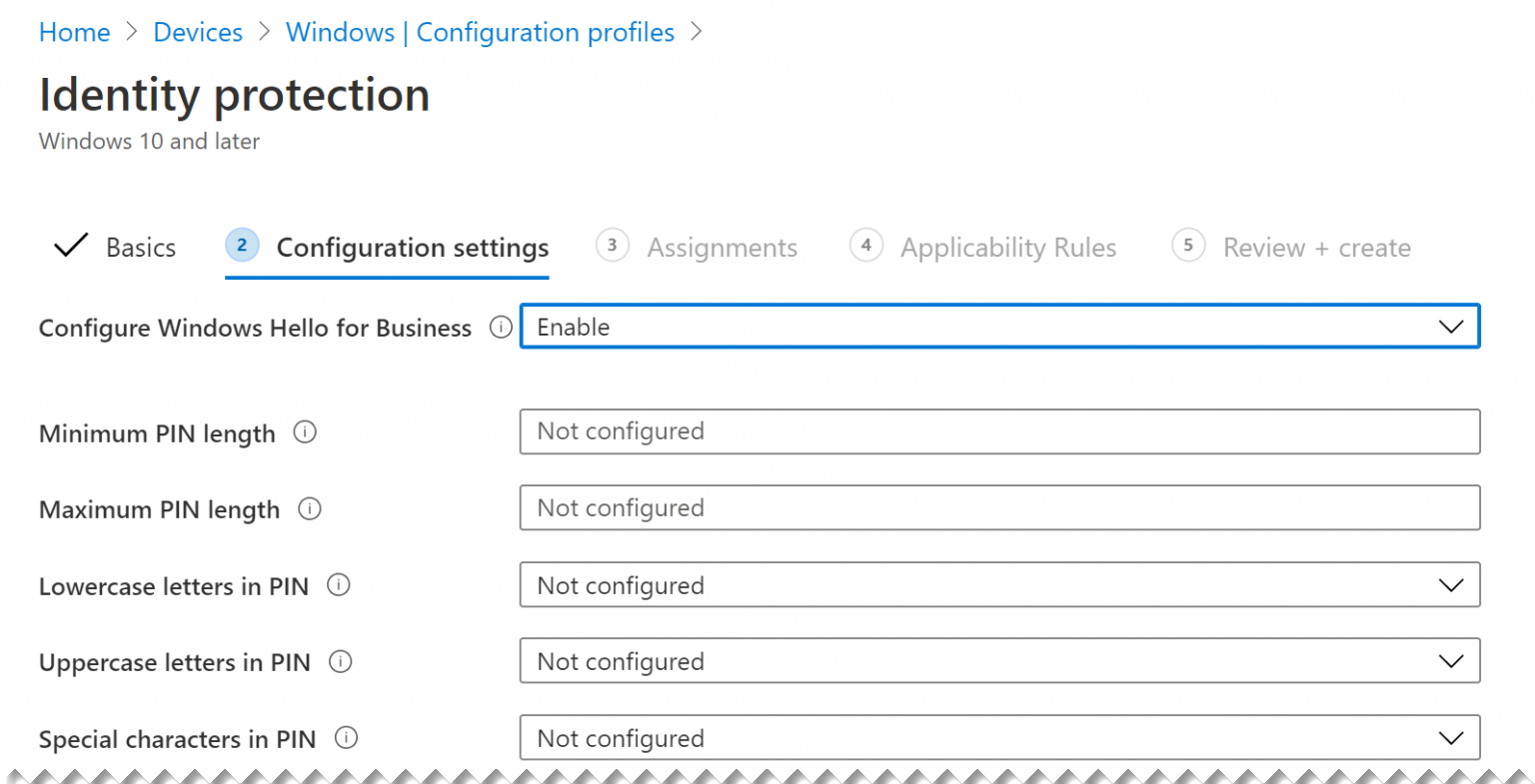
-
Fügen Sie in Zuordnungen den enthaltenen Gruppen Benutzergruppen hinzu. Diese Gruppen verwenden Windows Hello. Klicken Sie auf Weiter.
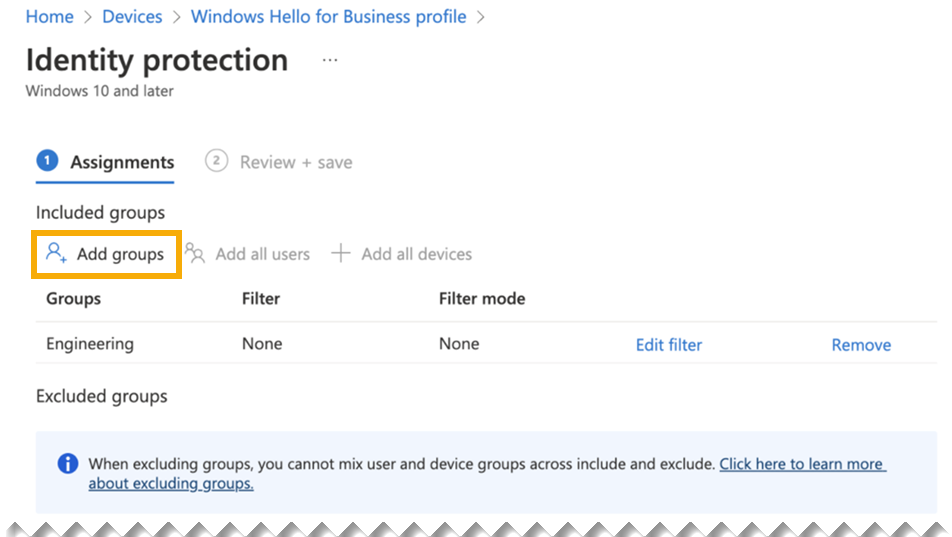
-
Überprüfen Sie unter Überprüfen + Erstellen Ihre Einstellungen und klicken Sie auf Erstellen.
Als nächstes binden Sie Computer in Azure ein.