Configurar una puerta de enlace de Sophos Cloud
Ahora configure una puerta de enlace de Sophos Cloud que controlará el acceso a los recursos de su red.
Los pasos varían en función de si desea alojar la puerta de enlace en un servidor ESXi, en Microsoft Hyper-V o en Amazon Web Services. También puede configurar una puerta de enlace en sus dispositivos SFOS administrados de forma centralizada.
Aviso
Las puertas de enlace de AWS llegan al final de su vida útil el 31 de marzo de 2024. Consulte elcalendario de retiradas. Puede desplegar SFOS en AWS y migrar los recursos a esta puerta de enlace para asegurarse de que los usuarios puedan seguir accediendo a las aplicaciones después de esa fecha.
Aviso
No configure las puertas de enlace para que funcionen en subredes utilizadas para servicios internos. Si lo hace, puede tener problemas para acceder a las aplicaciones. Estas subredes son las siguientes: 10.42.0.0/16, 10.43.0.0/16, 10.108.0.0/16.
Aviso
No configure direcciones IPv6 para sus puertas de enlace ni permita que se asignen direcciones DHCP IPv6 a las estaciones de trabajo, ya que IPv6 no es compatible.
Nota
En Amazon Web Services, hay costes adicionales basados en su configuración. Su licencia de ZTNA no cubre estos costes.
Sugerencia
Si sus usuarios necesitan acceder a los recursos de ZTNA desde la misma red que la puerta de enlace ZTNA, añada una regla SNAT del tipo MASQ para evitar el enrutamiento asimétrico.
Para obtener instrucciones paso a paso, haga clic en la ficha del host correspondiente a continuación.
Para configurar una puerta de enlace de Sophos Cloud en ESXi, haga lo siguiente:
-
Descargue e implemente la imagen de VM.
-
Valide su dominio.
-
Configure la puerta de enlace y añada instancias.
-
Descargue las imágenes e inicie la VM.
Nota
Asegúrese de que la fecha y la hora estén configuradas correctamente en el host ESXi. Debe establecer la zona horaria como UTC. La puerta de enlace ZTNA tendrá problemas si no configura la hora correctamente. Consulte Requisitos.
Si utiliza un proxy de dos brazos, consulte Configuración de red.
Descargar y desplegar una imagen
-
En Sophos Central, vaya a Dispositivos > Instaladores.
-
Busque Zero Trust Network Access.
- Haga clic en el enlace de descarga para obtener una imagen de puerta de enlace.
- Acepte el acuerdo de licencia y, si el sistema se lo pide, los formularios de cumplimiento de exportación de software.
- Se descarga la imagen de la puerta de enlace. Es una imagen OVA genérica de la puerta de enlace ZTNA para servidores ESXi. Puede volver a utilizarla tantas veces como desee.
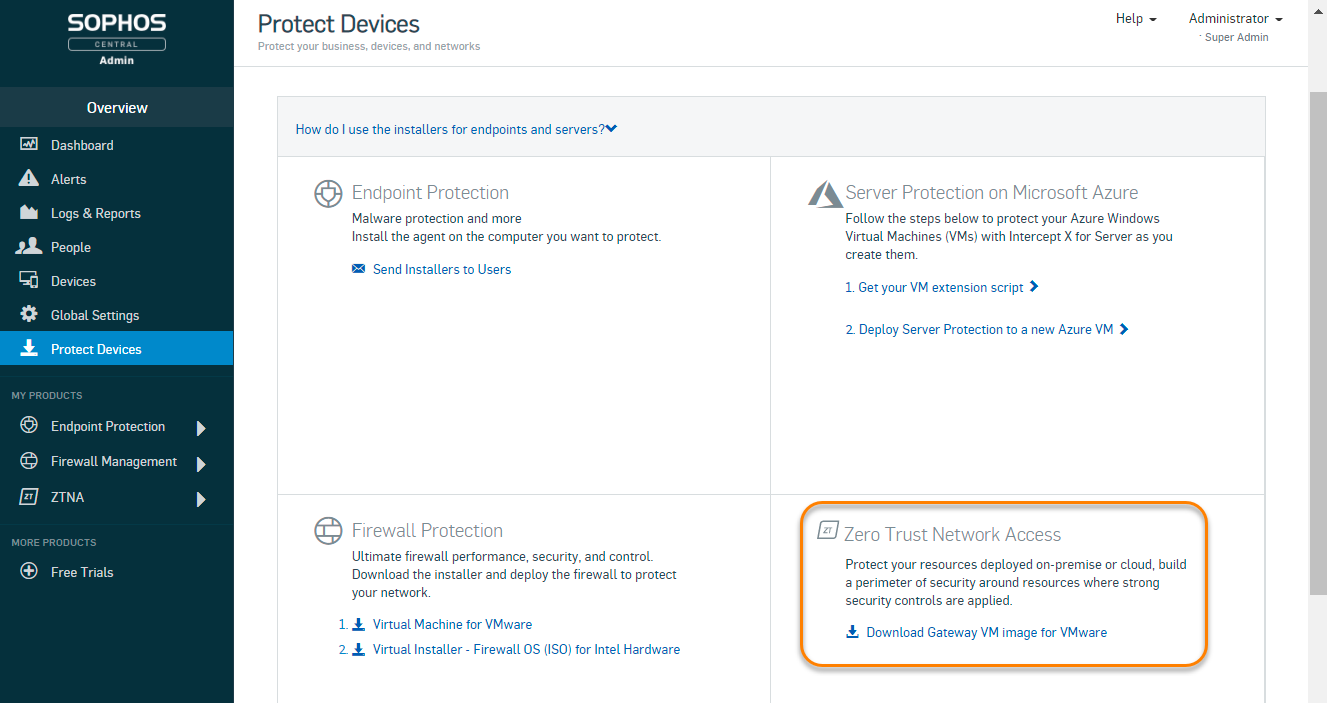
-
Despliegue la imagen OVA en el host ESXi. En VMware vSphere, haga clic con el botón derecho en el host y seleccione Desplegar plantilla OVA. Esto ejecuta un asistente para guiarle en el proceso de despliegue.
Aviso
Desactive la opción de encendido automático (el valor predeterminado en ESXi) o impida que la puerta de enlace ZTNA se inicie una vez que haya terminado. Si no lo hace, la puerta de enlace se iniciará sin los archivos ISO y tendrá que empezar de nuevo.
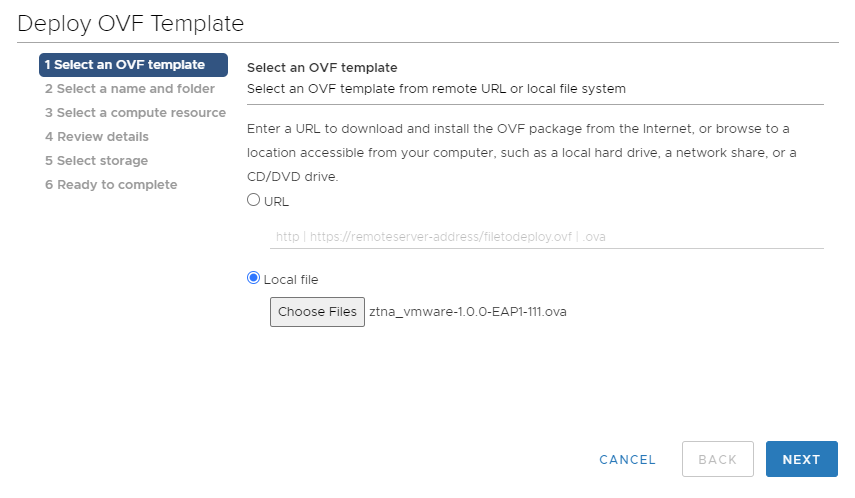
Validar su dominio
-
En Sophos Central, vaya a Mis productos > ZTNA > Configuración.
-
Haga clic en Dominios.
-
Haga clic en Añadir dominio, añada su nombre de dominio y, a continuación, haga clic en Añadir.
Verá la información de su dominio en la tabla de dominios. Se genera un registro TXT para su dominio.
-
Vaya a su servidor DNS y añada el registro TXT de su dominio.
Espere unos minutos antes de pasar al siguiente paso.
-
Vuelva a Sophos Central, vaya a Mis productos > ZTNA > Configuración > Dominios y haga clic en Validar.
El estado del dominio cambia a "Validado".
Configurar la puerta de enlace y añadir instancias
-
Haga clic en Añadir puerta de enlace.
-
En Modo de puerta de enlace, seleccione Sophos Cloud.
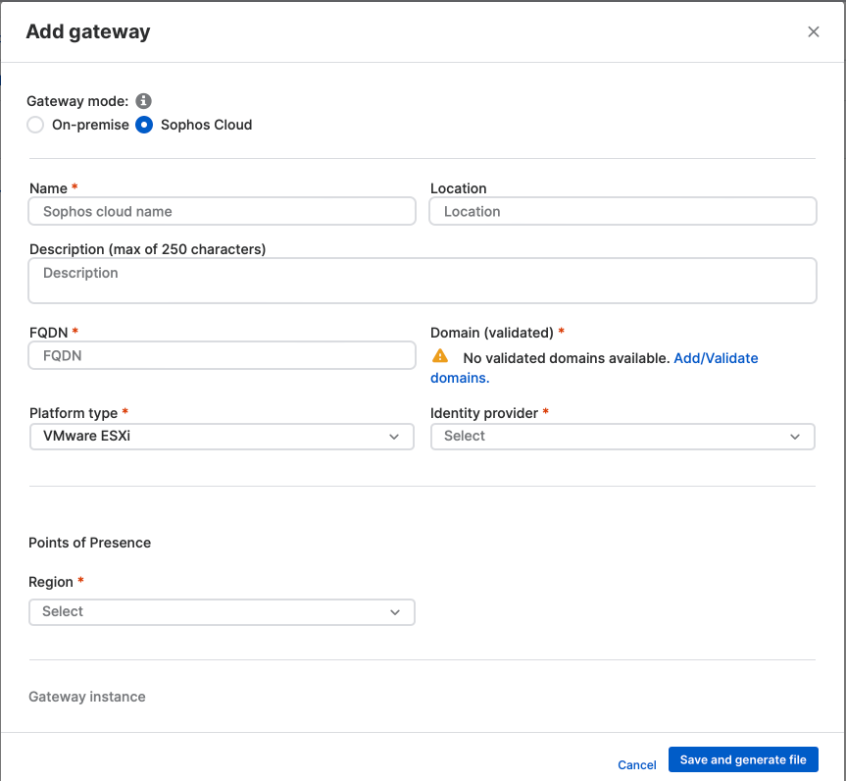
-
Especifique el nombre de la puerta de enlace y el FQDN.
Nota
Asegúrese de que el FQDN de la puerta de enlace sea el mismo que especificó en la página Registrar una aplicación. Consulte Registrar la aplicación ZTNA.
-
Seleccione su Dominio (validado).
-
Seleccione VMWare ESXi como Tipo de plataforma.
-
Seleccione su Proveedor de identidad.
-
En Puntos de presencia, seleccione su Región.
Seleccione la región más cercana a su centro de datos para reducir la latencia.
-
Seleccione el Modo de despliegue.
- Un brazo utiliza la interfaz externa para el tráfico entrante y saliente.
- Dos brazos utiliza interfaces tanto externas como internas.
-
Introduzca los valores de la Interfaz.
-
Si selecciona DHCP, establezca una reserva en el servidor DHCP.
Aviso
La puerta de enlace no puede manejar los cambios en su dirección IP. Debe establecer una reserva para asegurarse de que siempre mantiene la dirección IP inicial asignada por DHCP.
-
Si selecciona IP estática, especifique la configuración de la dirección IP, la subred y el servidor DNS.
En un despliegue de dos brazos, debe especificar Rutas estáticas si tiene aplicaciones alojadas en varias redes internas.
-
-
Cargue los certificados que ha creado antes. Consulte Obtener un certificado.
-
Haga clic en Guardar y generar archivo.
Verá la ventana emergente Puerta de enlace añadida que muestra el Dominio de alias generado para la puerta de enlace. Más adelante tendrá que añadir el dominio de alias de la puerta de enlace a su servidor DNS público como una entrada CNAME. Consulte Añadir la configuración de DNS.
-
Haga clic en Copiar.
Verá la puerta de enlace en la página Puertas de enlace. Aquí tiene un ejemplo.
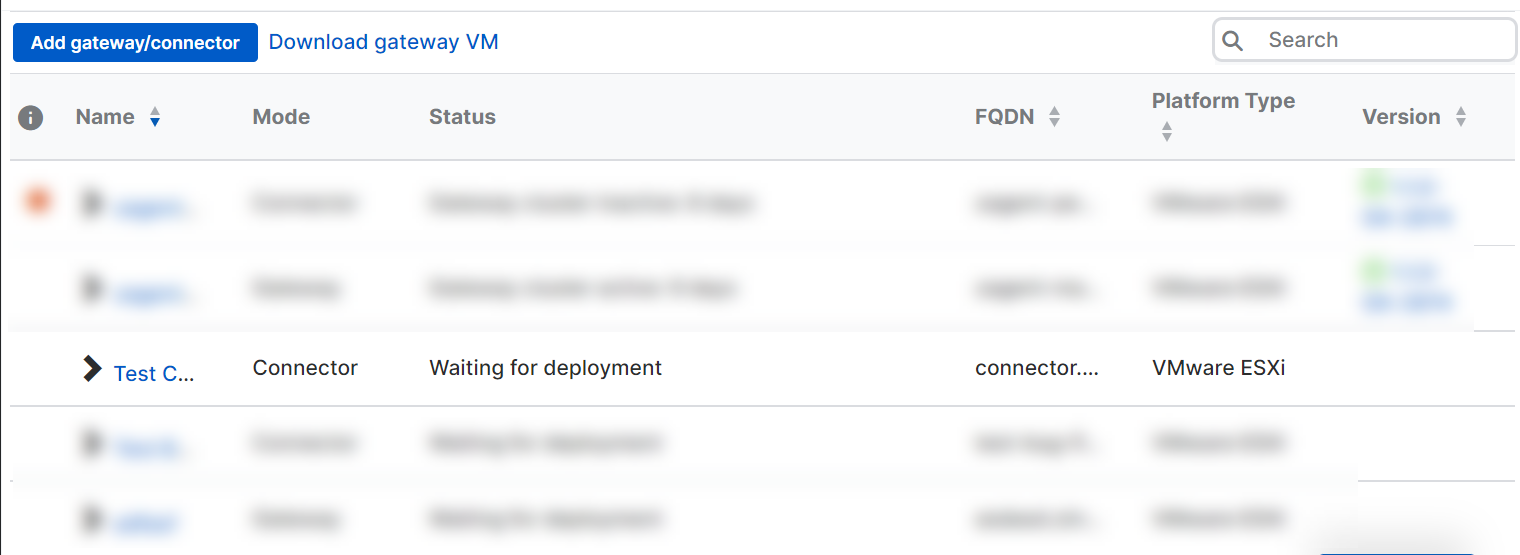
-
Haga clic en el Nombre de la puerta de enlace.
Le llevará a la página Detalles de puerta de enlace.
-
En los detalles de la puerta de enlace, puede ver que la imagen ISO está lista para descargar. La necesitará para iniciar la puerta de enlace. La ISO es única para cada puerta de enlace. No la puede reutilizar.
Antes de descargar la imagen, le sugerimos que cree un clúster de puerta de enlace. Si no desea un clúster, vaya directamente a la sección Descargar las imágenes e iniciar la VM.
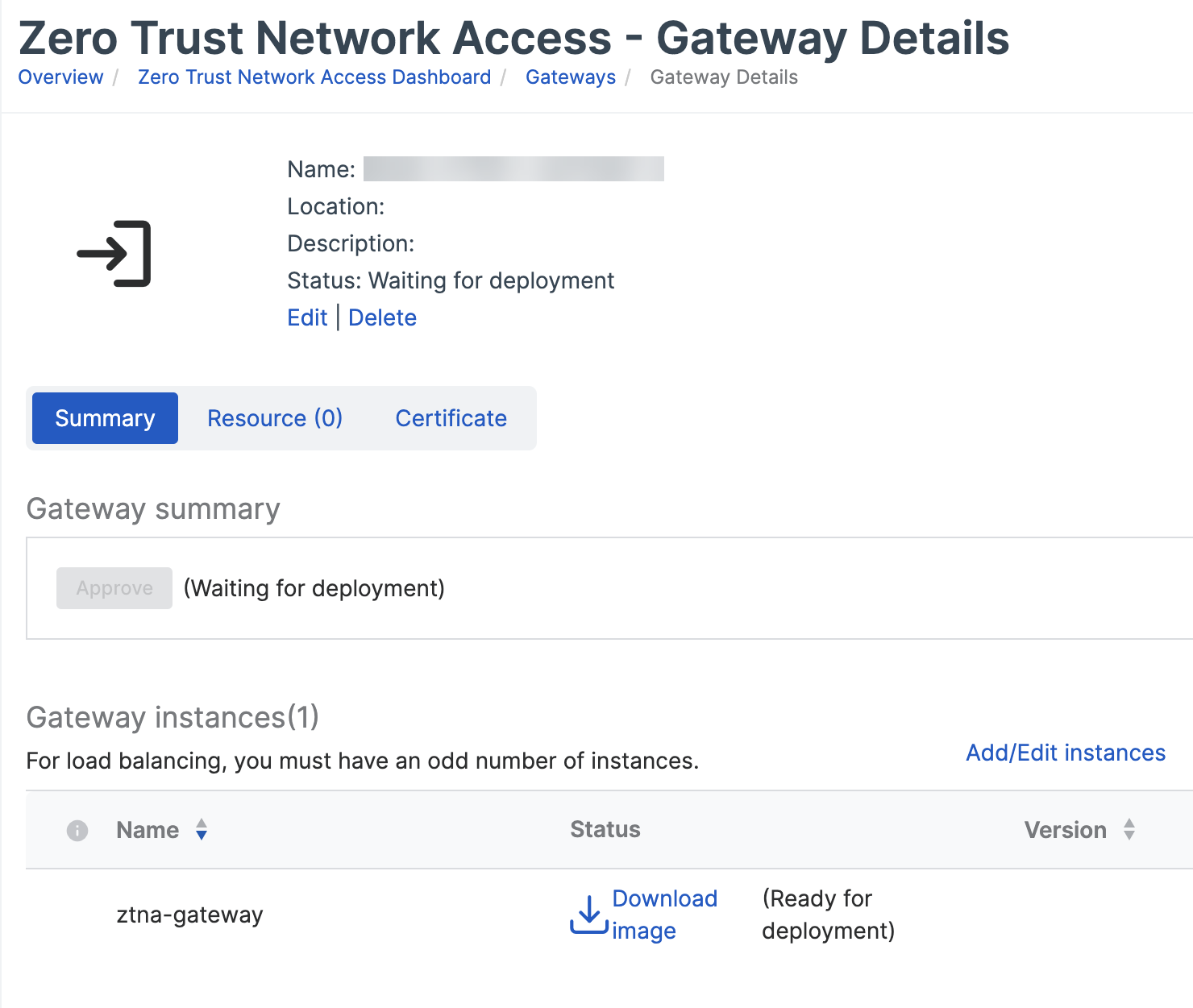
-
En los detalles de la puerta de enlace, haga clic en Añadir/Editar instancias.
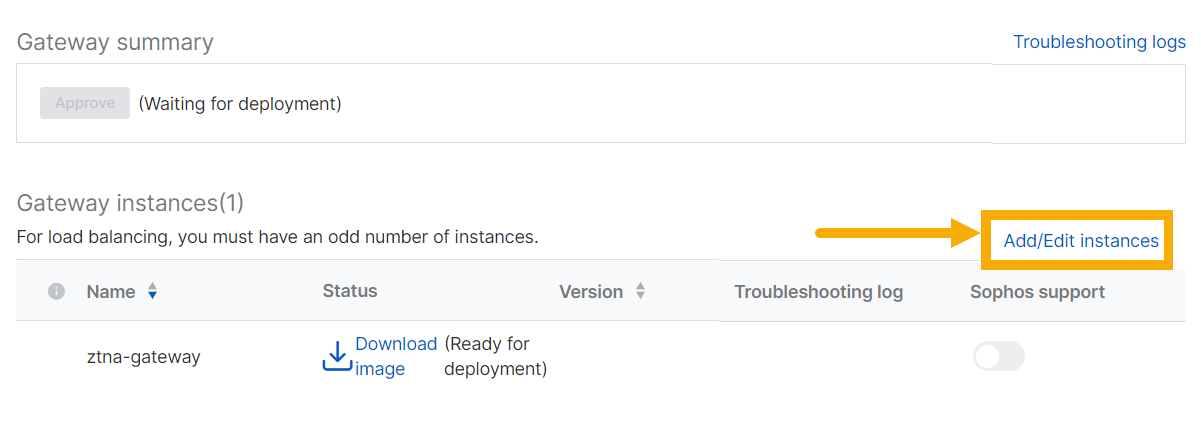
-
En Añadir/Editar instancias, haga clic en Añadir otra instancia. El uso de clústeres se activa automáticamente.
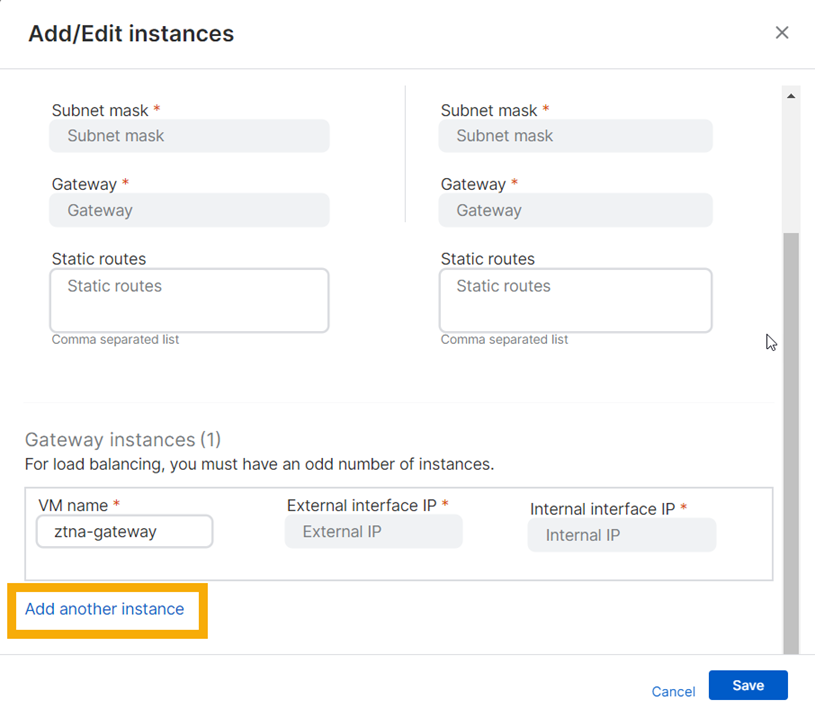
-
Introduzca los detalles de la nueva instancia de la siguiente manera:
-
Introduzca una IP virtual de clúster. Esto se usa para la administración de clústeres y el equilibrio de carga. Debe ser una dirección IP que no haya utilizado antes en esta configuración, y debe estar en el mismo rango IP que las instancias de la puerta de enlace.
Sugerencia
En un despliegue de dos brazos, la dirección IP de la interfaz externa solo se utiliza para el equilibrio de carga. Si utiliza un equilibrador de carga externo, deje este campo en blanco.
-
Introduzca un Nombre de equipo virtual y una IP de interfaz para la nueva instancia.
En un despliegue de dos brazos, introduzca una IP de interfaz interna y externa.
-
Repita el proceso para añadir otra instancia.
Nota
Debe tener al menos tres instancias para un clúster. Puede tener hasta nueve instancias, pero siempre debe ser un número impar.
Nota
Para mantener el clúster activo, asegúrese de que al menos la mitad de las puertas de enlace en él estén activas.
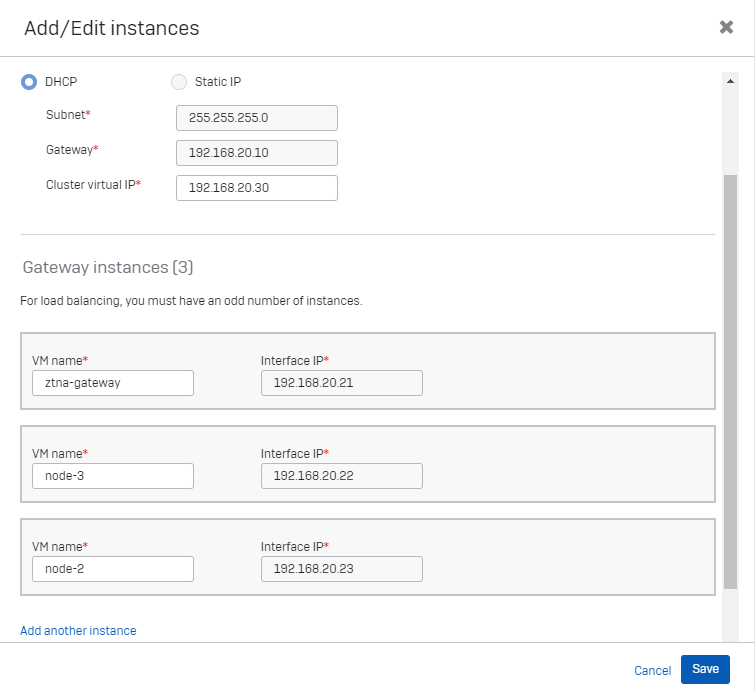
-
A continuación, descargue los archivos ISO e inicie la puerta de enlace.
Descargar las imágenes e iniciar la VM
-
Vaya a Instancias de la puerta de enlace y desplácese hacia abajo.
Verá sus instancias en Estado.
-
Descargue cada archivo ISO y móntelo en el host. A continuación, conéctelo a la puerta de enlace de la siguiente manera:
- Vaya a VMware vSphere.
- Haga clic con el botón derecho en el equipo virtual de la puerta de enlace y seleccione Editar configuración.
- En la ficha Hardware, en Unidad de CD/DVD, asegúrese de que se muestra el archivo ISO y seleccione Conectar.
- En Estado, seleccione Conectar al encender.
- Haga clic en Guardar.
Si aparece un dispositivo serie en el hardware virtual, puede quitarlo de forma segura.
Cuando la puerta de enlace se inicia con el archivo
iso, se pondrá en contacto con Sophos Central para registrarse.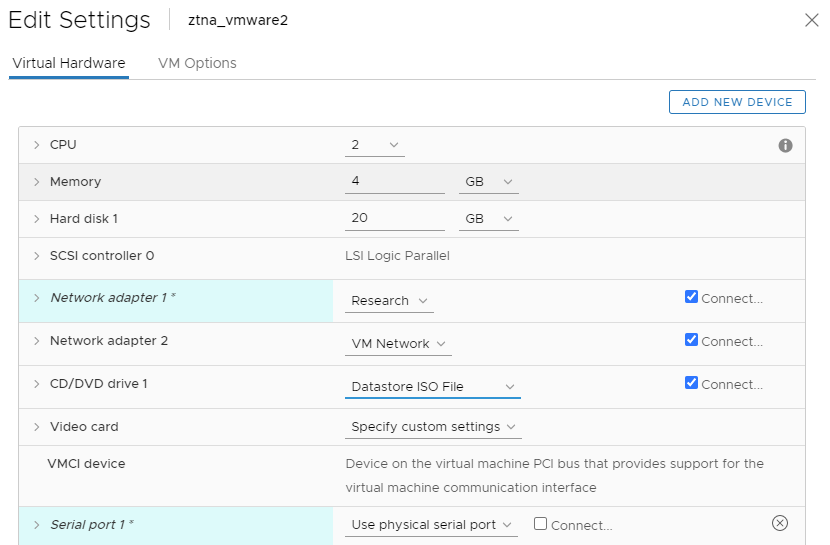
-
Vuelva a Sophos Central. En la página Puertas de enlace, el estado de la puerta de enlace cambia a Esperando aprobación.
Cuando se le solicite, para aprobar el registro de la puerta de enlace, haga clic en Aprobar.
La aprobación puede tardar hasta diez minutos en surtir efecto. A continuación, el estado de la puerta de enlace cambia a Activo y Conectado. Verá una opción para crear una contraseña si lo desea.
Nota
Si tiene un clúster de instancias de puerta de enlace, la aprobación de registro de puerta de enlace solo es necesaria para la primera instancia de puerta de enlace. Las instancias posteriores se gestionan sin aprobación explícita.
Nota
El archivo ISO debe permanecer conectado a la puerta de enlace. No puede desmontarlo después de haber iniciado la puerta de enlace.
Nota
Si la puerta de enlace no puede conectarse a Sophos Central, vaya a VMware vSphere y ejecute un diagnóstico en el equipo virtual.
Cuando hay una nueva versión de equipo virtual disponible, aparece una marca de verificación verde en la columna de la versión. Haga clic en el número de versión para iniciar o programar una actualización. Consulte Actualizaciones de puerta de enlace en Puertas de enlace.
Ha acabado de configurar la puerta de enlace de Sophos Cloud.
Para configurar una puerta de enlace de Sophos Cloud en Microsoft Hyper-V, haga lo siguiente:
-
Descargue e implemente la imagen de VM.
-
Valide su dominio.
-
Añada la configuración de la puerta de enlace para generar un archivo ISO (“imagen inicial”).
-
Descargue el archivo ISO e inicie la puerta de enlace.
Descargar y desplegar una imagen
-
En Sophos Central, vaya a Dispositivos > Instaladores.
-
En Zero Trust Network Access, haga clic en Descargar imagen de equipo virtual de puerta de enlace para Hyper-V.
Se descarga un archivo ZIP que contiene la imagen de VM.
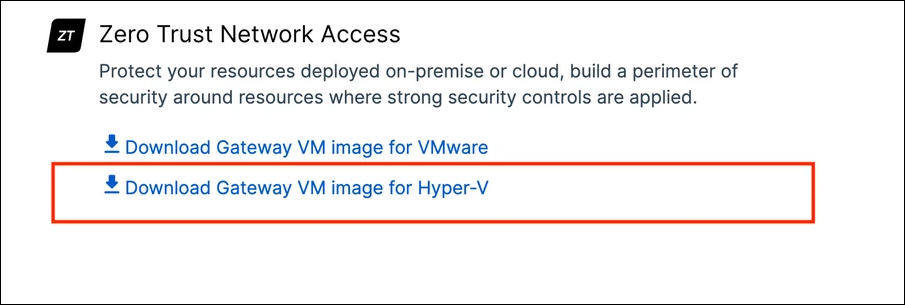
-
Extraiga la imagen base de Hyper-V del archivo ZIP que ha descargado.
Esto le da el archivo
.vhdxque necesita para configurar la puerta de enlace. No puede utilizar este archivo para implementar más de un equipo virtual, pero puede hacer copias y utilizarlas para equipos virtuales adicionales. -
En Administrador de Hyper-V, en la lista Máquinas virtuales, en Acciones, haga clic en Nuevo.
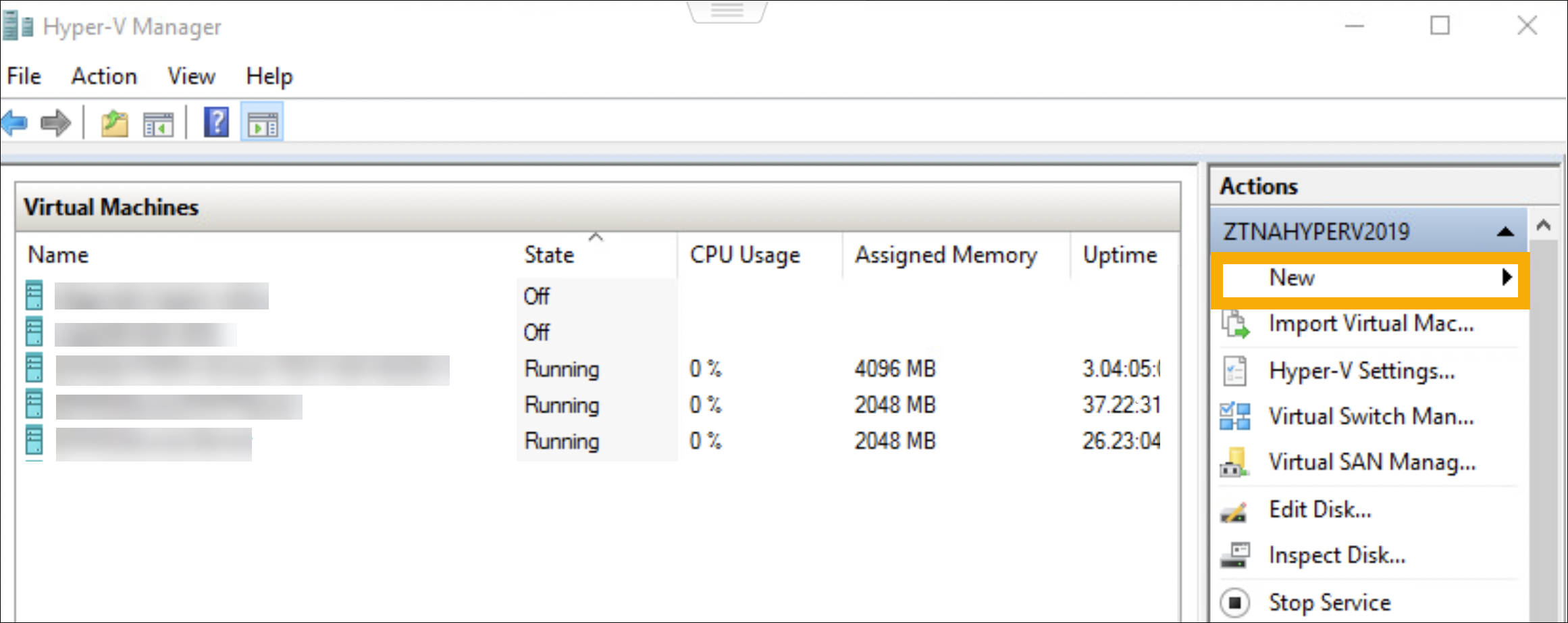
-
Introduzca un nombre para la VM.
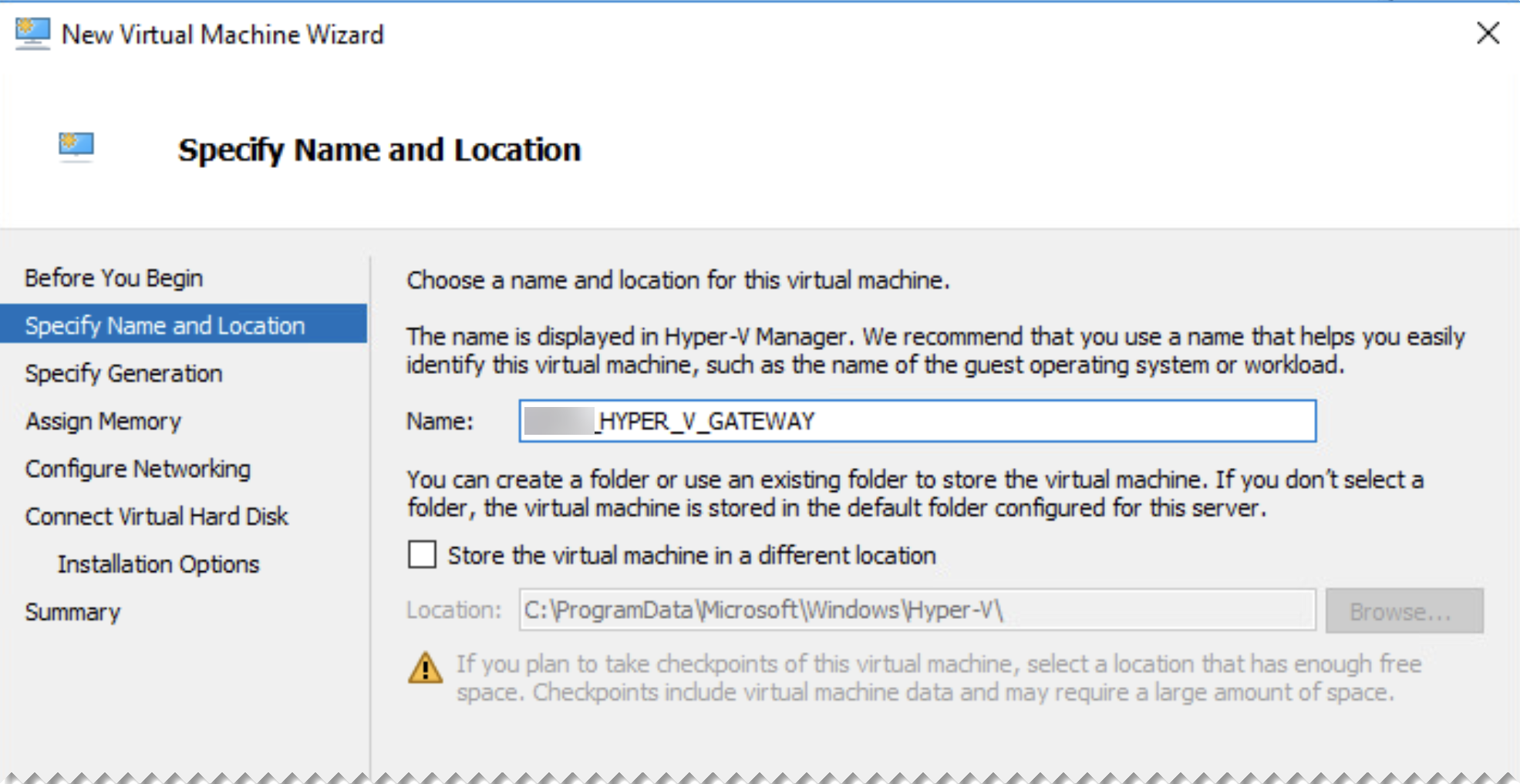
-
Seleccione la generación. Generación 1 es compatible con sistemas operativos de 32 y 64 bits.
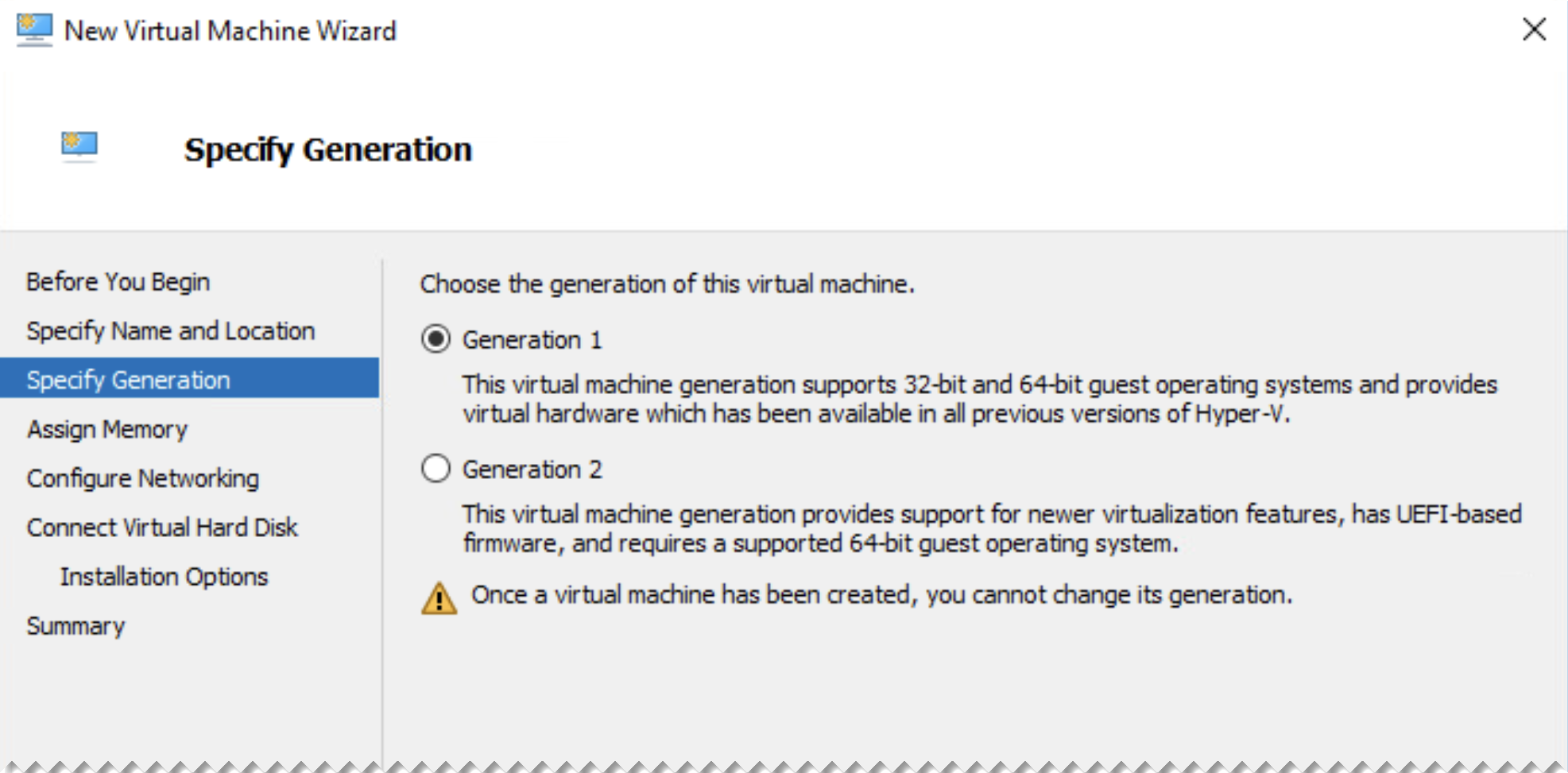
-
En Asignar memoria, introduzca al menos 4096 MB de memoria de inicio.
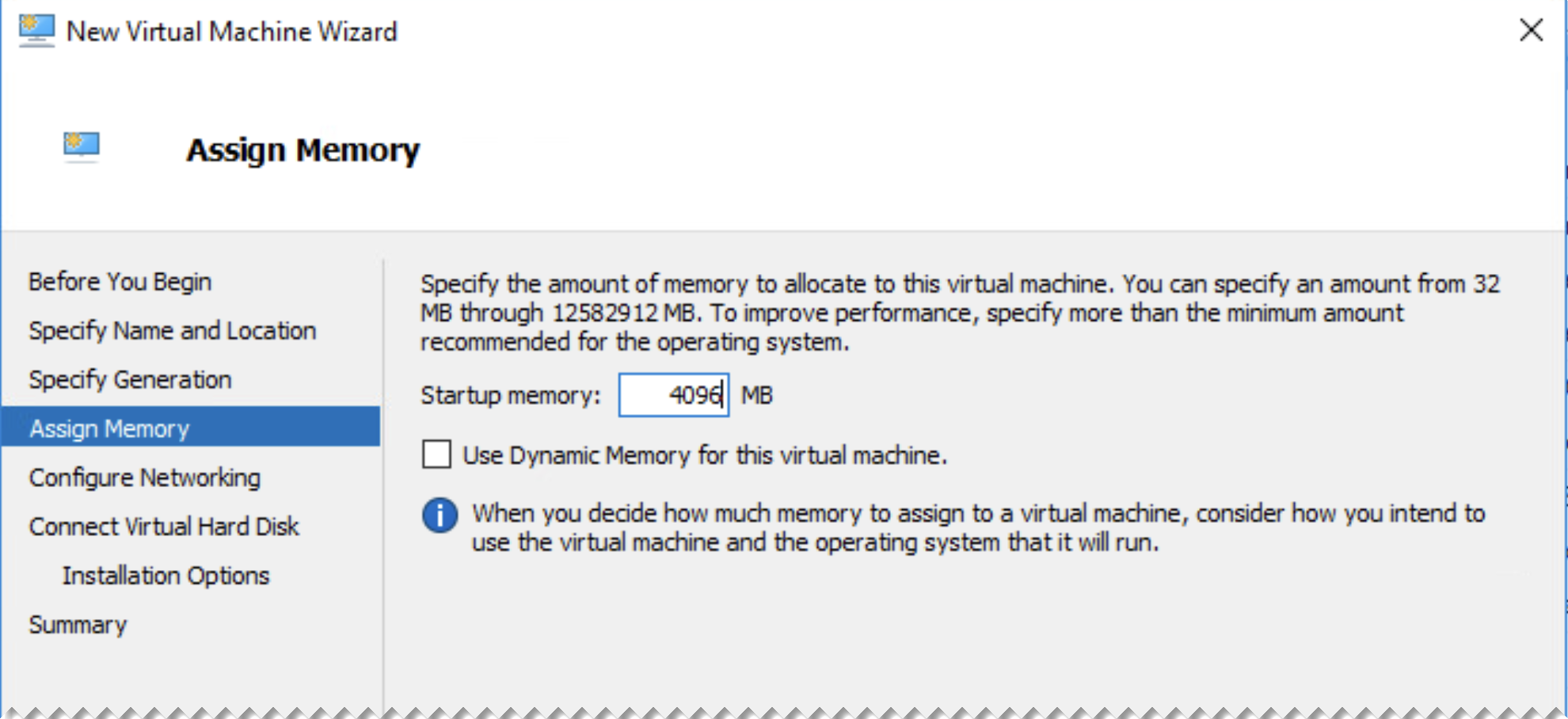
-
En Configurar funciones de red, seleccione un adaptador de red.
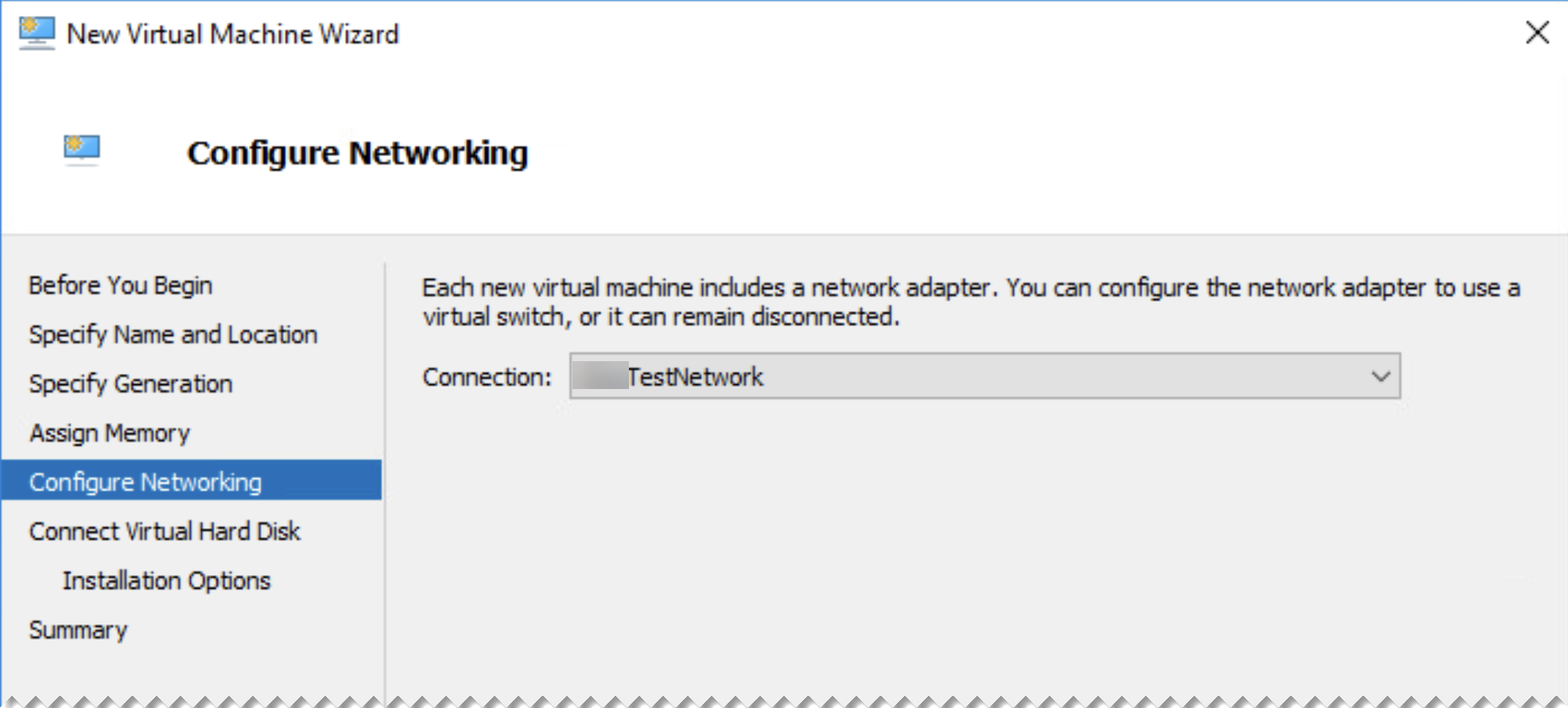
-
En Conectar disco duro virtual, seleccione Usar un disco duro virtual existente y busque el archivo
.vhdxque extrajo de la descarga de la imagen de VM.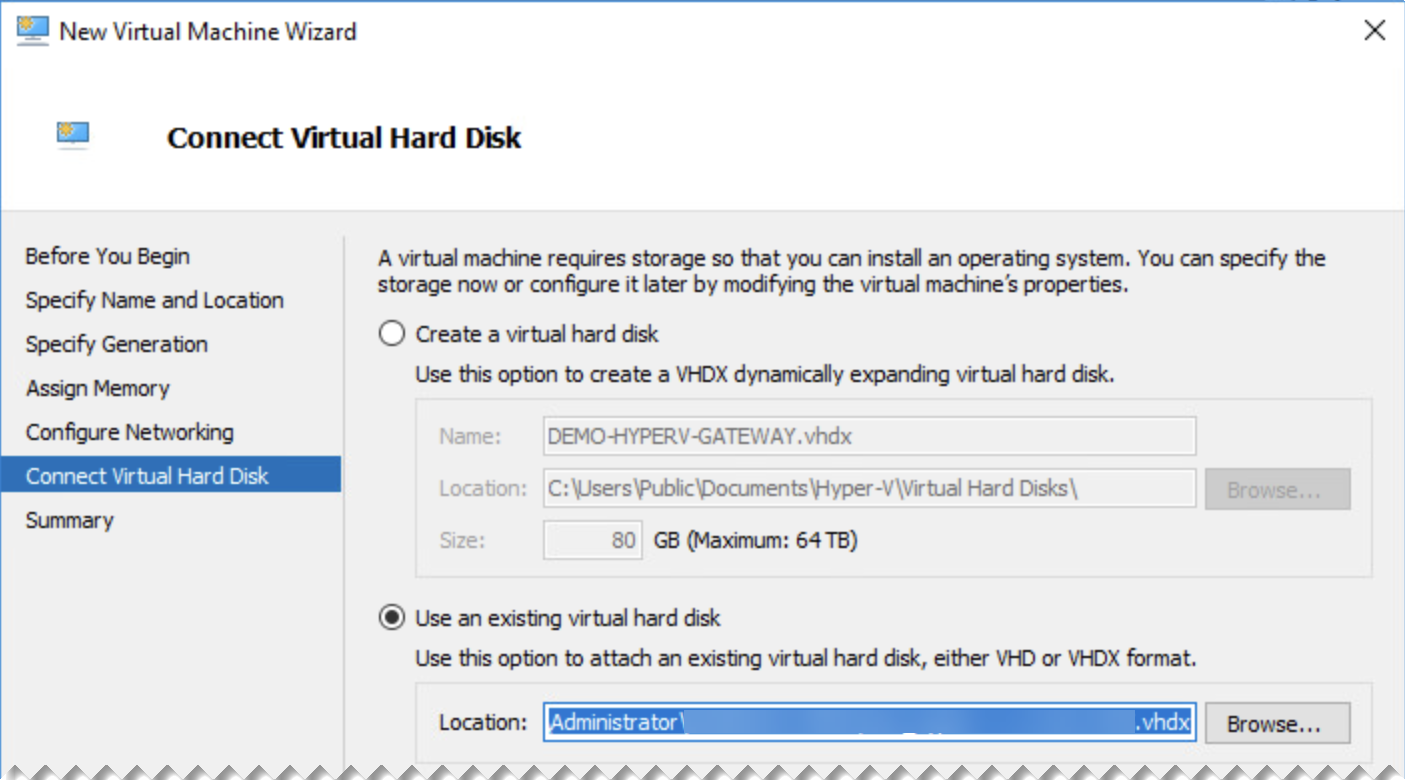
-
Haga clic en Finalizar.
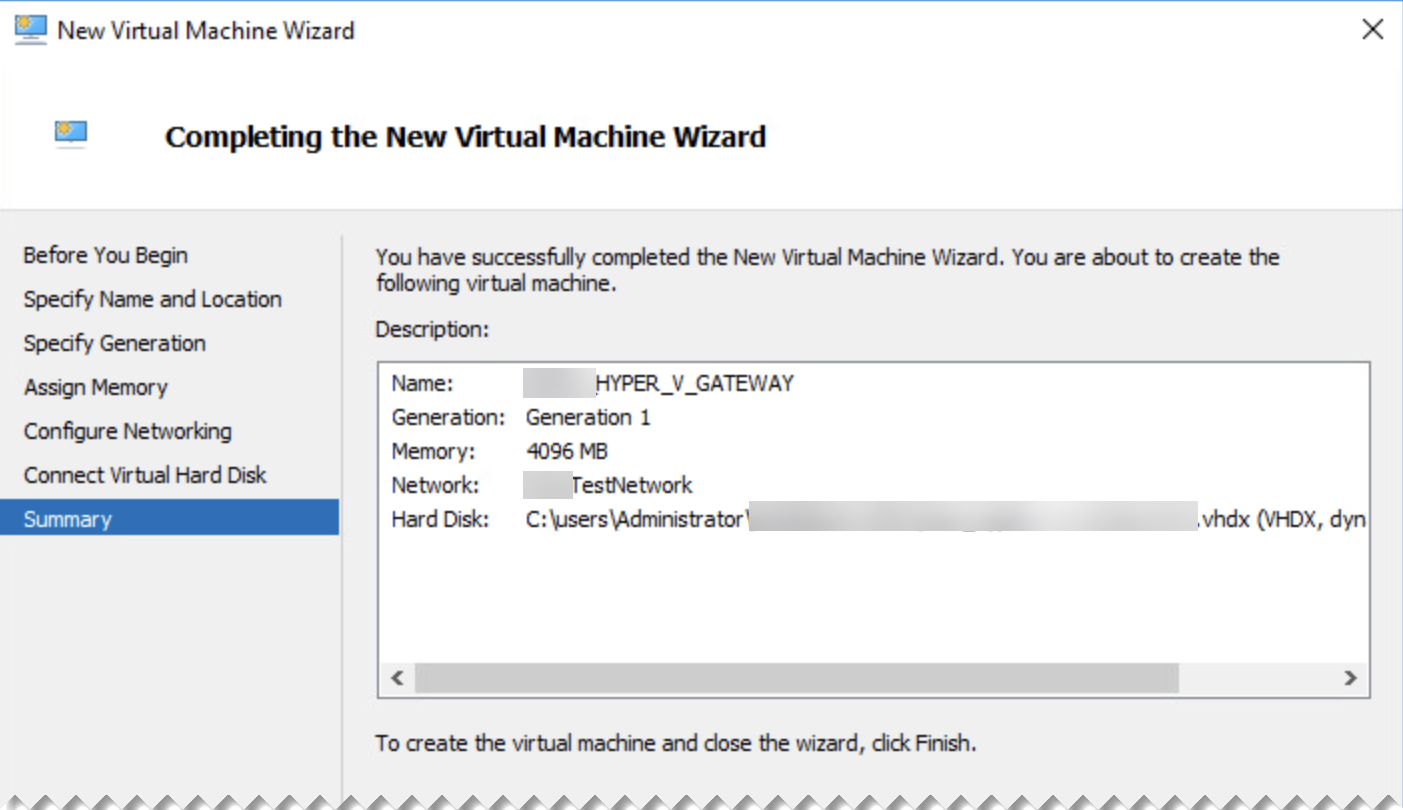
-
Vaya a la Configuración del nuevo equipo virtual.
-
En Hardware > Procesadores, establezca el Número de procesadores virtuales en 2.
-
Si la puerta de enlace se encuentra en un despliegue de dos brazos, vaya a Adaptador de red y añada otro adaptador a la VM.
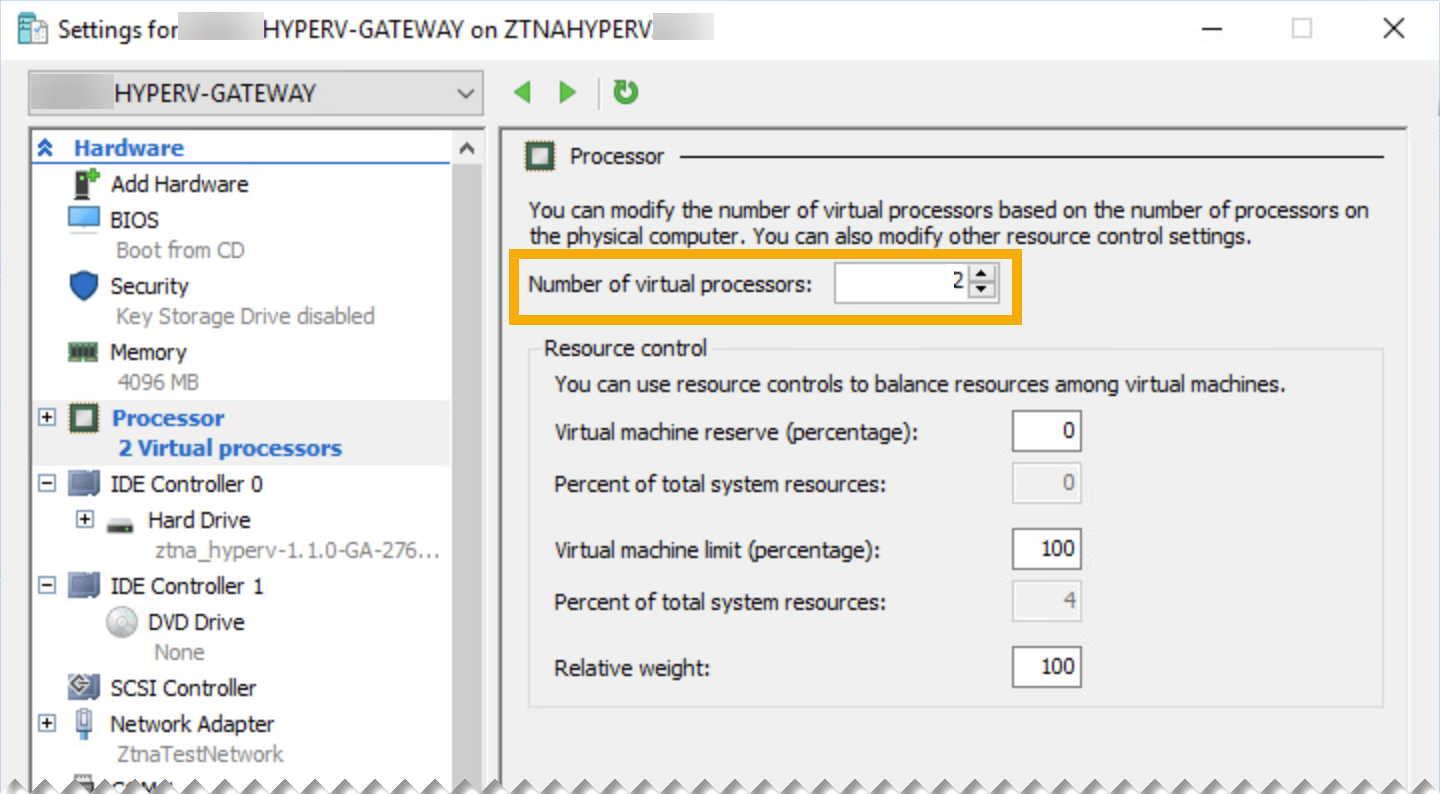
Nota
Si está utilizando redes VLAN, asegúrese de etiquetar las interfaces de red con los ID de VLAN apropiados.
-
-
Haga clic en Aplicar y Guardar.
Validar su dominio
-
En Sophos Central, vaya a Mis productos > ZTNA > Configuración.
-
Haga clic en Dominios.
-
Haga clic en Añadir dominio, añada su nombre de dominio y, a continuación, haga clic en Añadir.
Verá la información de su dominio en la tabla de dominios. Se genera un registro TXT para su dominio.
-
Vaya a su servidor DNS y añada el registro TXT de su dominio.
Espere unos minutos antes de pasar al siguiente paso.
-
Vuelva a Sophos Central, vaya a Mis productos > ZTNA > Configuración > Dominios y haga clic en Validar.
El estado del dominio cambia a "Validado".
Configurar la puerta de enlace y añadir instancias
-
Haga clic en Añadir puerta de enlace.
-
En Modo de puerta de enlace, seleccione Sophos Cloud.
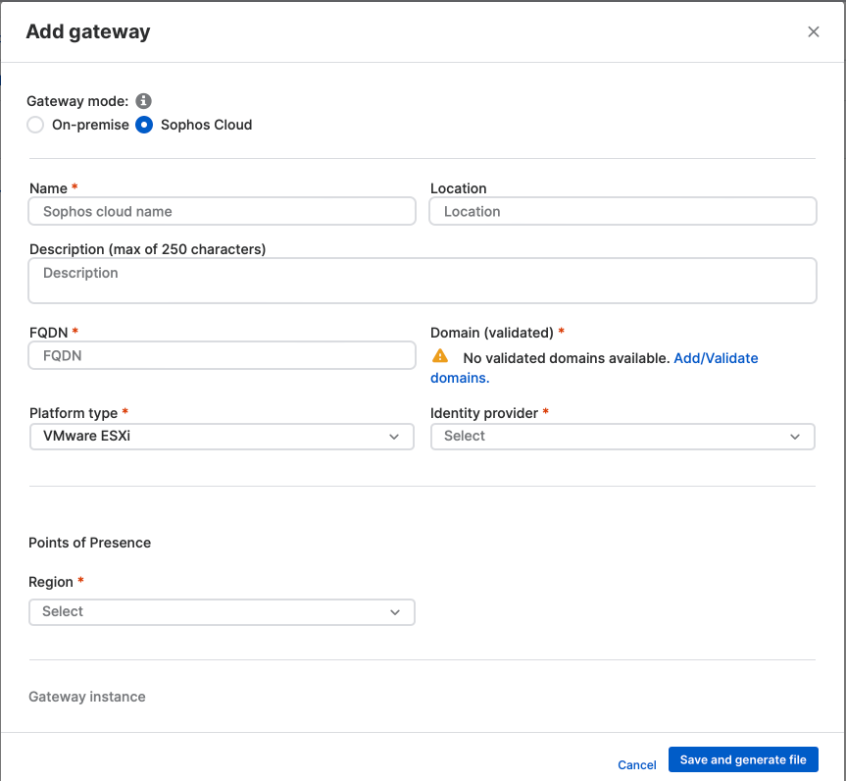
-
Especifique el nombre de la puerta de enlace y el FQDN.
Nota
Asegúrese de que el FQDN de la puerta de enlace sea el mismo que especificó en la página Registrar una aplicación. Consulte Registrar la aplicación ZTNA.
-
Seleccione su Dominio (validado).
-
Seleccione VMWare ESXi como Tipo de plataforma.
-
Seleccione su Proveedor de identidad.
-
En Puntos de presencia, seleccione su Región.
Seleccione la región más cercana a su centro de datos para reducir la latencia.
-
Seleccione el Modo de despliegue.
- Un brazo utiliza la interfaz externa para el tráfico entrante y saliente.
- Dos brazos utiliza interfaces tanto externas como internas.
-
Introduzca los valores de la Interfaz.
-
Si selecciona DHCP, establezca una reserva en el servidor DHCP.
Aviso
La puerta de enlace no puede manejar los cambios en su dirección IP. Debe establecer una reserva para asegurarse de que siempre mantiene la dirección IP inicial asignada por DHCP.
-
Si selecciona IP estática, especifique la configuración de la dirección IP, la subred y el servidor DNS.
En un despliegue de dos brazos, debe especificar Rutas estáticas si tiene aplicaciones alojadas en varias redes internas.
-
-
Cargue los certificados que ha creado antes.
-
Haga clic en Guardar y generar archivo.
Verá la ventana emergente Puerta de enlace añadida que muestra el Dominio de alias generado para la puerta de enlace. Más adelante tendrá que añadir el dominio de alias de la puerta de enlace a su servidor DNS público como una entrada CNAME. Consulte Añadir la configuración de DNS.
-
Haga clic en Copiar.
Verá la puerta de enlace en la página Puertas de enlace. Aquí tiene un ejemplo.
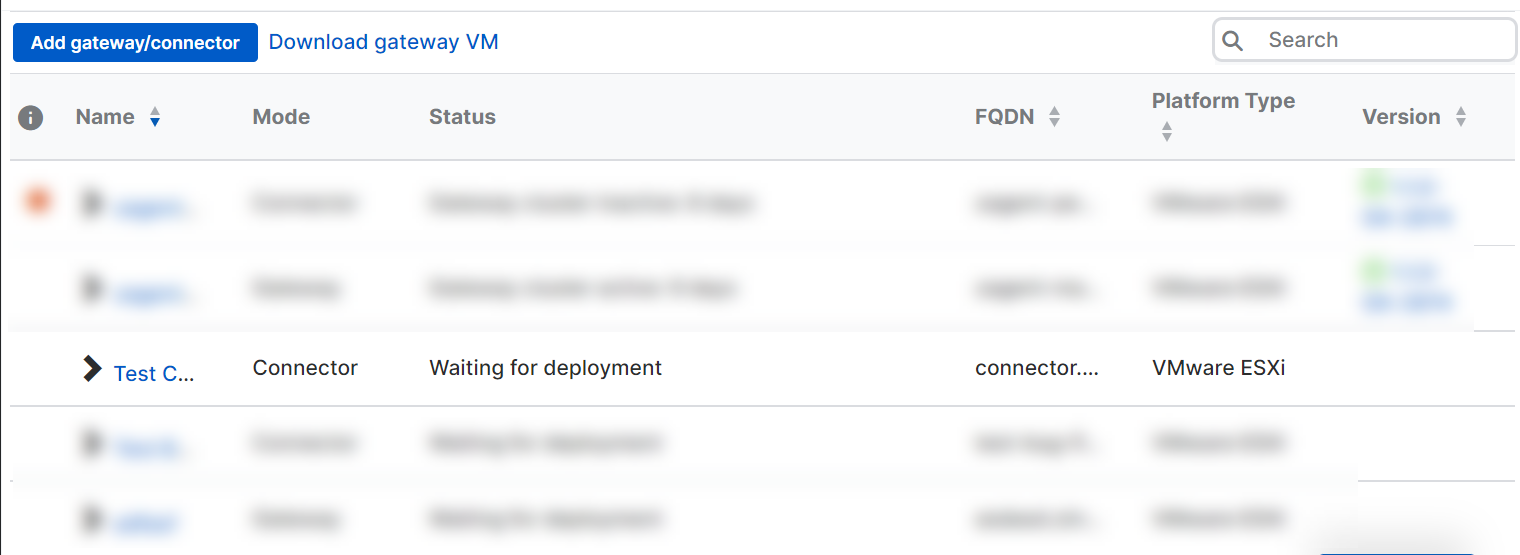
-
Haga clic en el Nombre de la puerta de enlace.
Le llevará a la página Detalles de puerta de enlace.
-
En los detalles de la puerta de enlace, puede ver que la imagen ISO está lista para descargar. La necesitará para iniciar la puerta de enlace. La ISO es única para cada puerta de enlace. No la puede reutilizar.
Antes de descargar la imagen, le sugerimos que cree un clúster de puerta de enlace. Si no desea un clúster, vaya directamente a la sección Descargar archivos ISO e iniciar la puerta de enlace.
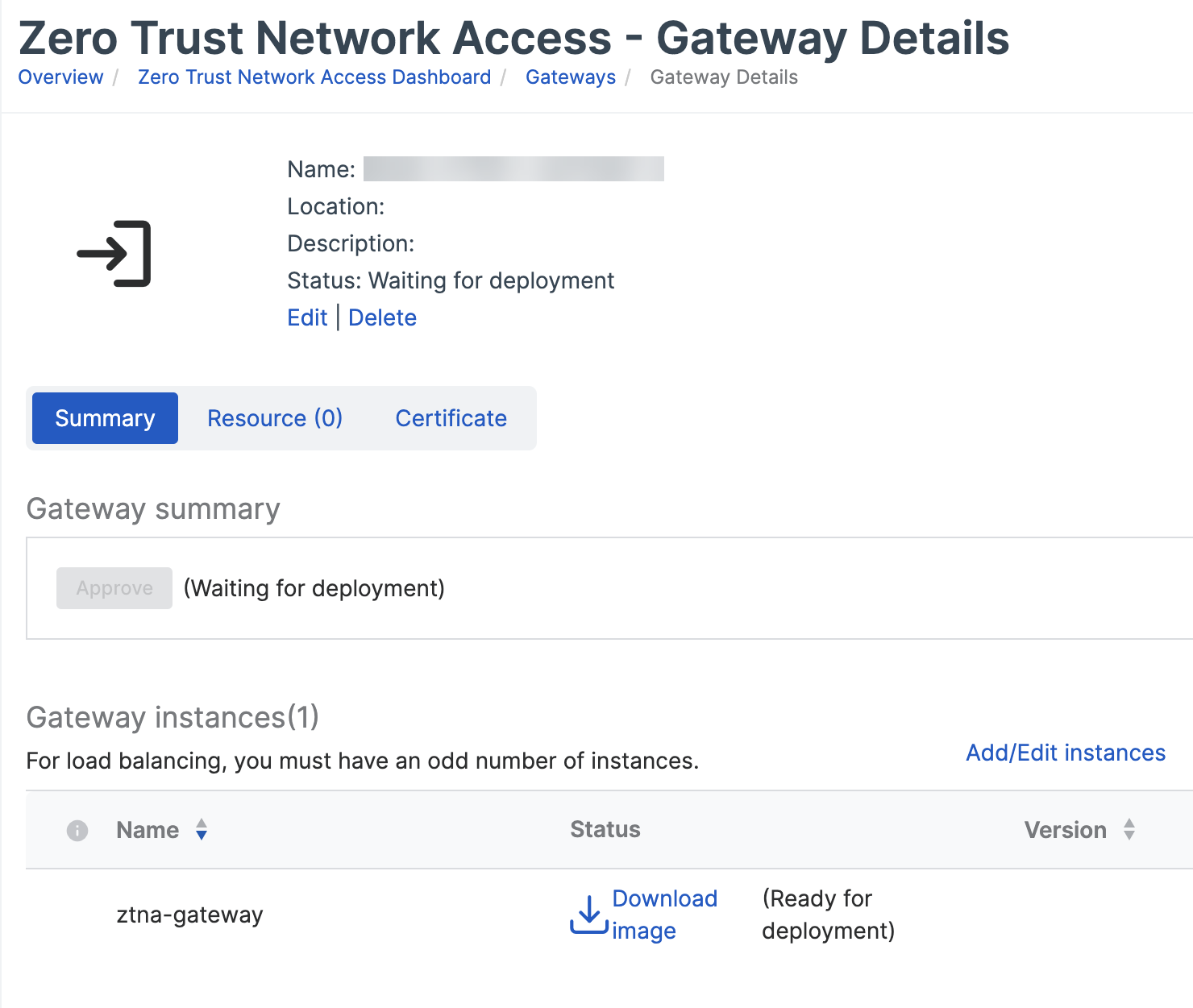
-
En los detalles de la puerta de enlace, haga clic en Añadir/Editar instancias.
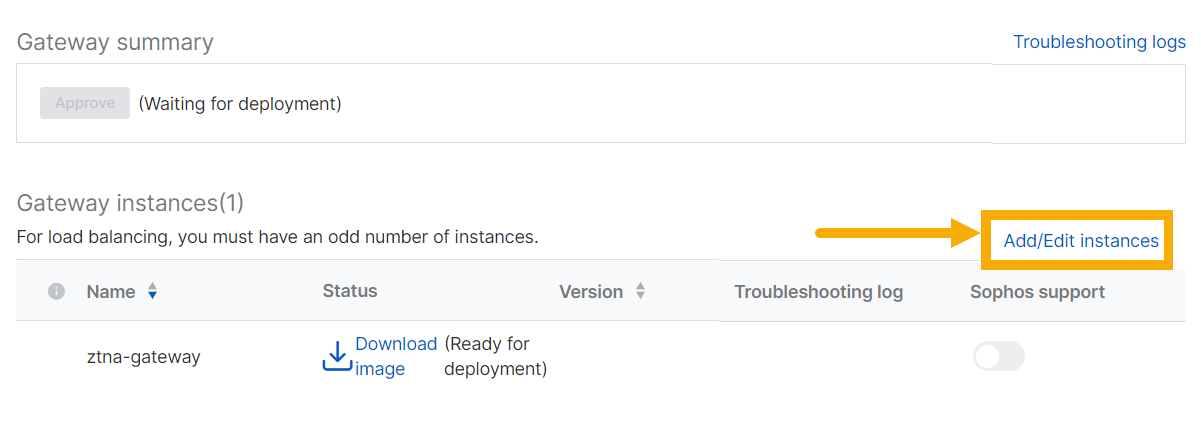
-
En Añadir/Editar instancias, haga clic en Añadir otra instancia. El uso de clústeres se activa automáticamente.
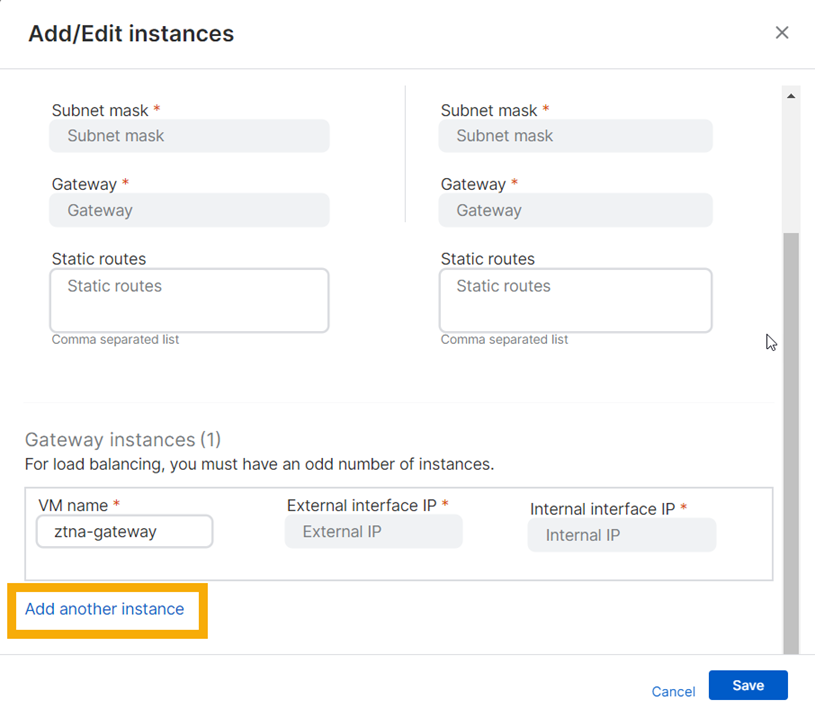
-
Introduzca los detalles de la nueva instancia de la siguiente manera:
-
Introduzca una IP virtual de clúster. Esto se usa para la administración de clústeres y el equilibrio de carga. Debe estar en el mismo rango de IP que las instancias de la puerta de enlace.
En un despliegue de dos brazos, la VIP de clúster externa es solo para el equilibrio de carga. Si utiliza un equilibrador de carga externo, déjelo en blanco.
-
Introduzca un Nombre de equipo virtual y una IP de interfaz para la nueva instancia.
En un despliegue de dos brazos, introduzca una IP de interfaz interna y externa.
-
Repita el proceso para añadir otra instancia.
Nota
Debe tener al menos tres instancias para un clúster. Puede tener hasta nueve instancias, pero siempre debe ser un número impar.
Nota
Para mantener el clúster activo, asegúrese de que al menos la mitad de las puertas de enlace en él estén activas.
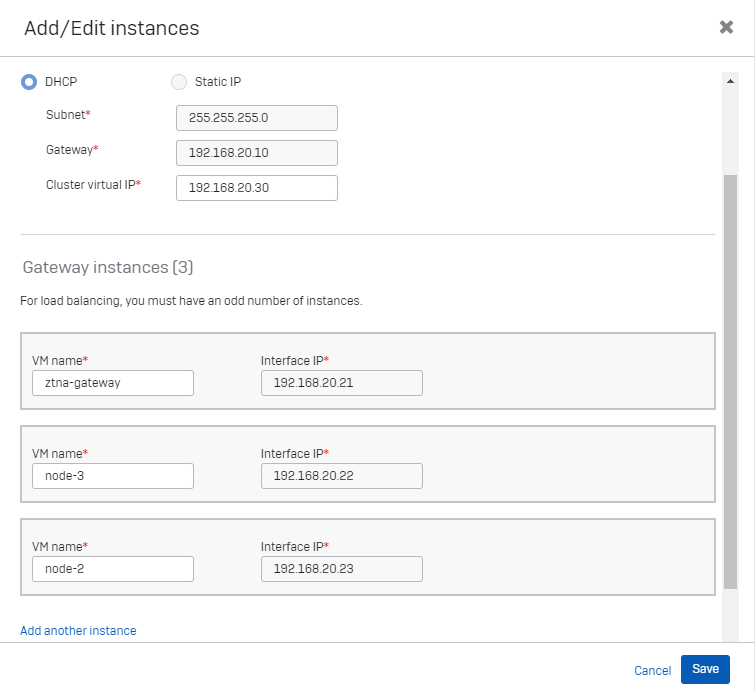
-
A continuación, descargue los archivos ISO e inicie la puerta de enlace.
Descargar archivos ISO e iniciar la puerta de enlace
Descargue el archivo ISO para cada instancia, adjúntelos al equipo virtual de la puerta de enlace e inicie la puerta de enlace de la siguiente manera:
-
En los detalles de la puerta de enlace, vaya a cada instancia y haga clic en Descargar imagen.
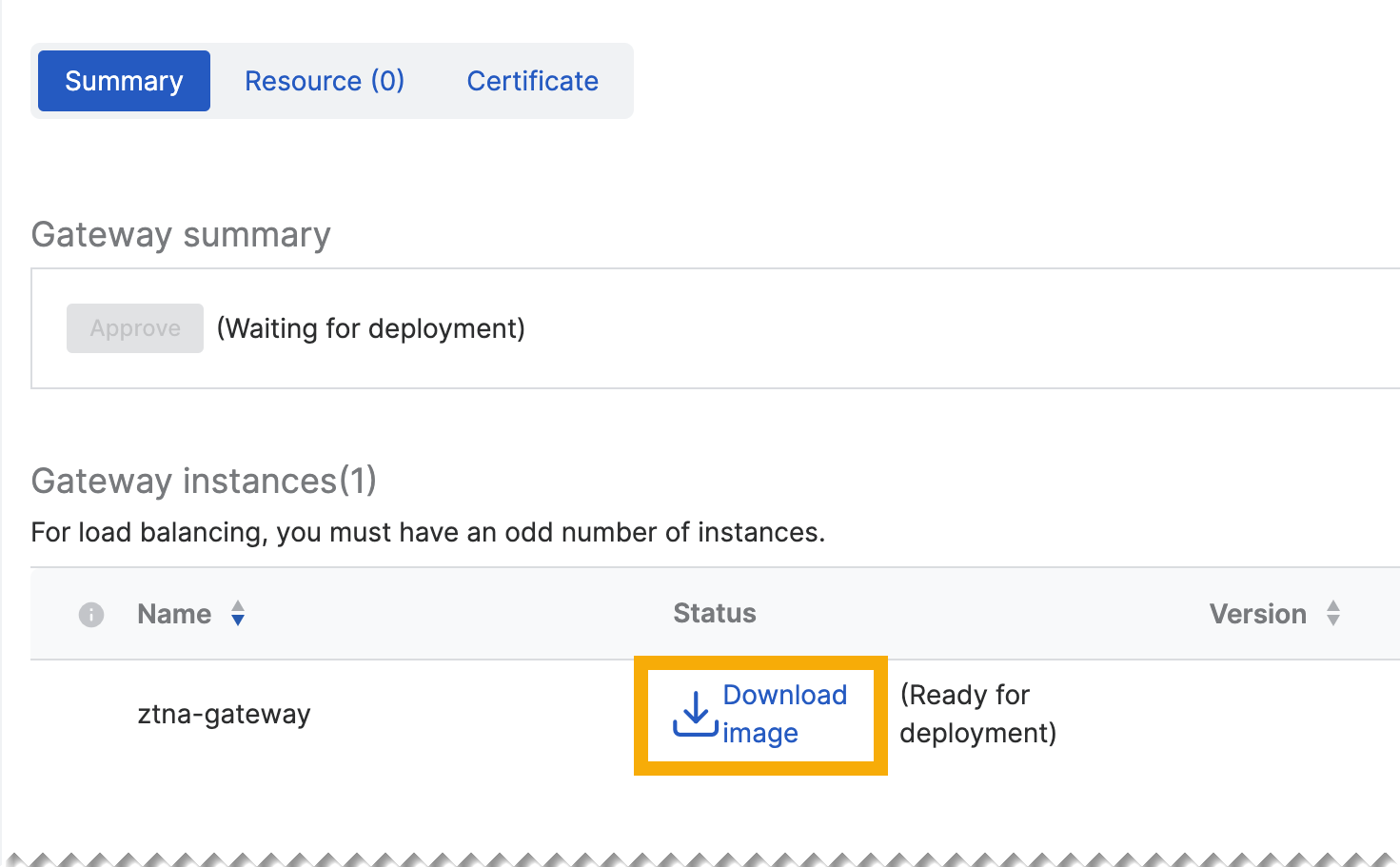
-
En Administrador de Hyper-V, vaya a Configuración de la VM. En Unidad de DVD, haga lo siguiente:
- En Controladora, seleccione Controladora IDE 1.
- En Medios, seleccione Archivo de imagen e introduzca la ruta al ISO inicial.
- Haga clic en Aplicar y Guardar.
Nota
El archivo ISO debe permanecer conectado a la puerta de enlace. No puede desmontarlo después de haber iniciado la puerta de enlace.
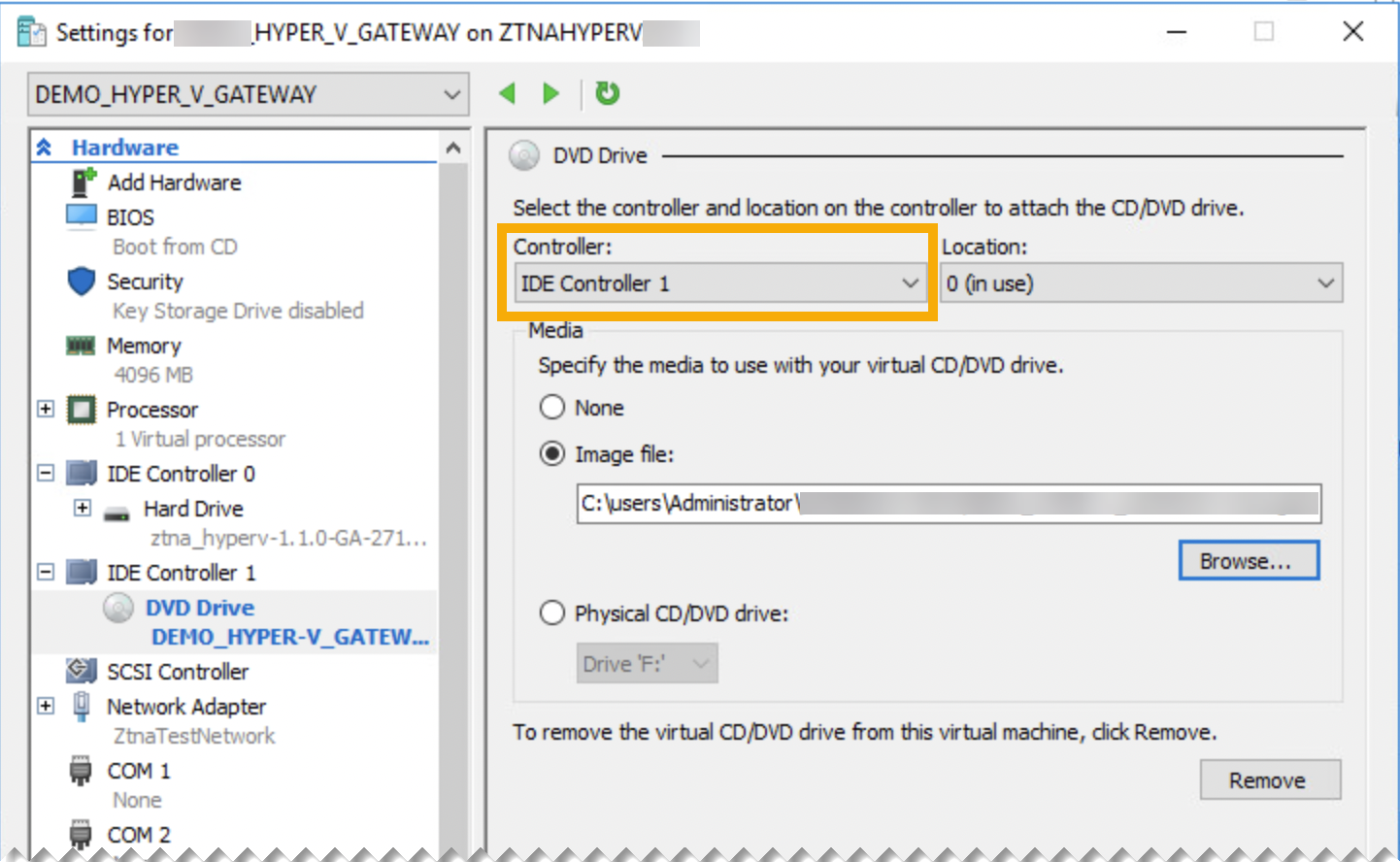
-
Encienda las instancias de la puerta de enlace. Espere unos minutos.
-
En Sophos Central, vaya a Mis productos > ZTNA > Puertas de enlace y haga clic en la nueva puerta de enlace para abrir su página de detalles.
El estado de la puerta de enlace cambia a En espera de aprobación de la puerta de enlace. Haga clic en Aprobar.
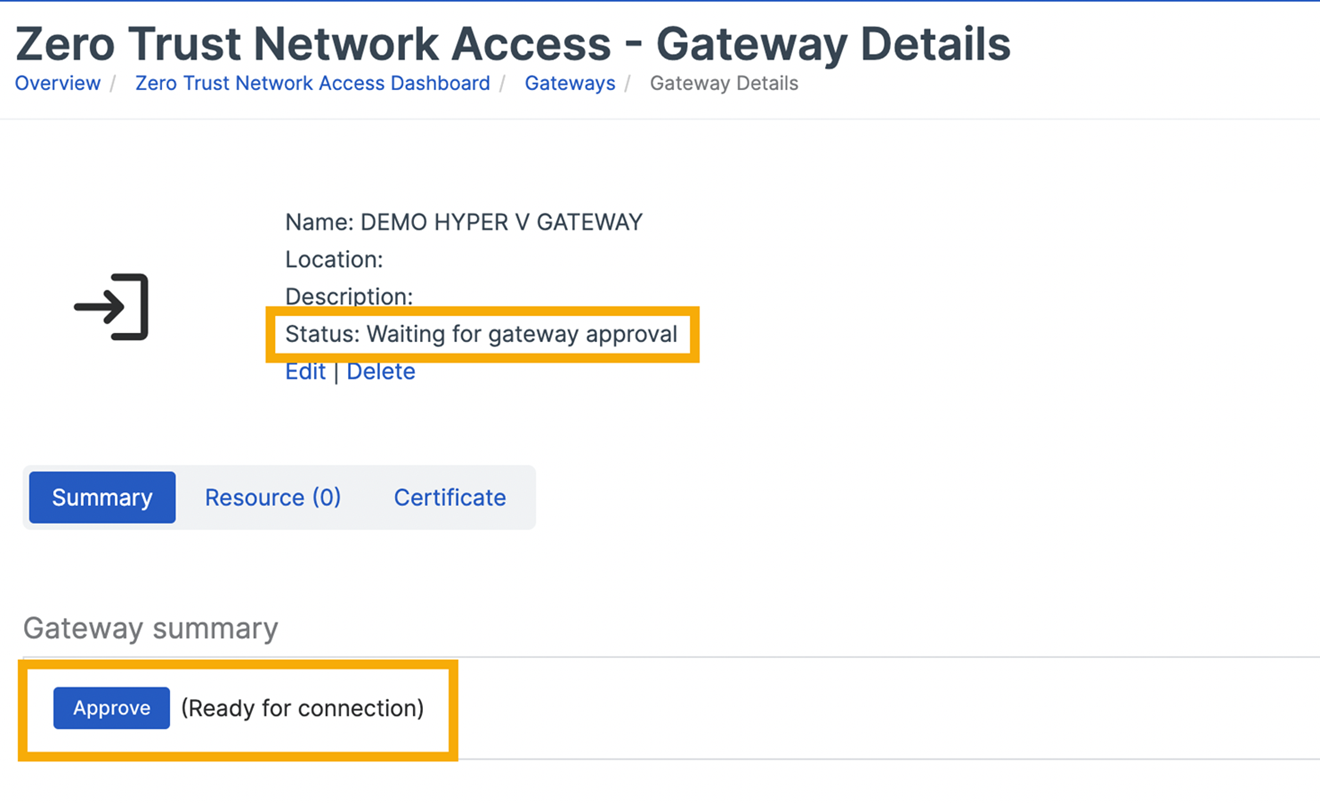
Nota
Si tiene un clúster de instancias de puerta de enlace, la aprobación de registro de puerta de enlace solo es necesaria para la primera instancia de puerta de enlace. Las instancias posteriores se gestionan sin aprobación explícita.
-
El estado de la puerta de enlace cambia a Activo.
Ha acabado de configurar la puerta de enlace de Sophos Cloud.
Nota
Si la puerta de enlace no puede conectarse a Sophos Central, vaya a Administrador de Hyper-V y ejecute un diagnóstico en el equipo virtual.
Cuando hay una nueva versión de equipo virtual disponible, aparece una marca de verificación verde en la columna de la versión. Haga clic en el número de versión para iniciar o programar una actualización. Consulte Actualizaciones de puerta de enlace en Puertas de enlace.
Para configurar una puerta de enlace de Sophos Cloud para desplegar ZTNA en Amazon Web Services (AWS), haga lo siguiente:
Validar su dominio
-
En Sophos Central, vaya a Mis productos > ZTNA > Configuración.
-
Haga clic en Dominios.
-
Haga clic en Añadir dominio, añada su nombre de dominio y, a continuación, haga clic en Añadir.
Verá la información de su dominio en la tabla de dominios. Se genera un registro TXT para su dominio.
-
Vaya a su servidor DNS y añada el registro TXT de su dominio.
Espere unos minutos antes de pasar al siguiente paso.
-
Vuelva a Sophos Central, vaya a Mis productos > ZTNA > Configuración > Dominios y haga clic en Validar.
El estado del dominio cambia a "Validado".
Configurar la puerta de enlace y añadir instancias
-
Haga clic en Añadir puerta de enlace.
-
En Modo de puerta de enlace, seleccione Sophos Cloud.
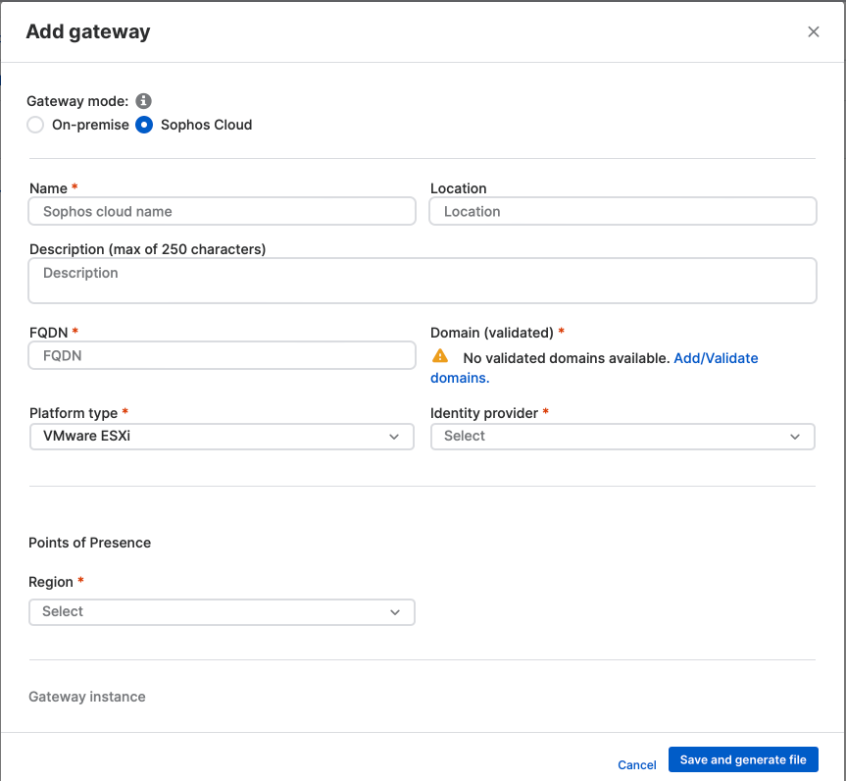
-
Especifique el nombre de la puerta de enlace y el FQDN.
Nota
Asegúrese de que el FQDN de la puerta de enlace sea el mismo que especificó en la página Registrar una aplicación. Consulte Registrar la aplicación ZTNA.
-
Seleccione su Dominio (validado).
-
Seleccione AWS como Tipo de plataforma.
-
Seleccione su Proveedor de identidad.
-
En Puntos de presencia, seleccione su Región.
Seleccione la región más cercana a su centro de datos para reducir la latencia.
-
Seleccione el Modo de despliegue.
- Un brazo utiliza la interfaz externa para el tráfico entrante y saliente.
- Dos brazos utiliza interfaces tanto externas como internas.
-
Introduzca los valores de la Interfaz.
-
Si selecciona DHCP, establezca una reserva en el servidor DHCP.
Aviso
La puerta de enlace no puede manejar los cambios en su dirección IP. Debe establecer una reserva para asegurarse de que siempre mantiene la dirección IP inicial asignada por DHCP.
-
Si selecciona IP estática, especifique la configuración de la dirección IP, la subred y el servidor DNS.
En un despliegue de dos brazos, debe especificar Rutas estáticas si tiene aplicaciones alojadas en varias redes internas.
-
-
Cargue los certificados que ha creado antes.
-
Haga clic en Guardar y generar archivo.
Verá la ventana emergente Puerta de enlace añadida que muestra el Dominio de alias generado para la puerta de enlace. Más adelante tendrá que añadir el dominio de alias de la puerta de enlace a su servidor DNS público como una entrada CNAME. Consulte Añadir la configuración de DNS.
-
Haga clic en Copiar.
Verá la puerta de enlace en la página Puertas de enlace. Aquí tiene un ejemplo.
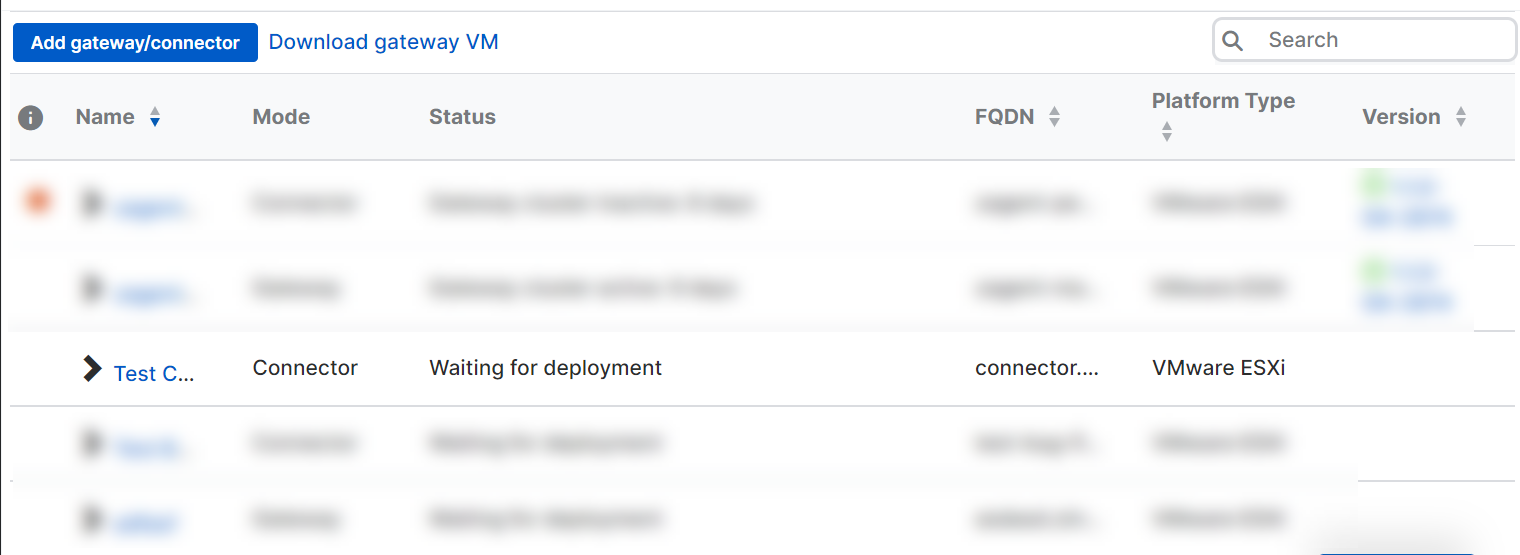
-
Haga clic en el enlace Iniciar pila junto a la puerta de enlace.
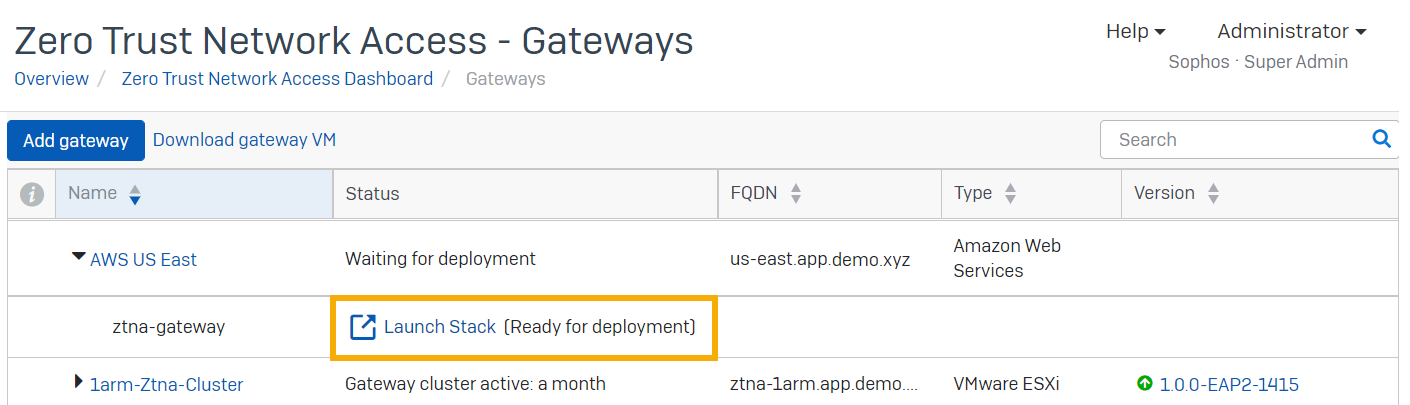
Crear una pila en AWS
En AWS, en CloudFormation, verá la plantilla Quick create stack. La hemos configurado en parte. Siga los pasos que se indican a continuación para completarla.
-
En la página Quick create stack, haga lo siguiente:
- Seleccione una región AWS (parte superior derecha de la pantalla).
- En Stack name, personalice el nombre de la pila.
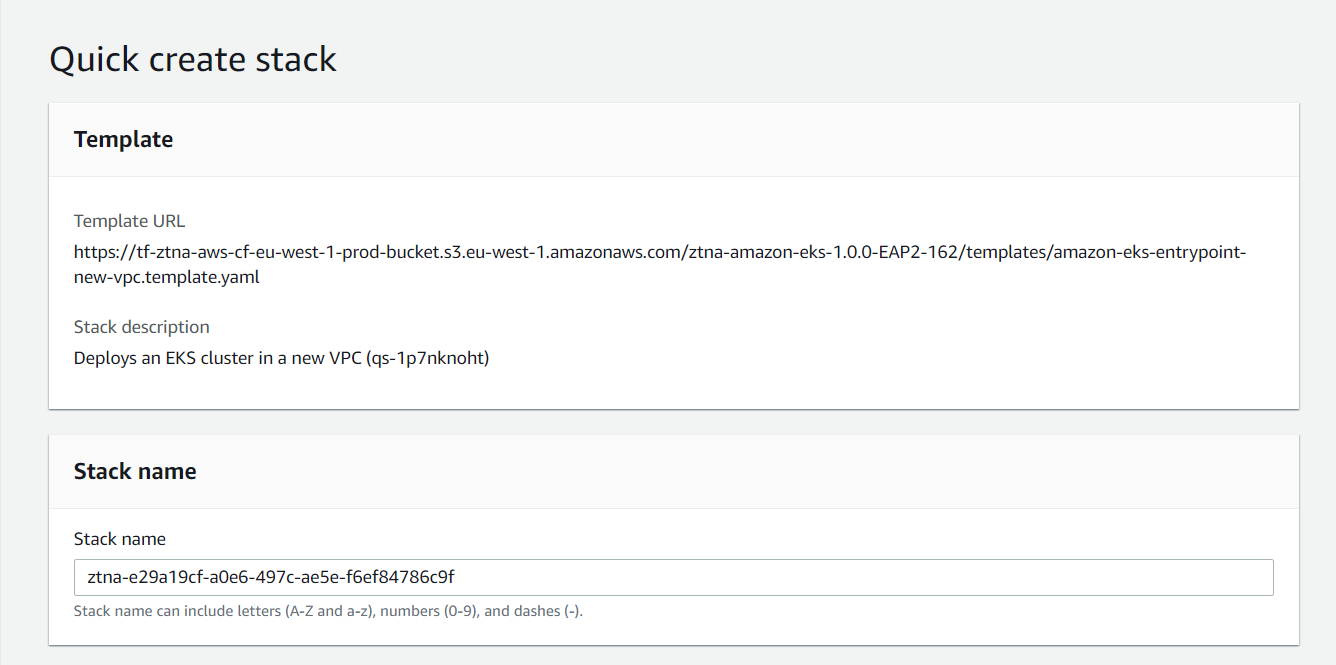
-
En Basic configuration, seleccione dos o tres zonas de disponibilidad para garantizar la disponibilidad de la puerta de enlace.
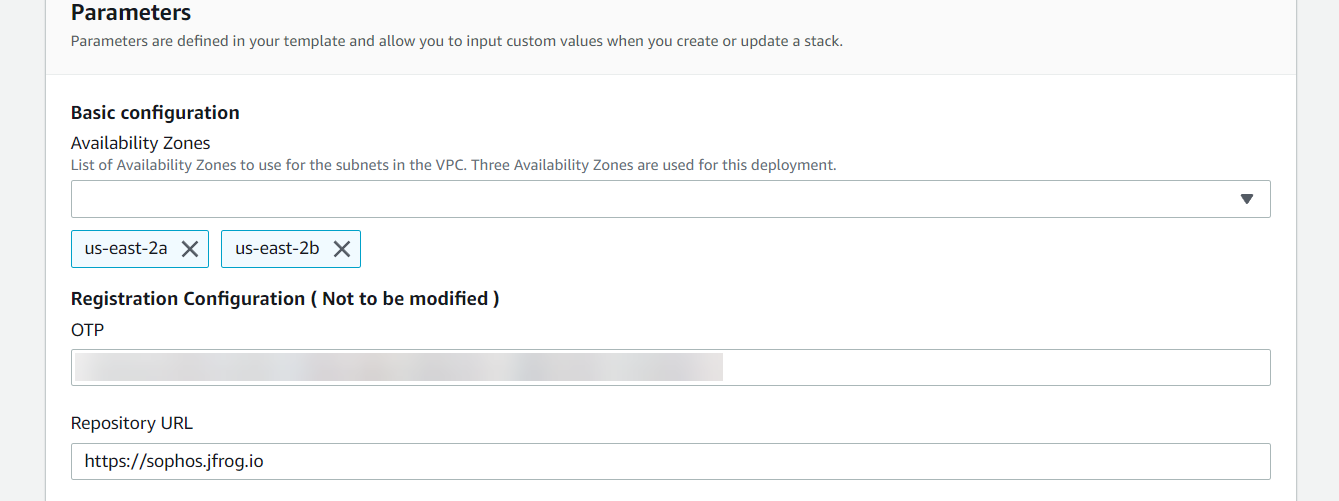
-
En VPC network configuration, haga lo siguiente:
- Defina el número de zonas de disponibilidad. Debe coincidir con el número de zonas que ha seleccionado en el paso anterior.
- Asegúrese de que las subredes no entran en conflicto con los recursos existentes.
- En MaxNumberOfNodes, establezca el número máximo de nodos. Por defecto es tres.
- En NodeInstanceType, seleccione el tipo de instancia de EC2 que desea utilizar.
- En NumberOfNodes, indique el número de nodos que desee. El valor predeterminado es uno para cada zona de disponibilidad.
Actualmente, el escalado automático no está disponible para ZTNA.
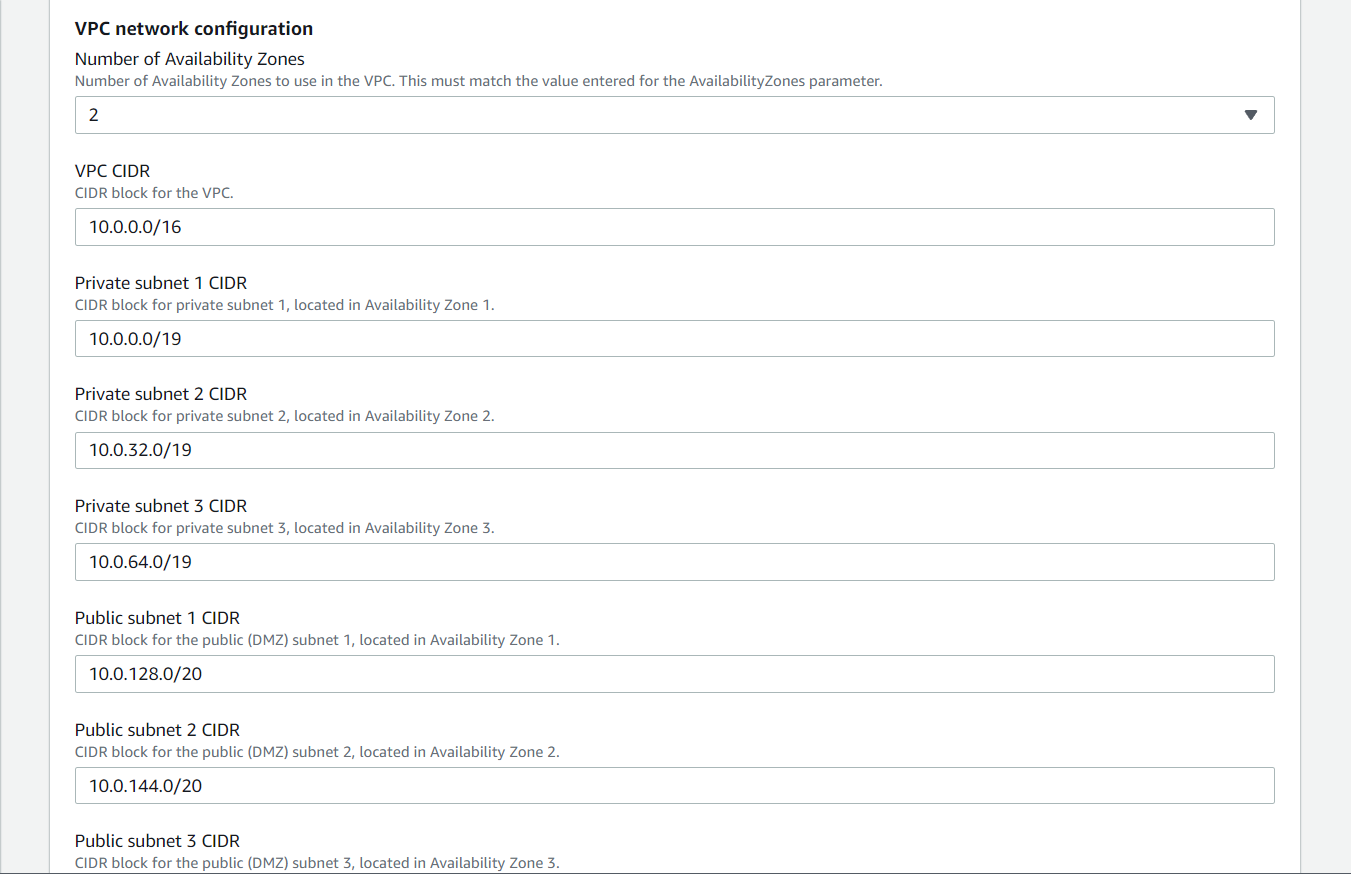
-
Haga clic en Create stack y espere a que finalice el proceso. Puede tardar hasta 1 hora. Cuando haya terminado, la nueva pila se mostrará en la lista de pilas de AWS y tendrá este aspecto:
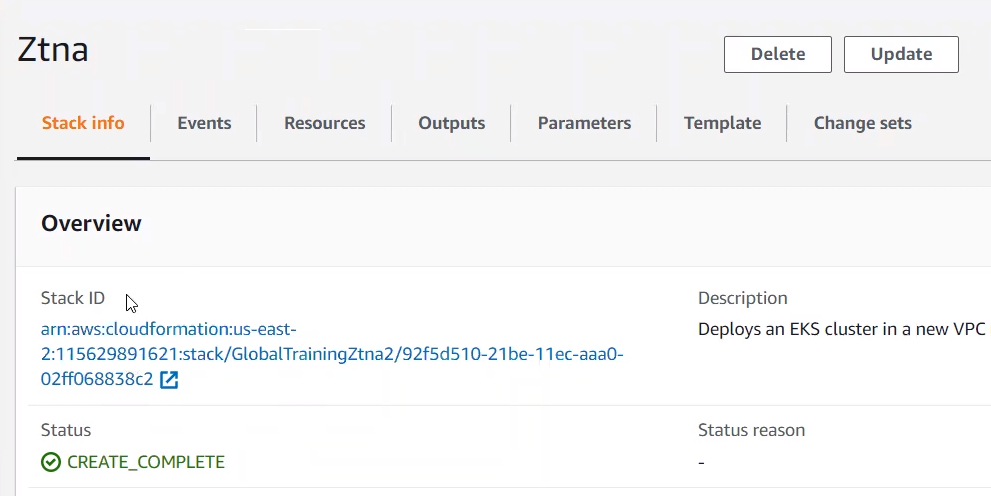
-
En Sophos Central, vaya a la nueva puerta de enlace. Haga clic en Aprobar.
La aprobación puede tardar hasta diez minutos en surtir efecto. A continuación, el estado de la puerta de enlace cambia a Conectado.
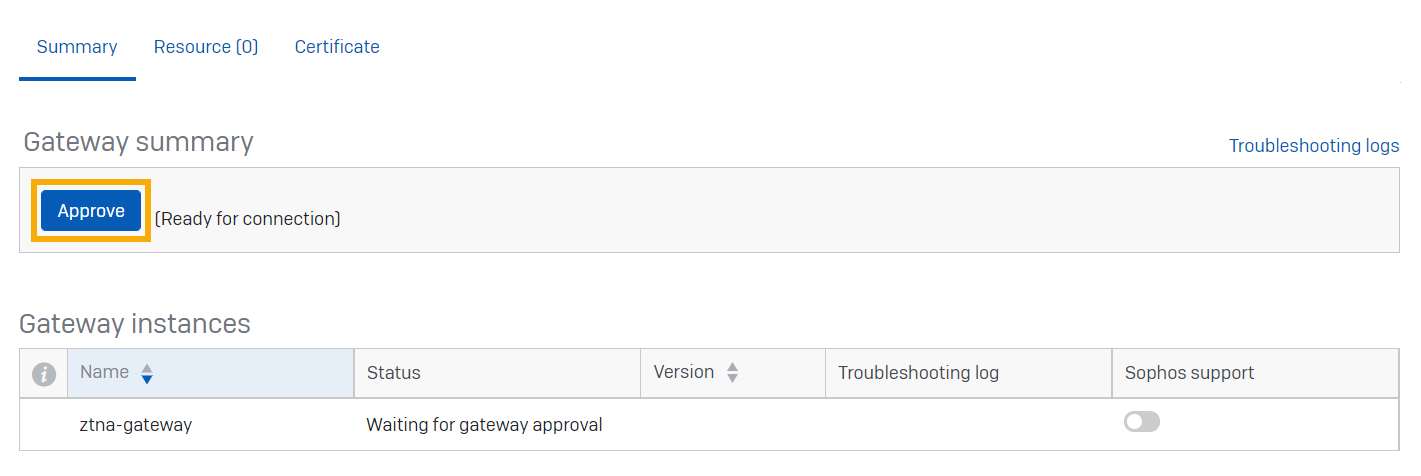
Nota
Si tiene un clúster de instancias de puerta de enlace, la aprobación de registro de puerta de enlace solo es necesaria para la primera instancia de puerta de enlace. Las instancias posteriores se gestionan sin aprobación explícita.
Configurar su nueva VPC
Configure la nube privada virtual (VPC) de la siguiente manera:
-
En AWS, vaya a Virtual Private Cloud > Your VPCs.
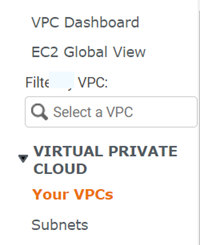
-
Vaya a su nueva VPC y busque el ID de VPC. Puede utilizar este ID para buscar los demás componentes que ha creado.

-
Vaya a sus instancias de EC2 y busque instancias con el ID de la nueva VPC. Esto busca las instancias que componen el clúster de la puerta de enlace ZTNA. Cámbieles el nombre.
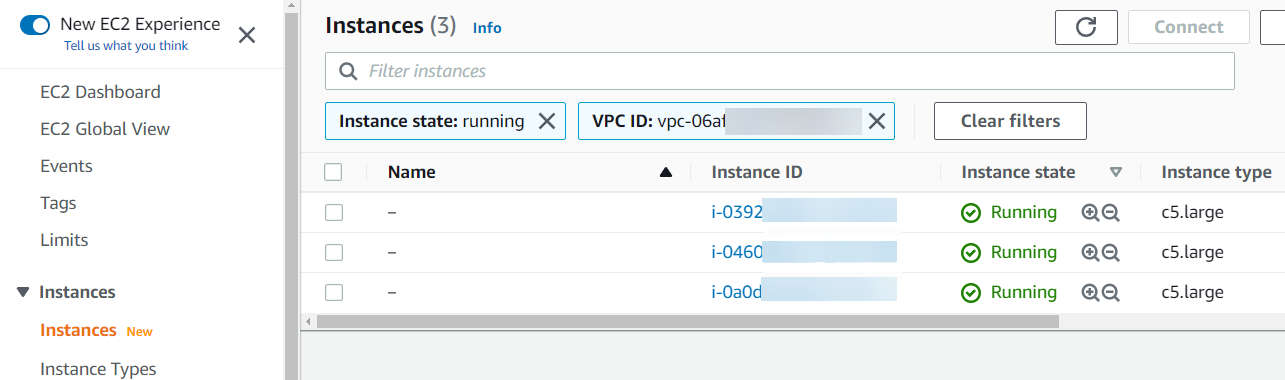
Nota
Para mantener el clúster activo, asegúrese de que al menos la mitad de las puertas de enlace en él estén activas.
Crear una interconexión
La puerta de enlace siempre se encuentra en una nueva VPC, por lo que debe utilizar una interconexión para conectarla a la VPC donde se encuentran sus aplicaciones.
-
Vaya a VPC > Peering connections. Haga clic en Create peering connection y haga lo siguiente:
- En VPC ID (Requester), seleccione el ID de la puerta de enlace ZTNA.
- En VPC ID (Accepter), seleccione la VPC en la que se encuentran los recursos.
- Haga clic en Create peering connection.
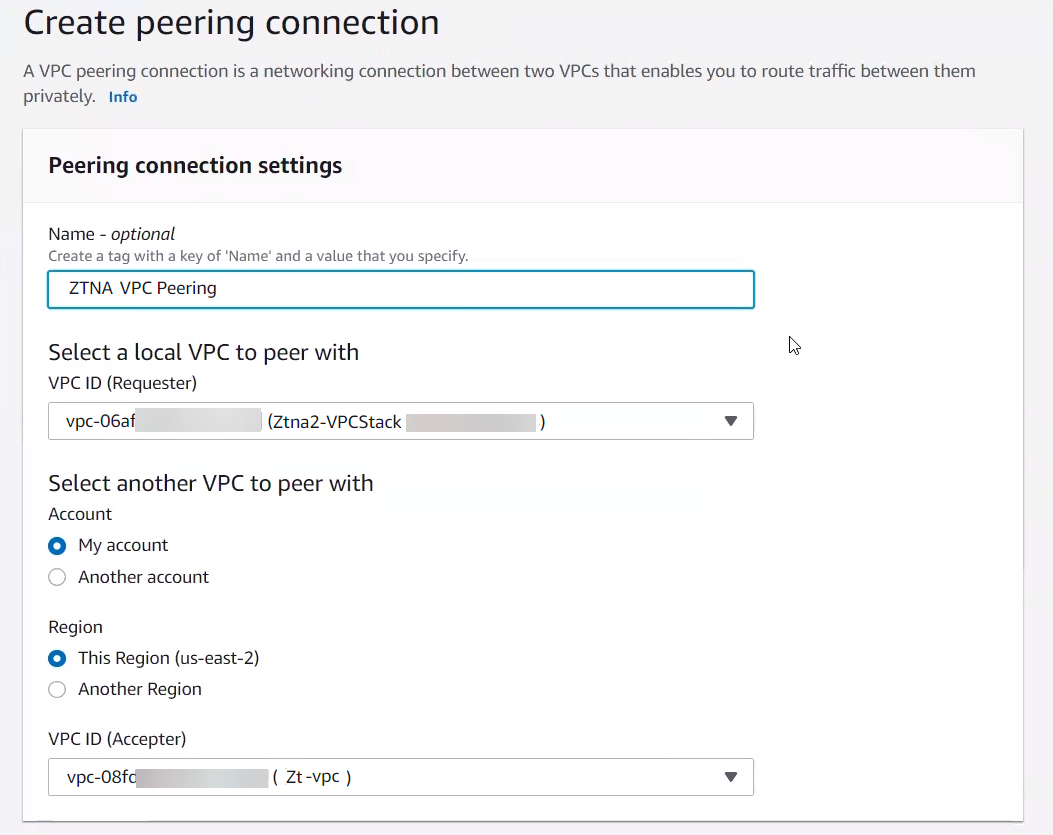
-
Vaya a Subnets y añada la subred de los recursos y las subredes privadas de la puerta de enlace a las tablas de rutas. Esto permite a ZTNA utilizar la interconexión para conectarse a los recursos.
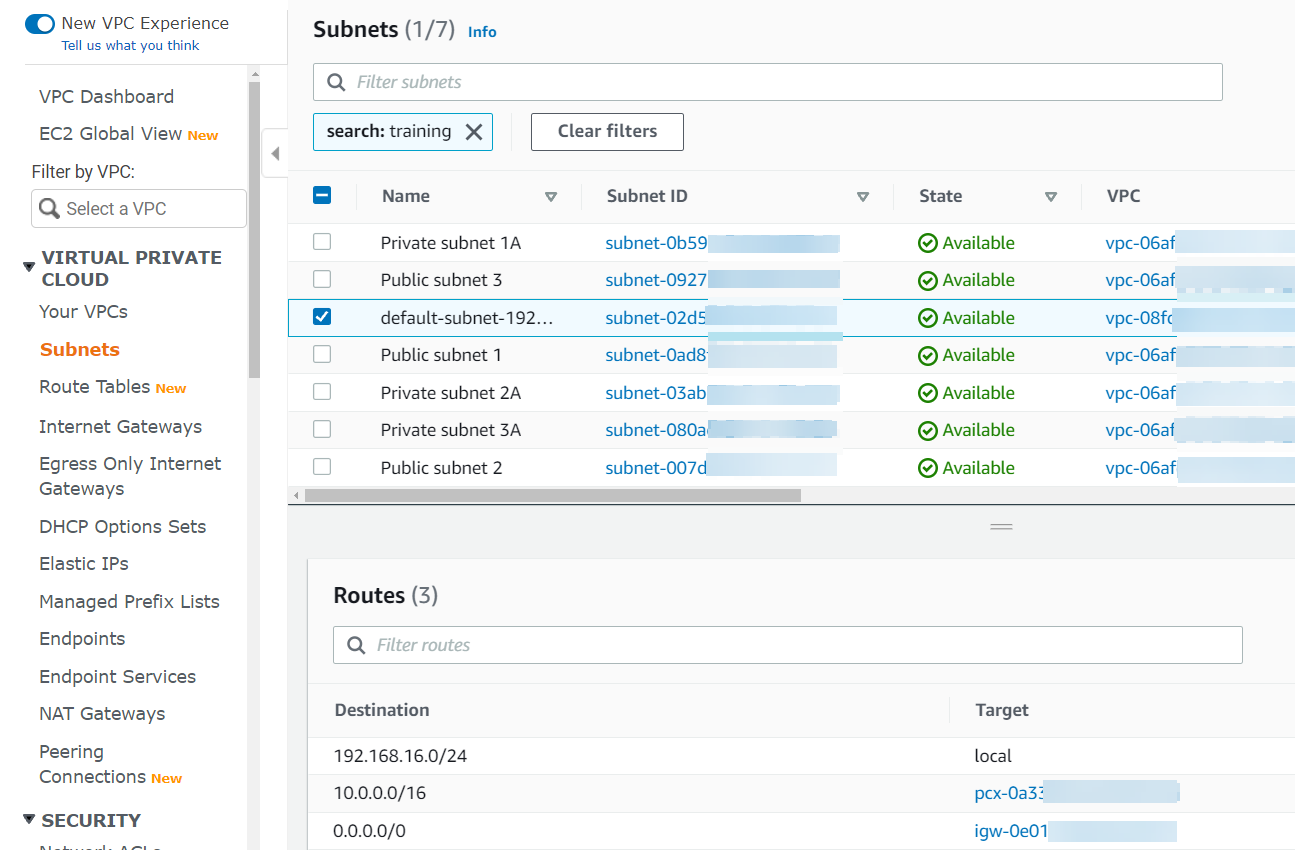
Ha acabado de configurar la puerta de enlace de Sophos Cloud.
Cuando hay una nueva versión de equipo virtual disponible, aparece una marca de verificación verde en la columna de la versión. Haga clic en el número de versión para iniciar o programar una actualización. Consulte Actualizaciones de puerta de enlace en Puertas de enlace.
Los firewalls administrados centralmente pueden utilizar una puerta de enlace ZTNA para ofrecer un acceso seguro a los recursos internos. Para saber cómo administrar su firewall a través de Sophos Central, consulte Sophos Firewall: Sophos Central.
Para configurar una puerta de enlace de Sophos Cloud que controle el acceso a los recursos de su red, haga lo siguiente:
-
En Sophos Central, vaya a Mis productos > ZTNA > Puertas de enlace.
-
Haga clic en Añadir puerta de enlace.
-
En Modo de puerta de enlace, seleccione Sophos Cloud.
-
Especifique el nombre de la puerta de enlace y el FQDN.
Nota
Asegúrese de que el FQDN de la puerta de enlace sea el mismo que especificó en la página Registrar una aplicación. Consulte Registrar la aplicación ZTNA.
-
Seleccione su Dominio (validado).
-
Seleccione Firewall como Tipo de plataforma.
-
En Firewall, seleccione el firewall SFOS de la lista desplegable.
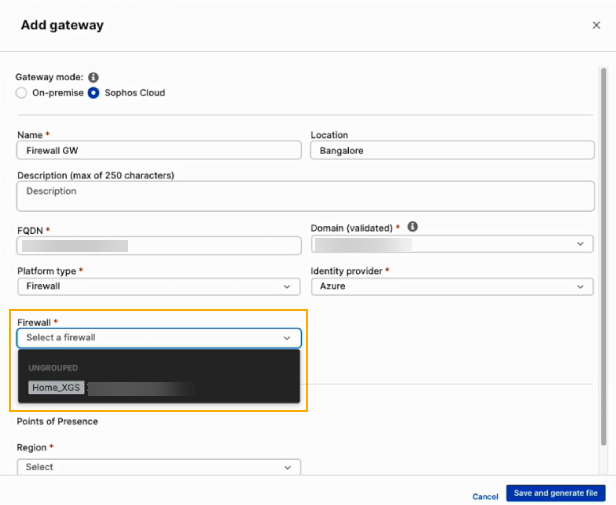
La lista desplegable solo incluye firewalls que son administrados por Sophos Central y que utilizan la versión de firmware 19.5 MR3 y posterior.
Puede seleccionar un firewall activo de un par de alta disponibilidad, lo que garantiza la conmutación por error del tráfico y los servicios y minimiza el tiempo de inactividad de ZTNA.
-
Seleccione su Proveedor de identidad.
-
En Puntos de presencia, seleccione su Región.
Seleccione la región más cercana a su centro de datos para reducir la latencia.
-
Cargue los certificados que ha creado antes. Consulte Obtener un certificado.
-
Haga clic en Guardar.
Verá la puerta de enlace en la página Puertas de enlace.
Nota
La puerta de enlace debería estar activa en aproximadamente 5 minutos.
-
Haga clic en el Nombre de la puerta de enlace.
Le llevará a la página Detalles de puerta de enlace. Puede ver y editar los detalles de la puerta de enlace o eliminarla.
Nota
Al configurar un proveedor de identidad, debe añadir un nuevo URI de redirección para la puerta de enlace del firewall en el siguiente formato: https://<gateway’s external FQDN>/ztna-oauth2/callback. Este formato difiere de otras plataformas de puerta de enlace.
Añadir el portal de administración web de su firewall como recurso
Puede añadir el portal de administración web de su firewall como recurso. Cuando haga esto, verá Portal de administración web en la lista desplegable Tipo de recurso para ambos métodos de acceso: Con agente y Sin agente.
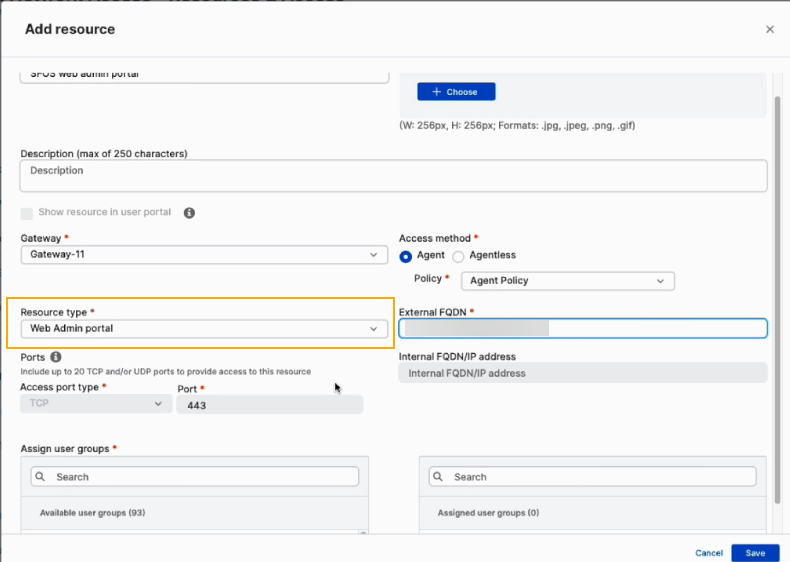
Acceso sin agente
Puede definir un FQDN externo como http://firewall.xyz.com y establecer el tipo de recurso como Portal de administración web. Cuando añade el recurso, se genera un dominio de alias. Debe añadirlo como un registro CNAME en su servidor DNS público. Todo el tráfico a su portal de administración web se redirige al dominio de alias propiedad de Sophos.
Acceso con agente
Puede añadir cualquier elemento como FQDN externo para el recurso, y el agente ZTNA lo intercepta. Se creó un túnel cuando añadió un registro A para la puerta de enlace del firewall, y todo el tráfico a su portal de administración web pasa a través del túnel.
Migrar recursos
Para migrar los recursos existentes detrás de una plataforma de puerta de enlace a una puerta de enlace de firewall, haga lo siguiente:
- Configure una puerta de enlace de firewall.
- Añada un nuevo URI de redirección para la puerta de enlace de firewall.
- Edite los recursos existentes. Para ello, vaya a Recursos y acceso y, a continuación, haga clic en el nombre del recurso para abrir los Detalles del recurso. En Puerta de enlace, seleccione la puerta de enlace de firewall.
- Si su método de acceso es Sin agente, copie el dominio de alias del firewall y añádalo a su servidor DNS público.
A continuación, añada la configuración de DNS. Consulte Añadir la configuración de DNS.