Windows Hello の設定
次に、Microsoft Entra ID (Azure AD) ユーザー向けに Windows Hello を設定します。
これは、Azure テナント内のすべてのユーザー、または特定の Microsoft Entra ID (Azure AD) ユーザーグループに対して実行できます。
操作方法を表示するには、「すべてのユーザー」または「特定のグループ」をクリックします。
-
Microsoft Azure ポータルに移動します。
-
「デバイス > デバイス設定」に移動します。「ユーザーはデバイスを Microsoft Entra ID (Azure AD) に参加させることができます」をオンにします。
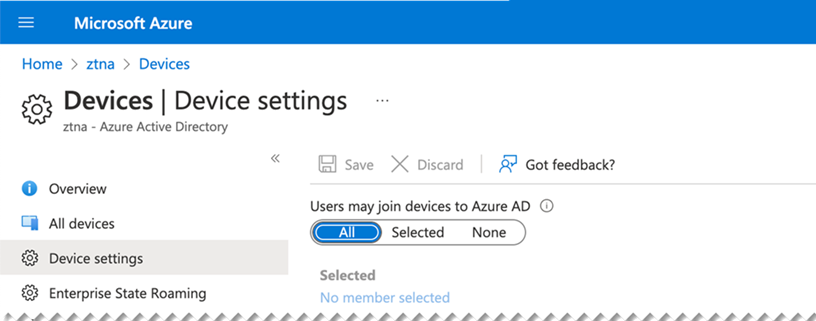
-
https://endpoint.microsoft.comに移動して、Microsoft エンドポイント マネージャー管理センターを開きます。または Azure ポータルで、「デバイス > 概要 > 機能概要」に移動し、「Intune」をクリックして、Microsoft エンドポイント マネージャーへのリンクをたどることもできます。
-
Microsoft エンドポイント マネージャーで、「デバイス」を選択します。
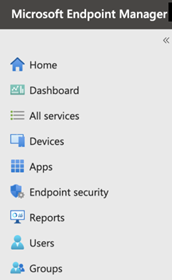
-
「Windows 登録」を選択し、「Windows Hello for Business」をクリックします。
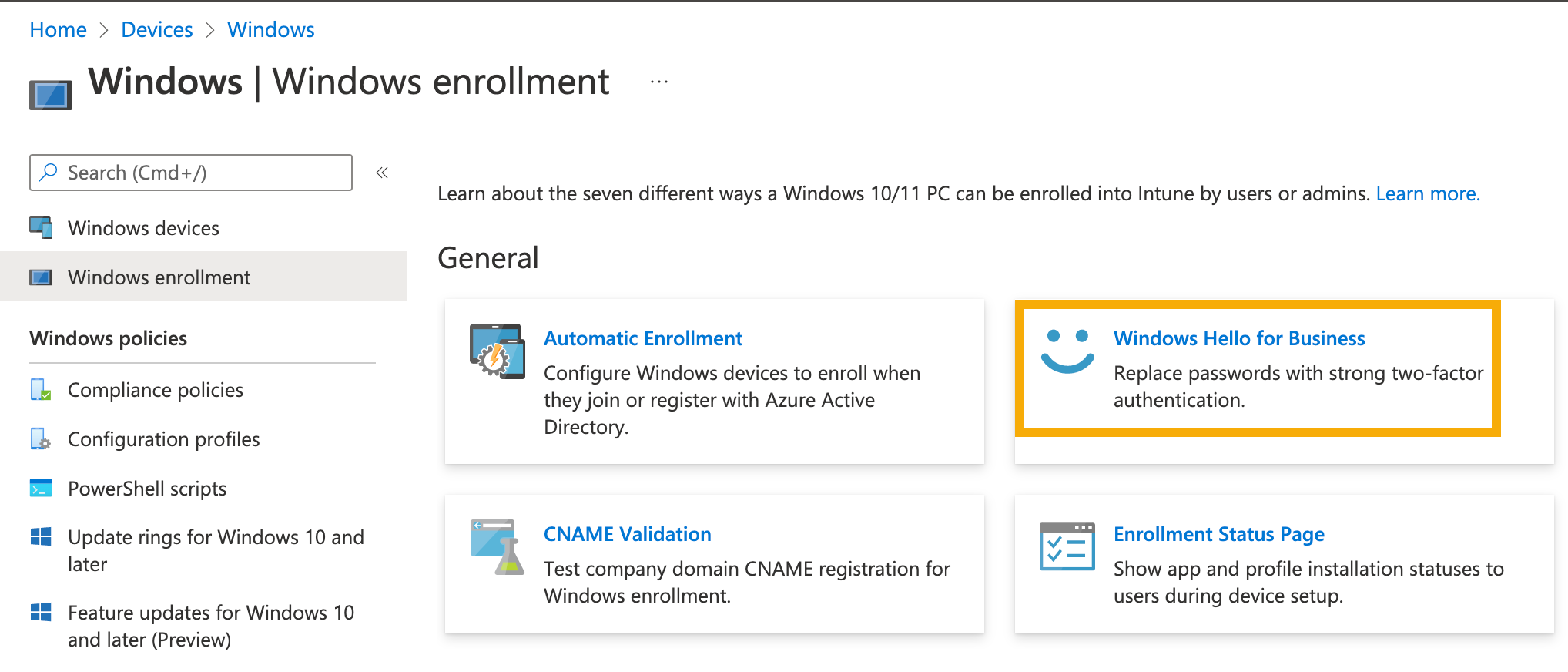
-
「Windows Hello for Business の構成」で、「有効」を選択します。
使用する認証方法を設定します。
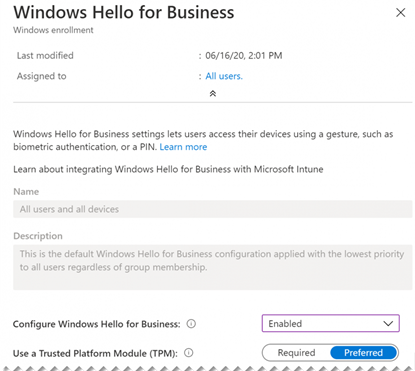
- Microsoft Azure ポータルに移動します。
-
「デバイス > デバイス設定」に移動します。「ユーザーはデバイスを Microsoft Entra ID (Azure AD) に参加させることができます」をオンにします。
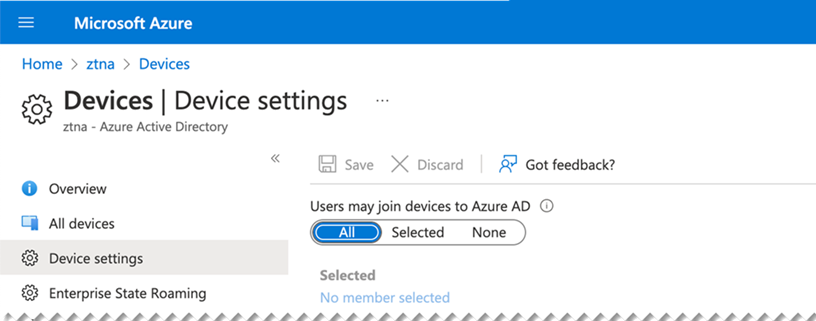
-
https://endpoint.microsoft.comに移動して、Microsoft エンドポイント マネージャー管理センターを開きます。または Azure ポータルで、「デバイス > 概要 > 機能概要」に移動し、「Intune」をクリックして、Microsoft エンドポイント マネージャーへのリンクをたどることもできます。
-
Microsoft エンドポイント マネージャーで、「デバイス」を選択します。
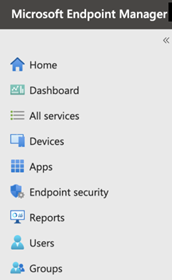
-
「構成プロファイル > プロファイルの作成」に移動します。
-
プロパティを次のように入力します。
- 「プラットフォーム」で、「Windows 10 以降」を選択します。
- 「プロファイル」で、「テンプレート > ID 保護」をクリックします。
- 「作成」をクリックします。
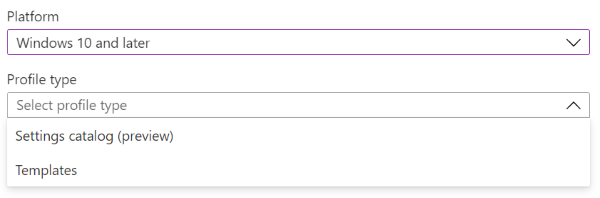
-
「Basics」で、「名前」と「説明」を入力します。「次へ」をクリックします。
-
「構成設定」で、次の手順を実行します。
- 「Windows Hello for Business の構成」で、「有効」を選択します。
- 使用する認証方法を設定します。すべての設定の詳細は、 ID 保護プロファイルの設定を参照してください。
- 「次へ」をクリックします。
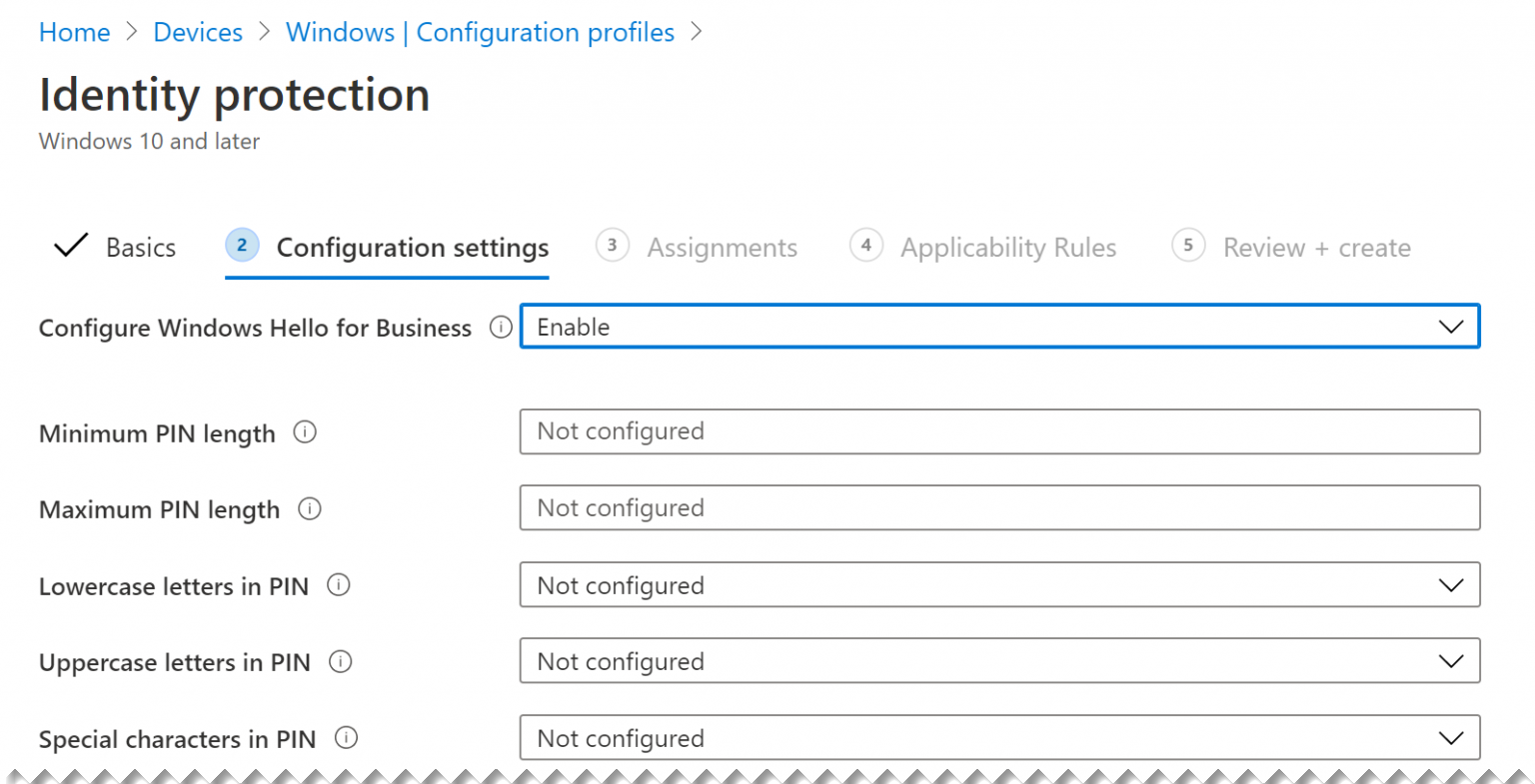
-
「割り当て」で、「組み込まれたグループ」にユーザーグループを追加します。これらのグループは Windows Hello を使用します「次へ」をクリックします。
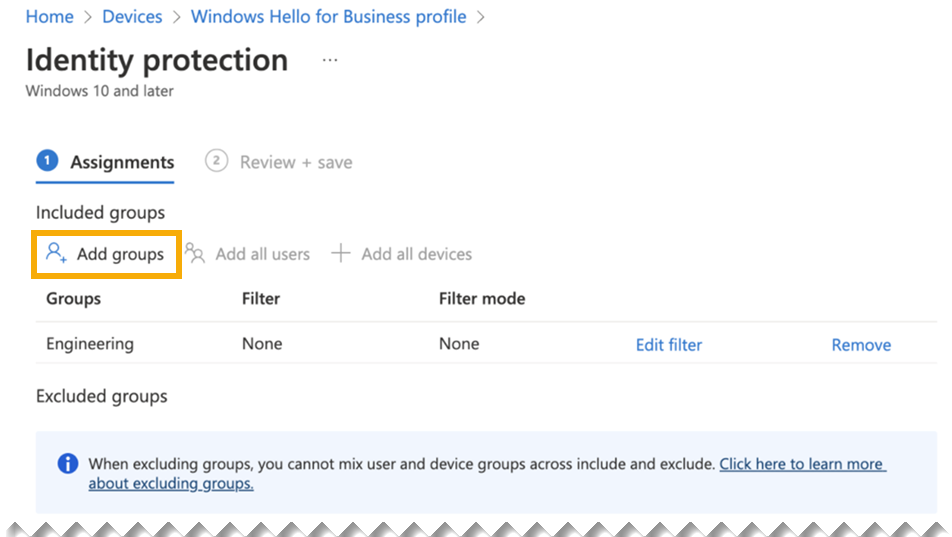
-
「確認と保存」で、設定を確認して、「作成」をクリックします。
次に、コンピュータを Azure に参加させます。