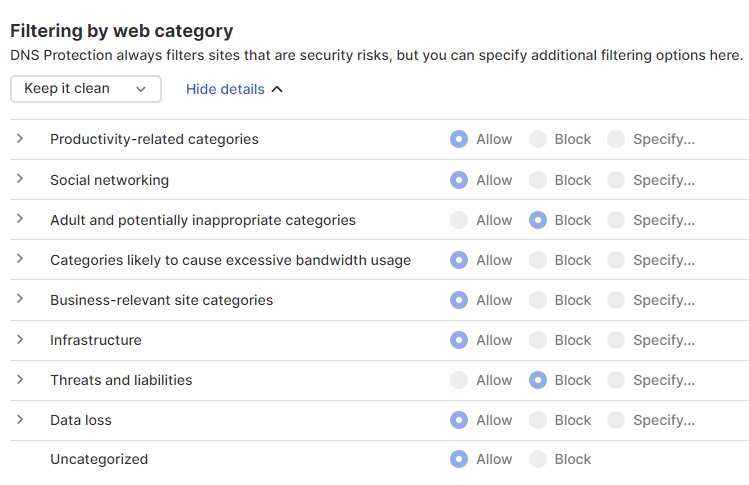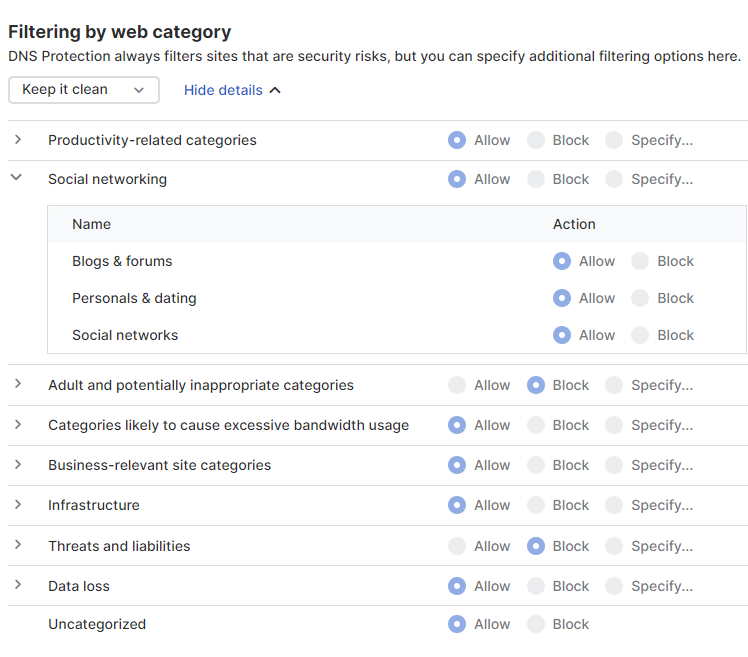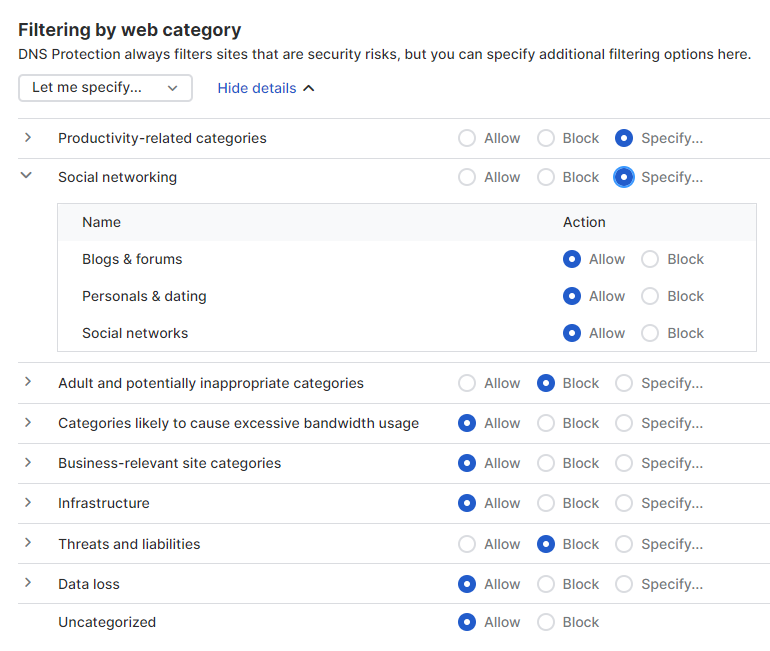Eine Richtlinie hinzufügen
Um eine Richtlinie hinzuzufügen, wählen Sie einen Standort und eine Filterkategorie aus. Sie können benutzerdefinierte Domänenlisten zu einer Richtlinie hinzufügen und die sichere Suche nach Suchmaschinen und YouTube aktivieren.
Sie können mehrere Richtlinien hinzufügen. Maximale Richtlinien: 50. Sie können jedoch nur eine Richtlinie mit einem Standort verknüpfen.
Um eine Richtlinie hinzuzufügen, gehen Sie folgendermaßen vor:
- Gehen Sie zu Meine Produkte > DNS Protection > Richtlinien und klicken Sie auf Richtlinie hinzufügen.
- Geben Sie einen Namen für die Richtlinie ein.
-
Wählen Sie unter Ausgewählte Standorte unter Verfügbare Standorte die Standorte aus, auf die Sie die Richtlinie anwenden möchten, und klicken Sie auf den Auswahlpfeil
 .
.Die ausgewählten Standorte werden den Zugewiesenen Standorten hinzugefügt.
-
Klicken Sie auf Einstellungen.
-
Wählen Sie unter Filtern nach Webseiten-Kategorie eine Filterkategorie aus.
Sie können sehen, ob jede Webkategorie erlaubt oder blockiert ist.
Sie können jede Webkategorie erweitern, um zu sehen, ob die Unterkategorien zulässig oder blockiert sind.
Sie können die Einstellungen für Webkategorie und Unterkategorien in Filterkategorien nicht ändern. Informationen zum Anpassen von Webkategorien und Unterkategorien finden Sie im nächsten Schritt.
Hinweis
Um die Kategorie einer Domäne zu prüfen, gehen Sie zu SophosLabs Intelix und geben Sie die URL der Domäne ein.
-
(Optional) Um Webkategorien und Unterkategorien anzupassen, wählen Sie unter Filtern nach Webkategorie die Option Genauer festlegen….
Mit der Option Genauer festlegen… können Sie jede Webkategorie und ihre Unterkategorien in Übereinstimmung mit Ihrer Unternehmensrichtlinie erlauben oder blockieren.
Wählen Sie eine Aktion für jede Webkategorie aus:
- Zulassen: Erlaubt alle Unterkategorien unter dieser Webkategorie.
- Blockieren: Blockiert alle Unterkategorien unter dieser Webkategorie.
- Angeben: Ermöglicht die Anpassung der Einstellungen für jede Unterkategorie. Nachdem Sie diese Option ausgewählt haben, erweitern Sie die Webkategorie. Sie können jetzt alle verfügbaren Unterkategorien für diese Webkategorie anzeigen. Wählen Sie dann eine Aktion für jede Unterkategorie (Erlauben oder Blockieren) aus.
-
(Optional) Unter Nach benutzerdefinierten Domänenlisten filtern können Sie Domänenlisten beim Filtern einbeziehen aktivieren.
Beim Filtern von Kategorien können Sie bestimmte Domänen nicht erlauben oder blockieren. Sie können also Domänenlisten erstellen, um sie zu erlauben oder zu blockieren.
Das Filtern nach Domänenlisten hat Vorrang vor dem Filtern nach Kategorie. Dies bedeutet, dass zulässige Domänen in Listen immer unabhängig von der Kategorie erlaubt werden und blockierte Domänen in Listen immer blockiert werden.
Gehen Sie wie folgt vor, um der Richtlinie Domänenlisten hinzuzufügen:
- Klicken Sie auf Liste hinzufügen.
- Wenn Sie keine Domänenlisten erstellt haben, klicken Sie auf Neu hinzufügen. Siehe Eine Domänenliste hinzufügen.
- Wählen Sie unter Domänenlisten die Listen aus, die Sie hinzufügen möchten.
- Klicken Sie auf Speichern.
- Wählen Sie für jede hinzugefügte Liste unter Aktionen Erlauben oder Blockieren aus.
-
Gehen Sie unter Sichere Suche für Suchmaschinen und YouTube wie folgt vor:
-
Aktivieren Sie die Option Sichere Suche für gebräuchliche Suchmaschinen erzwingen.
Dies verhindert, dass eventuell unangemessene Bilder, Videos und Text bei Suchergebnissen von Google, Yahoo, Bing, DuckDuckGo oder Yandex angezeigt werden.
-
Aktivieren Sie die Option YouTube-Einschränkungen durchsetzen.
Dies verhindert den Zugriff auf eventuell unangemessene Inhalte durch Einschränkung solcher Inhalte in YouTube-Suchergebnissen. Sie haben folgende Optionen:
- Streng: Blockiert Videos nach strengen Kriterien.
- Moderat: Blockiert Videos nach weniger strengen Kriterien. Dies bedeutet, dass eine größere Sammlung von Videos verfügbar ist als bei Streng.
Weitere Informationen finden Sie unter Verwalten der YouTube-Einstellungen Ihrer Organisation.
-
-
Blättern Sie nach oben und klicken Sie auf Speichern.