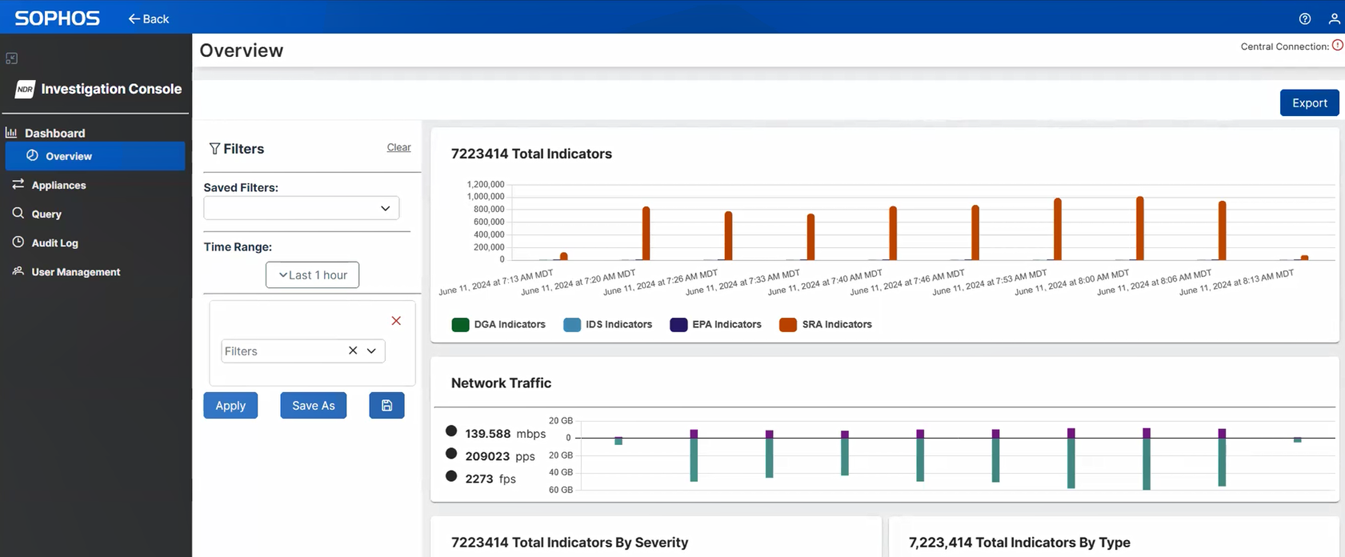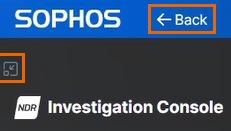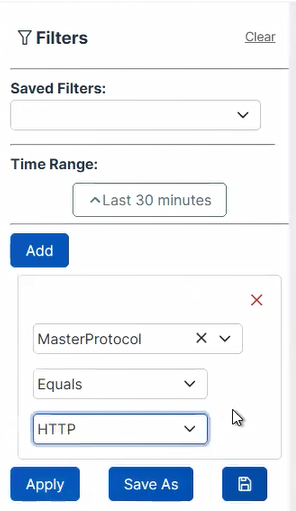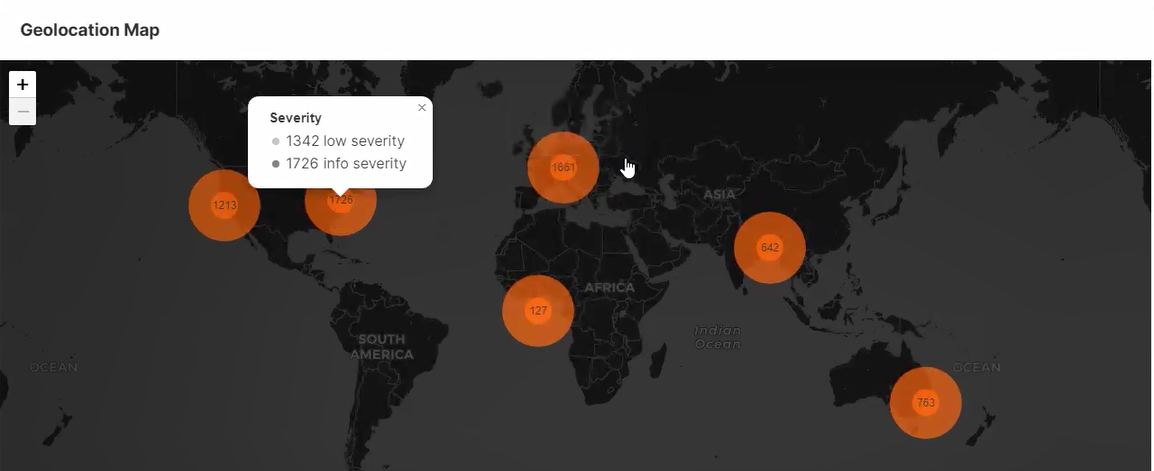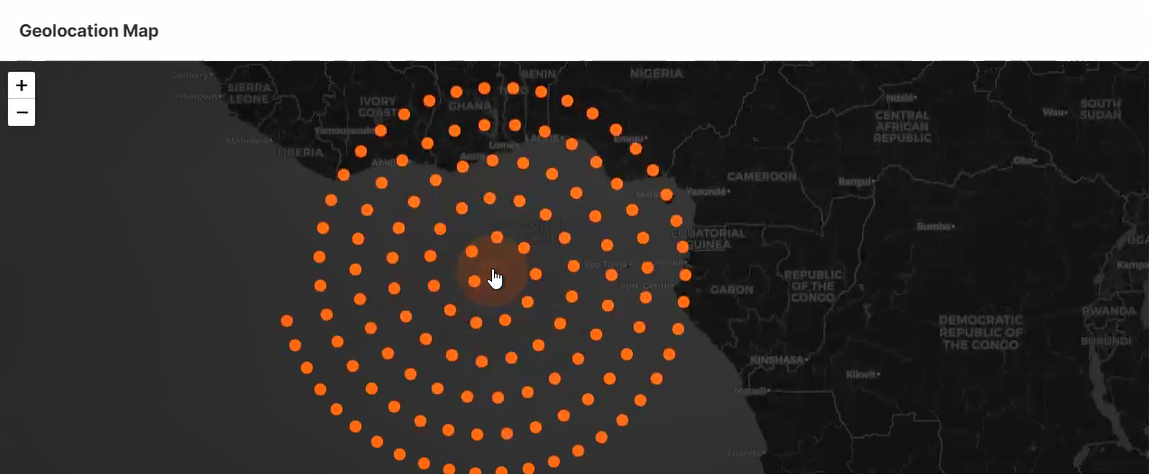Dashboard
Übersicht
Wenn Sie sich bei der Untersuchungskonsole anmelden, werden Sie zur Seite Dashboard – Übersicht weitergeleitet. Auf dieser Seite werden die Gesamtindikatoren für eine Kompromittierung, Ihr Netzwerkverkehr, eine geographische Standortskarte und die Erkennung aktueller Datenflüsse angezeigt.
Klicken Sie oben links auf der Seite auf Zurück, um zu Sophos Central zurückzukehren. Klicken Sie auf das Symbol zum Ein-/Ausblenden, um das Menü auf der linken Seite auszublenden oder zu erweitern.
Klicken Sie auf das Fragezeichen-Symbol oben rechts auf der Seite, um die Hilfeseite zu öffnen.
Klicken Sie auf Ihr Profilsymbol ![]() , um folgende Schritte auszuführen:
, um folgende Schritte auszuführen:
- Kontotyp und Benutzernamen ansehen.
- Von der Untersuchungskonsole abmelden.
- Klicken Sie auf Diese Appliance, um die Systemdetails anzuzeigen. Siehe Systemdetails.
Filter werden auf der linken Seite angezeigt. Sie können die Filter folgendermaßen konfigurieren:
- Gespeicherte Filter: Wählen Sie einen gespeicherten Filter in der Dropdown-Liste aus.
-
Zeitraum: Klicken Sie auf Zeitraum, um einen Zeitbereich auszuwählen, nach dem aus der Dropdown-Liste gefiltert werden soll. Der Standardwert lautet „Letzte Stunde“. Sie können einen absoluten Zeitraum auswählen, um ein Start- und Enddatum sowie eine Uhrzeit anzugeben oder einen schnellen Zeitraum, z. B. die letzten 7 Tage auswählen. Sie können die schnellen Zeiträume auch durchsuchen. Klicken Sie auf Zeitraum anwenden.
Hinweis
Es sind nur Daten der letzten 30 Tage verfügbar. Wenn Sie einen längeren Zeitraum auswählen, werden keine zusätzlichen Daten angezeigt.
-
Filter: Wählen Sie eine Datenbankspalte in der Dropdown-Liste aus. Wenn Sie eine Datenbankspalte auswählen, werden weitere Optionen angezeigt.
Wählen Sie eine Datenbankspalte, einen Operator und einen Wert. Beispiel: Wählen Sie MasterProtocol, Ist gleich und HTTP.
Je nachdem, welche Datenbankspalte Sie auswählen, werden unterschiedliche Optionen angezeigt. Wenn Sie eine Datenbankspalte auswählen, in der die Ausgabe eine Zahl ist, können Sie aus einer Liste von Operatoren auswählen, wie "=", "<" und ">=".
Klicken Sie auf Hinzufügen, um weitere Daten einzubeziehen. Wenn Sie den Filter konfiguriert haben, klicken Sie auf Speichern unter. Wenn Sie einen vorhandenen Filter bearbeiten, klicken Sie auf das Symbol Speichern
 , um die vorhandenen Einstellungen zu überschreiben.
, um die vorhandenen Einstellungen zu überschreiben.Sie können die Filtereinstellungen löschen, indem Sie auf Löschen klicken.
Wenn Sie auf Übernehmen klicken, spiegeln die Diagramme und die Tabelle die in den Filtern angegebenen Einstellungen wider.
Indikatoren gesamt
Das Balkendiagramm zeigt die Gesamtindikatoren für Kompromittierungen (IoC).
Es sind die folgenden Indikatortypen vorhanden:
- DGA: Algorithmus zur Domänen-Generierung
- IDS: Intrusion Detection System
- EPA: Analyse verschlüsselter Payloads
- SRA: Analyse des Sitzungsrisikos
Sie können auf indikatortypen klicken, um sie zu entfernen oder dem Balkendiagramm hinzuzufügen.
Sie können den Mauszeiger über die Balken bewegen, um die Informationen für ein bestimmtes Datum und eine bestimmte Uhrzeit anzuzeigen.
Netzwerkverkehr
Das Balkendiagramm zeigt die folgenden Details zu Ihrem Netzwerkverkehr:
- Netzwerkgeschwindigkeit (Datenübertragungsrate) in Megabit pro Sekunde.
- Die Anzahl der pro Sekunde übertragenen Pakete.
- Flüsse (Verbindungen) pro Sekunde.
Sie können den Mauszeiger über die Balken bewegen, um zu sehen, wie viele Daten in einem bestimmten Zeitraum übertragen wurden. Dies wird in gesendeten und empfangenen Gigabyte gemessen.
Gesamtindikatoren nach Schweregrad
Das Balkendiagramm zeigt die Schweregradkategorien für Ihre IoCs und die Anzahl der IoCs in den Kategorien.
Die Kategorien lauten wie folgt:
- Kritisch
- Hoch
- Mittel
- Niedrig
- Infos
Sie können den Mauszeiger über die Balken bewegen, um die Kategorie und die Anzahl der IoCs in dieser Kategorie anzuzeigen.
Gesamtindikatoren nach Typ
Das Ringdiagramm zeigt die Gesamtzahl der IoCs nach Typ an. Dies entspricht den Informationen, die im Balkendiagramm Gesamtindikatoren angezeigt werden.
Bewegen Sie den Mauszeiger über die Ringsegmente, um den Prozentsatz der einzelnen IoC-Typen anzuzeigen.
Geographische Standortkarte
Die geographische Standortkarte zeigt die Regionen, aus denen die IoCs stammen. Die Daten basieren auf IP-Gruppierungen. Sie können den Mauszeiger über die farbigen Kreise bewegen, um zu sehen, wie viele IoCs in einer bestimmten Region erkannt wurden und zu welchen Kategorien sie gehören.
Mit den Plus- und Minustasten können Sie die Karte vergrößern und verkleinern. Sie können auch auf der Karte klicken und die Maustaste gedrückt halten und dann die Maus bewegen, um sich auf der Karte zu bewegen.
Wenn Sie beim Vergrößern auf einen farbigen Kreis klicken, werden kleinere Kreise angezeigt, über die Sie den Mauszeiger bewegen können.
Erkennungen aktueller Flüsse
In der Tabelle werden Details zu den neuesten Netzwerkfluss-Erkennungen angezeigt. Die Zeilen zeigen schädliche Aktivitäten für verschiedene Netzwerkflüsse an. Ein Beispiel für einen Netzwerkfluss ist ein Dateidownload.
Für einen Netzwerkfluss werden viele Details angezeigt. Informationen zu Sophos-spezifischen Tabellen und Feldern für Live-Daten auf Geräten finden Sie unter Sophos-Schema.