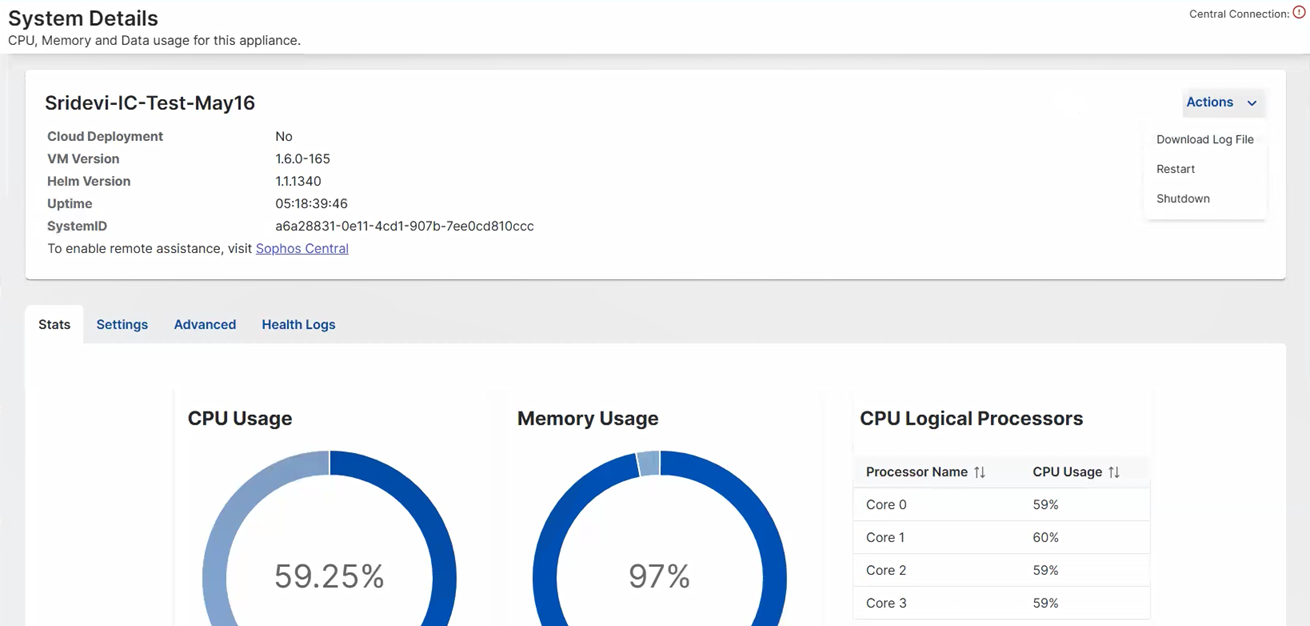Systemdetails
Auf der Seite Systemdetails werden die Details der Untersuchungskonsole angezeigt, wie Name und Betriebszeit. Außerdem werden CPU, Arbeitsspeicher und Datennutzung der Konsole angezeigt.
Um die Remote-Unterstützung zu aktivieren, klicken Sie auf den Link Sophos Central. Darüber gelangen Sie zu Sophos Central. Klicken Sie auf Ihr Profilsymbol ![]() und dann auf Support-Einstellungen. Siehe Kontoinformationen: Sophos Support.
und dann auf Support-Einstellungen. Siehe Kontoinformationen: Sophos Support.
Unter Aktionen können Sie wie folgt vorgehen:
- Protokolldatei herunterladen: Laden Sie die Protokolldatei als ZIP-Datei herunter. Dies ähnelt dem Protokollpaket, das Sie von der Integrations-Appliance herunterladen.
- Neu starten: Starten Sie die Untersuchungskonsole neu.
- Herunterfahren: Fahren Sie die Untersuchungskonsole herunter.
Statistik
Der Tab Statistik zeigt die folgenden Statistiken für die Untersuchungskonsole an:
- CPU-Auslastung: Zeigt die gesamte CPU-Auslastung für alle CPU-Prozessoren an.
- Speichernutzung
- Festplatten-Root-Nutzung
- Festplatten-Datennutzung
- Logische CPU-Prozessoren: Zeigt die CPU-Auslastung für einzelne Prozessoren an.
Einstellungen
Auf dem Tab Einstellungen können Sie die Einstellungen der Verwaltungsschnittstelle aktualisieren.
-
Um Ihre IPv4-Konfiguration hinzuzufügen oder zu bearbeiten, klicken Sie auf Bearbeiten. Sie können DHCP oder Statisch auswählen. Wenn Sie Statisch auswählen, müssen Sie die folgenden Informationen eingeben:
- IPv4/Netzmaske: Geben Sie Ihre IP-Adresse ein und wählen Sie Ihre Subnetzmaske aus. Beispiel:
192.0.2.10und/24 (255.255.255.0). - Gateway-IP: Geben Sie Ihre Gateway-IP-Adresse ein. Beispiel:
192.0.2.1. - DNS: Geben Sie die Adresse eines DNS-Servers ein. Beispiel:
8.8.8.8. -
DNS 2: Geben Sie optional eine sekundäre DNS-Adresse ein. Beispiel:
8.8.4.4.Hinweis
Die DNS-Serveradressen können privat oder öffentlich sein.
Klicken Sie auf Speichern.
- IPv4/Netzmaske: Geben Sie Ihre IP-Adresse ein und wählen Sie Ihre Subnetzmaske aus. Beispiel:
-
Um Ihre Web-Proxy-Einstellungen hinzuzufügen oder zu bearbeiten, klicken Sie auf Bearbeiten und anschließend auf Web-Proxy aktivieren. Sie können die folgenden Einstellungen konfigurieren:
-
Web-Proxy-Typ: Wählen Sie Anonym oder Authentifiziert.
Hinweis
Wenn Sie authentifiziert auswählen, müssen Sie einen Benutzernamen und ein Kennwort eingeben.
-
Hostname: Geben Sie den Hostnamen Ihres Web-Proxy ein. Beispiel:
proxy.your-domain.com. - Port: Geben Sie den Port ein, über den Sie auf Ihren Web-Proxy zugreifen.
-
Erweitert
Im Tab Erweitert werden die Details des Kubernetes-Pods angezeigt. Die Container laufen in den Pods. Die meisten Pods umfassen einen Container. Einige haben zwei Container.
Der Tab Erweitert zeigt die folgenden Details an:
- Name: Name des Pods.
- Bereit: Wie viele Container im Pod laufen und die Gesamtanzahl der Container. Beispiel: 1/2.
- Status: Der Status des Pods. Folgende Statusangaben sind möglich: „Pending“, „Running“, „Succeeded“, „Failed“ und „Unknown“.
- Neustarts: Wie oft der Pod neu gestartet wurde und wie lange der letzte Neustart zurücklag. Beispiel: 3(5d18h41m ago).
- Alter: Zeit, die seit der Pod-Erstellung verstrichen ist.
Klicken Sie oben rechts auf das Aktualisierungssymbol ![]() , um Statusanzeigen zu aktualisieren.
, um Statusanzeigen zu aktualisieren.
Integritätsprotokolle
Auf dem Tab Integritätsprotokolle werden Protokolle für die Prozesse angezeigt, die die Verbindung zwischen der Untersuchungskonsole und den Integrations-Appliances verarbeiten. Sie können folgende Details sehen:
- Wert: Schweregrad des Ereignisses.
- Modul: Das Modul, in dem das Ereignis aufgetreten ist.
- Nachricht: Protokollmeldung, die das Ereignis beschreibt.
- Datum/Uhrzeit: Datum und Uhrzeit des Ereignisses.
Klicken Sie auf Filtern, um Ihre Protokolle nach Schlüsselwort, Startdatum und Enddatum zu filtern.