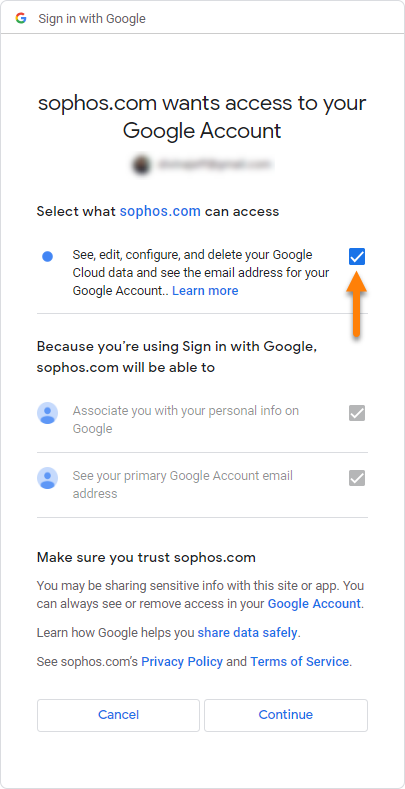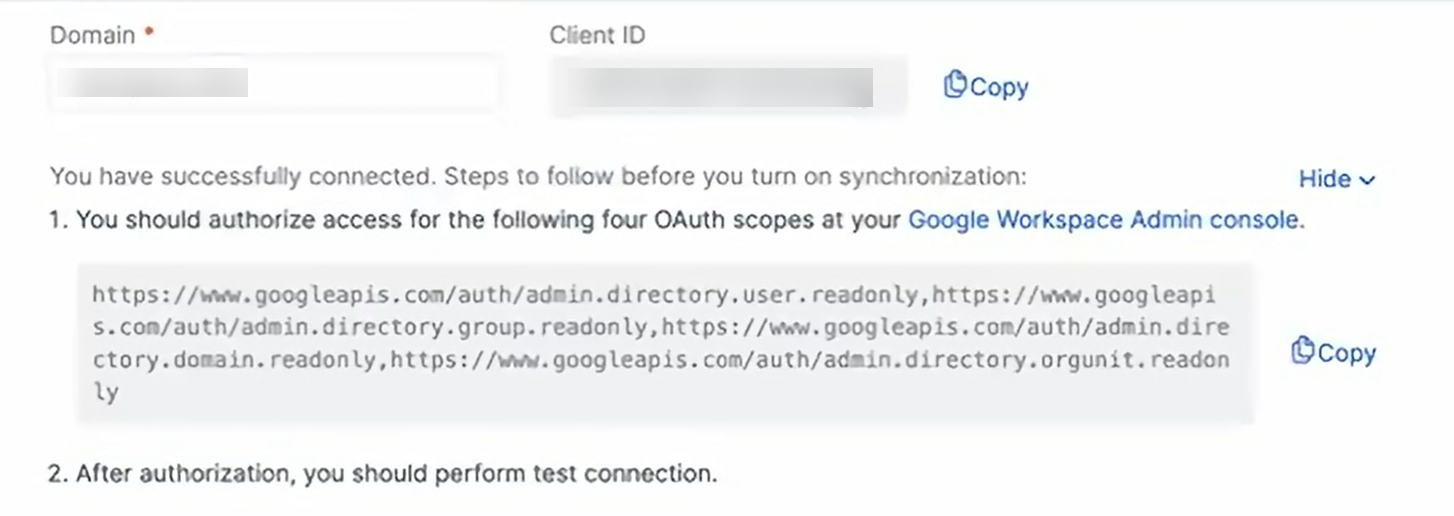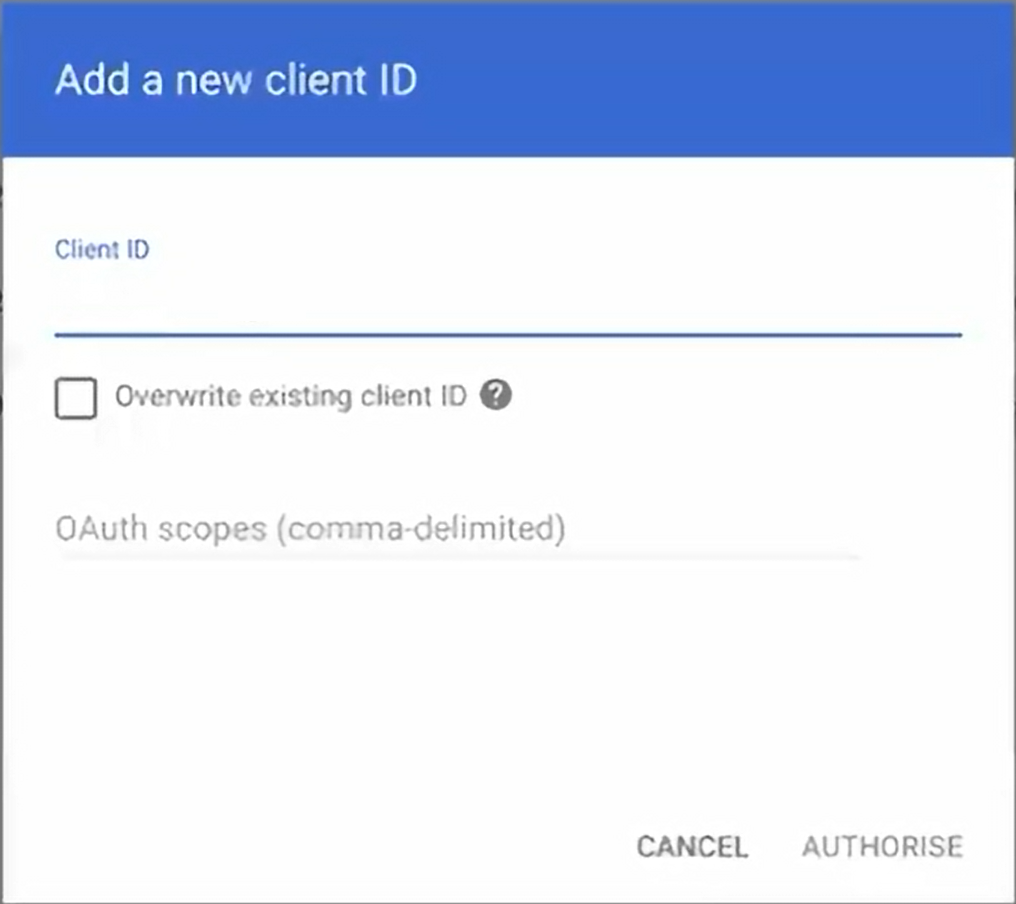Google Directory-Synchronisierung einrichten
Diese Funktion ist nur verfügbar, wenn Ihre Lizenz Sophos Email oder Sophos Phish Threat beinhaltet.
Sie können Postfächer, Gruppen und Verteilerlisten synchronisieren.
Voraussetzungen
Bevor Sie die Synchronisierung einrichten können, müssen Sie Folgendes prüfen:
- Sie müssen ein Administrator sein, um Verzeichnisquellen einzurichten.
- Sie benötigen eine Sophos Email-Lizenz.
- Sie müssen sich bei Google Workspace als Administrator mit Administratorzugriff für den Workspace anmelden.
Neues Google Directory hinzufügen
- Melden Sie sich mit Ihrem Google-Admin-Konto an.
- Gehen Sie zu Konto > Domänen > Domänen verwalten und notieren Sie sich den Domänennamen, den Sie synchronisieren möchten.
- Gehen Sie in Sophos Central zu Meine Produkte > Allgemeine Einstellungen und klicken Sie auf Verzeichnisdienst.
-
Klicken Sie auf Verzeichnisdienst hinzufügen und gehen Sie anschließend wie folgt vor:
- Geben Sie einen Namen und eine Beschreibung ein.
- Wählen Sie unter Verzeichnistyp Google Directory aus.
- Geben Sie unter Domäne den Domänennamen Ihres Google-Admin-Kontos ein und klicken Sie auf Weiter.
-
Klicken Sie unter Einstellungen für Google Directory Sync konfigurieren auf Nutzungsbedingungen für Google Apps Admin APIs und Nutzungsbedingungen für Google APIs, lesen Sie die Nutzungsbedingungen und klicken Sie dann auf Akzeptieren.
- Klicken Sie auf Verbinden.
- Wählen Sie Ihr Google Admin-Konto.
-
Gewähren Sie
sophos.comden erforderlichen Zugriff und klicken Sie anschließend auf Weiter. Warten Sie, bis die Verbindung geladen ist. -
Wenn die Verbindung bestätigt wurde, klicken Sie auf Schließen.
-
Führen Sie unter Einstellungen für Google Directory Sync konfigurieren die folgenden Schritte aus, bevor Sie die Synchronisierung aktivieren:
- Kopieren Sie die Client-ID.
- Klicken Sie auf Google Workspace-Admin-Konsole.
-
Gehen Sie in der Google Workspace-Admin-Konsole folgendermaßen vor:
- Klicken Sie auf Neue hinzufügen, und fügen Sie die Client-ID ein.
- Gehen Sie zurück zu Sophos Central, und kopieren Sie die OAuth-Bereiche aus den Synchronisierungseinstellungen des Sophos-Verzeichnisses.
- Fügen Sie die OAuth-Bereiche an der freien Stelle ein und klicken Sie anschließend auf Autorisieren.
-
Klicken Sie unter Einstellungen für Google Directory Sync konfigurieren auf Verbindung testen.
- Wenn die Verbindung überprüft wurde, klicken Sie auf OK.
-
Wählen Sie unter Wählen Sie Benutzer und Gruppen aus, die synchronisiert werden die Benutzer und Gruppen aus, die Sie einbeziehen möchten, indem Sie eine der folgenden Optionen wählen:
- Alle Benutzer und Gruppen
- Benutzer über Gruppen-Filter hinzufügen
- Benutzer über Benutzer-Filter hinzufügen
-
Wenn Sie Benutzer über Gruppen-Filter hinzufügen oder Benutzer über Benutzer-Filter hinzufügen ausgewählt haben, konfigurieren Sie einen Gruppen- oder Benutzerfilter.
- Klicken Sie auf Speichern, um Ihre Änderungen zu speichern.
- Klicken Sie nach dem Speichern auf Einschalten und dann auf Synchronisieren, um die Synchronisierung von Benutzern und Gruppen zu starten.
- Wenn die Synchronisierung abgeschlossen ist, gehen Sie zu Schutz verwalten > Personen, um die verbundenen Benutzer anzuzeigen.
Bearbeiten einer verbundenen Google-Domäne
Sie müssen die Synchronisierung deaktivieren, bevor Sie Änderungen an Ihren Verzeichnisdienst-Einstellungen vornehmen. Verfahren Sie zum Aktualisieren einer mit Sophos Central verbundenen Domäne wie folgt:
- Gehen Sie in Sophos Central zu Meine Produkte > Allgemeine Einstellungen und klicken Sie auf Verzeichnisdienst.
- Klicken Sie auf Ausschalten.
-
Ändern Sie die Domäne. Im Folgenden finden Sie einige der Konfigurationen, die Sie ändern können:
- Name
- Synchronisierungszeitplan
- Wählen Sie Benutzer und Gruppen aus, die synchronisiert werden
-
Klicken Sie auf Speichern, um Ihre Änderungen zu speichern.
- Klicken Sie auf Einschalten.
Hinweis
Sie können eine vorhandene Verbindung verwenden, um eine andere Domäne aus demselben Google-Konto hinzuzufügen. Siehe Eine weitere Domäne aus demselben Google-Konto hinzufügen.