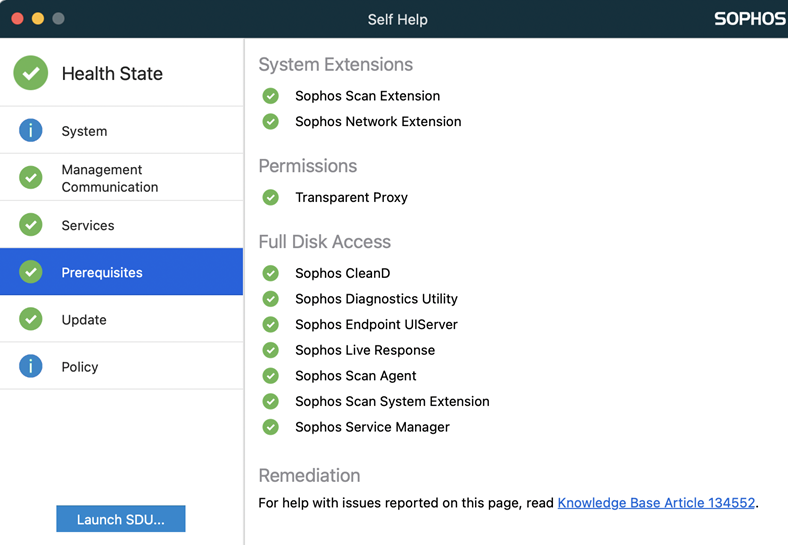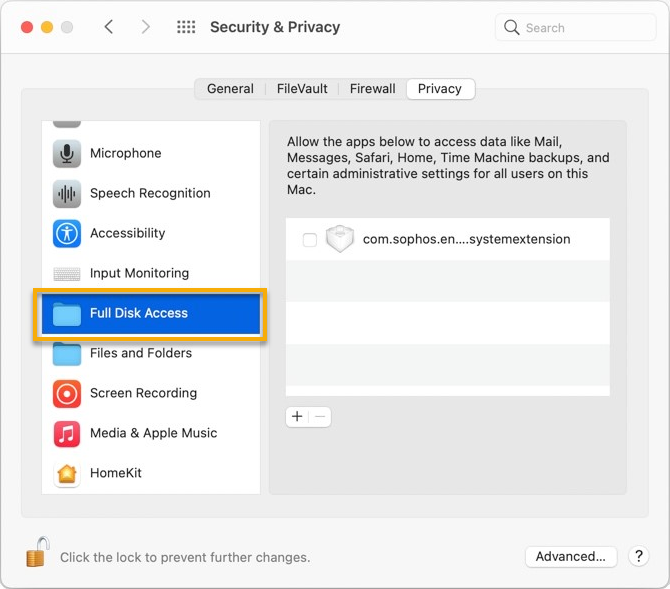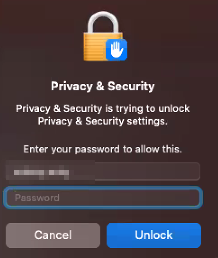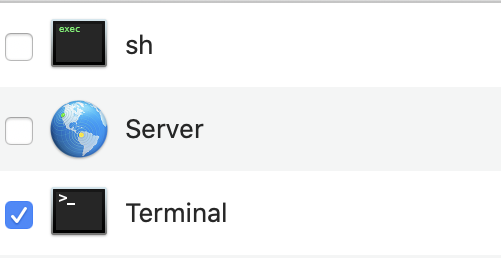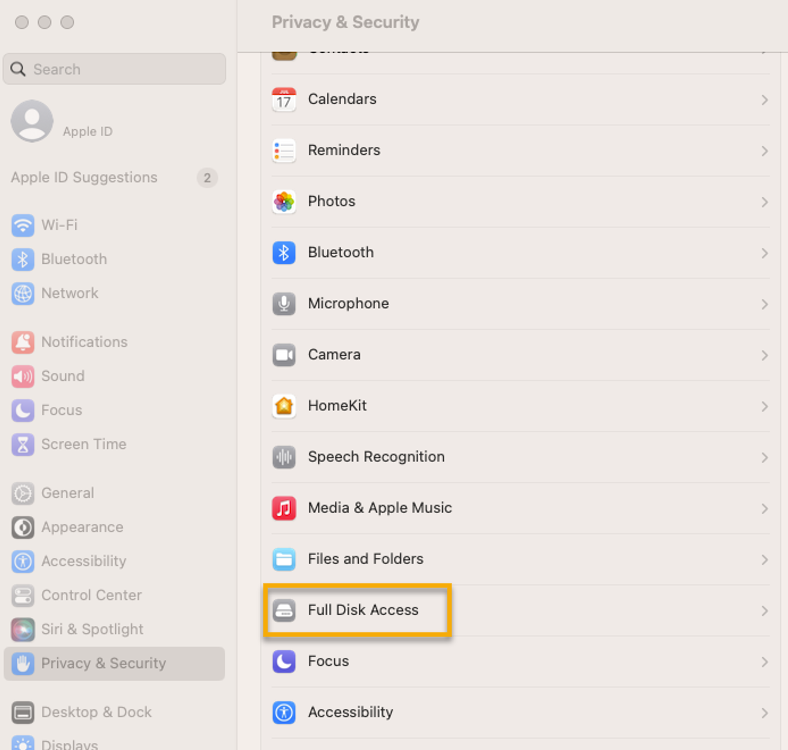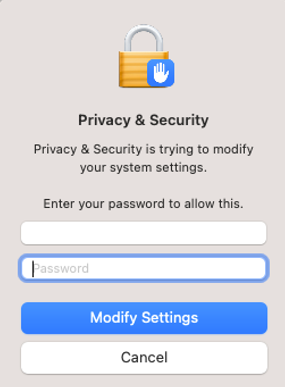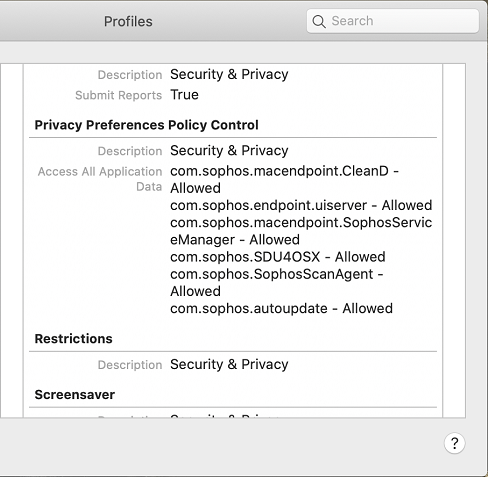Sicherheitsberechtigungen auf macOS überprüfen
Zur Ausführung auf Ihren Macs müssen Sie Sophos Endpoint Sicherheitsberechtigungen erteilen. Sie müssen dies möglicherweise mehrmals tun, da Apple seine Sicherheitsanforderungen regelmäßig aktualisiert. Siehe Sicherheitsberechtigungen für macOS.
Wenn Sie die Remote-Bereitstellung nutzen, gewähren Sie Sicherheitsberechtigungen im Zuge der Einrichtung der Bereitstellung. Siehe Installieren von Endpoint Protection mit Jamf Pro.
In der Sophos Endpoint Self Help können Sie überprüfen, ob Ihr Mac über die richtigen Berechtigungen verfügt. Sie können auch Terminal verwenden, um Ihre Berechtigungen zu überprüfen.
Wenn Sie die Remote-Bereitstellung verwenden, können Sie auch Ihre Berechtigungen überprüfen. Sie können dies mit Terminal oder dem Verwaltungstool tun, das Sie für die Remote-Bereitstellung verwenden.
Berechtigungen in Sophos Endpoint überprüfen
Sie können Ihre Berechtigungen in der Sophos Endpoint Self Help überprüfen. Sie können auch alle Probleme mit Ihren Berechtigungen mithilfe des Self Help Tools beheben.
Um Ihre Berechtigungen zu prüfen, gehen Sie wie folgt vor:
- Öffnen Sie Sophos Endpoint öffnen.
- Klicken Sie auf Info > Diagnose-Werkzeug.
- Klicken Sie auf Voraussetzungen.
-
Überprüfen Sie Ihre Berechtigungen.
Wenn Probleme auftreten, klicken Sie auf den Link, um das Problem zu beheben.
Berechtigungen mit einem Terminal prüfen
Sie müssen ein zusätzliches Recht hinzufügen, um die Sicherheitsberechtigungen über ein Terminal zu überprüfen. Dies ist auf Apple-Sicherheitseinschränkungen zurückzuführen.
Sie müssen ein Administrator sein, um diese Berechtigung hinzuzufügen.
Gehen Sie wie folgt vor, um die Berechtigungen eines Terminals zu überprüfen:
- Gehen Sie auf Ihrem Mac zu Systemeinstellungen > Sicherheit und Datenschutz.
- Klicken Sie auf die Registerkarte Datenschutz.
-
Blättern Sie im linken Fensterbereich nach unten und klicken Sie dann auf Vollständiger Festplattenzugriff.
-
Klicken Sie auf das Schlosssymbol unten im Fenster.
-
Geben Sie Ihren Mac-Benutzernamen und Ihr Kennwort ein.
-
Klicken Sie auf Entsperren, um Änderungen zu autorisieren.
-
Klicken Sie unten unter Vollständiger Festplattenzugriff auf das Plussymbol.
Eine Liste der Anwendungen wird angezeigt.
-
Klicken Sie auf Terminal.
-
Aktivieren Sie das Kontrollkästchen Terminal.
-
Schließen Sie Sicherheit & Datenschutz.
- Öffnen Sie das Terminal.
-
Geben Sie folgendes Kommando ein:
sudo sqlite3 /Library/Application\ Support/com.apple.TCC/TCC.db 'select * from access' | grep -i sophosHier werden alle Berechtigungen angezeigt, die Sophos erteilt wurden. Beachten Sie, dass die Berechtigungen je nach Ihrer Lizenz und den installierten Produkten variieren.
Hier ist ein Beispiel der Berechtigungen für einen Mac. Sophos Anti-Virus für macOS und Sophos MDR sind installiert.
- Gehen Sie auf Ihrem Mac zu Systemeinstellungen > Datenschutz und Sicherheit.
-
Klicken Sie unter Datenschutz und Sicherheit auf Vollständiger Festplattenzugriff.
-
Klicken Sie unten unter Vollständiger Festplattenzugriff auf das Plussymbol.
Eine Liste der Anwendungen wird angezeigt.
-
Wählen Sie unter Dienstprogramme die Option Terminal aus.
-
Klicken Sie auf Öffnen. Das Terminal wird in der Liste der Anwendungen mit vollständigem Festplattenzugriff angezeigt.
Stellen Sie sicher, dass „Terminal“ aktiviert ist.
-
Geben Sie Ihr Mac-Kennwort ein, wenn Sie dazu aufgefordert werden.
-
Schließen Sie Sicherheit & Datenschutz.
- Öffnen Sie das Terminal.
-
Geben Sie folgendes Kommando ein:
sudo sqlite3 /Library/Application\ Support/com.apple.TCC/TCC.db 'select * from access' | grep -i sophosHier werden alle Berechtigungen angezeigt, die Sophos erteilt wurden. Beachten Sie, dass die Berechtigungen je nach Ihrer Lizenz und den installierten Produkten variieren.
Hier ist ein Beispiel der Berechtigungen für einen Mac. Sophos Anti-Virus für macOS und Sophos MDR sind installiert.
Berechtigungen für Remote-Bereitstellungen überprüfen
Sie können die Berechtigungen, die Sophos für Ihre Remote-Bereitstellungen erteilt wurden, entweder über Terminal oder Ihr Bereitstellungstool überprüfen.
Berechtigungen mit Terminal überprüfen
Die Einstellungen für Ihre Remote-Bereitstellungen werden in einer Overrides-Datei gespeichert. Sie finden diese Datei unter /Library/Application\ Support/com.apple.TCC/MDMOverrides.plist.
Sie können auf diese Datei nur über ein Terminal-Fenster zugreifen, das über vollständige Zugriffsberechtigungen verfügt.
Wir empfehlen, diese Datei vor dem Öffnen an einen anderen Speicherort zu kopieren. Dies ist auf Apple-Sicherheitseinschränkungen zurückzuführen.
Verfahren Sie wie folgt, um Berechtigungen zu überprüfen:
- Öffnen Sie ein Terminal-Fenster mit voller Zugriffsberechtigung. Siehe Berechtigungen mit einem Terminal prüfen.
-
Führen Sie den folgenden Befehl aus, um die Overrides-Datei auf den Desktop zu kopieren.
sudo cp /Library/Application\ Support/com.apple.TCC/MDMOverrides.plist ~/Desktop/ -
Überprüfen Sie die Datei.
Die Datei enthält ähnliche Einträge wie im vorherigen Abschnitt. Jeder Eintrag sieht ungefähr wie folgt aus:
identifier "com.sophos.endpoint.uiserver" and anchor apple generic and certificate 1[field.1.2.840.113635.100.6.2.6] /* exists */ and certificate leaf[field.1.2.840.113635.100.6.1.13] /* exists */ and certificate leaf[subject.OU] = "2H5GFH3774"subject.OUlautet immer2H5GFH3774. Dies ist die ID von Sophos. Die Zertifikate sollten auch gleich bleiben.
Überprüfen Sie die Berechtigungen mithilfe des Bereitstellungstools
Sie können Jamf und andere MDM-Anbieter (Mobile Device Management) verwenden, um Berechtigungen remote festzulegen, wenn Sie Software bereitstellen. Sie können die Berechtigungen für Software im Tool überprüfen.
In den folgenden Anweisungen erfahren Sie, wie Sie Berechtigungen in Jamf überprüfen.
Wir empfehlen, dass Sie in der Hilfe des Bereitstellungstools nach aktuellen Anweisungen zur Überprüfung von Berechtigungen und Einstellungen suchen.
In Jamf stellen Sie Berechtigungen mithilfe einer Richtlinie bereit. Sie müssen die Richtlinieneinstellungen überprüfen, um zu sehen, welche Berechtigungen Sophos besitzt.
Verfahren Sie wie folgt, um Berechtigungen zu überprüfen:
- Öffnen Sie Jamf.
- Gehen Sie zu Einstellungen > Profile.
-
Wählen Sie Ihre Sophos-Bereitstellungsrichtlinie aus.
Eine Liste der Einstellungen wird angezeigt. Unter Richtliniensteuerung in der Systemeinstellung „Sicherheit“ sehen Sie Zugriff auf alle Anwendungsdaten und eine Liste von Komponenten. In der Liste sollten mehrere Sophos-Komponenten enthalten sein, die alle als Zulässig gekennzeichnet sind.
Hier ist ein Beispiel für die Informationen, die Jamf zeigt.
Wir lesen den Inhalt der angewandten Richtlinien- und Systemeinstellungen lokal. Wir überprüfen dies dann mit unserer Liste von Bewerbungen.