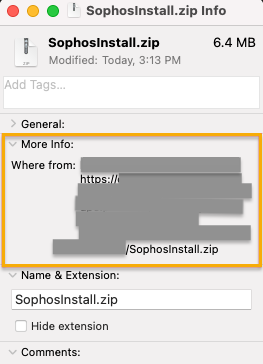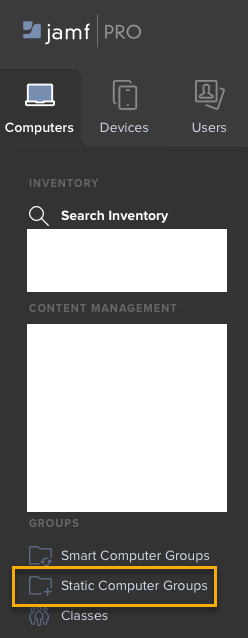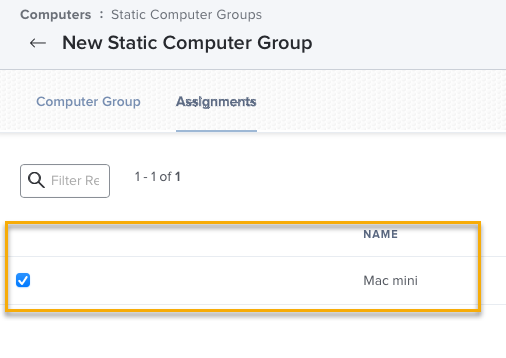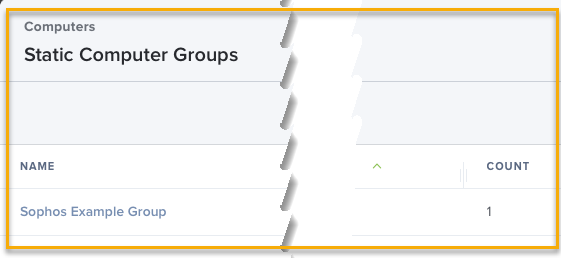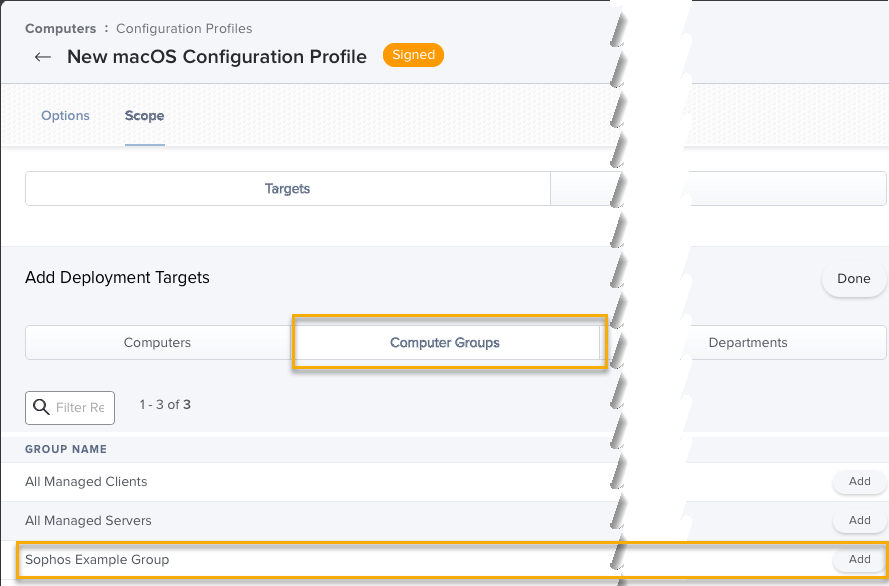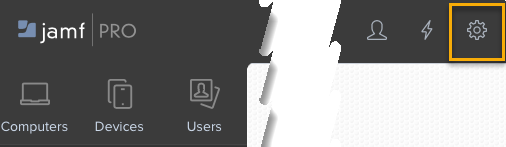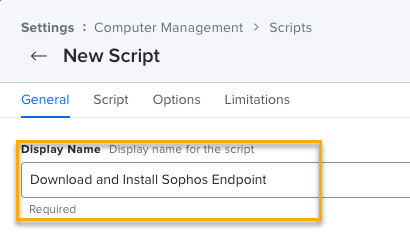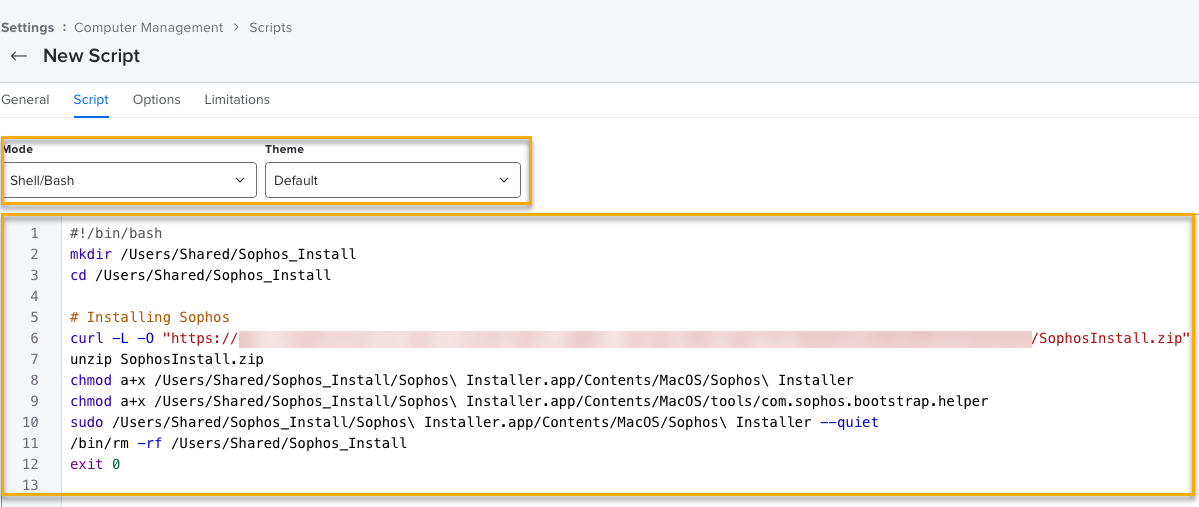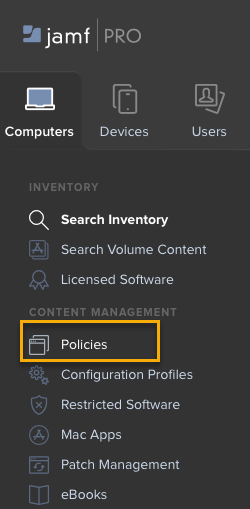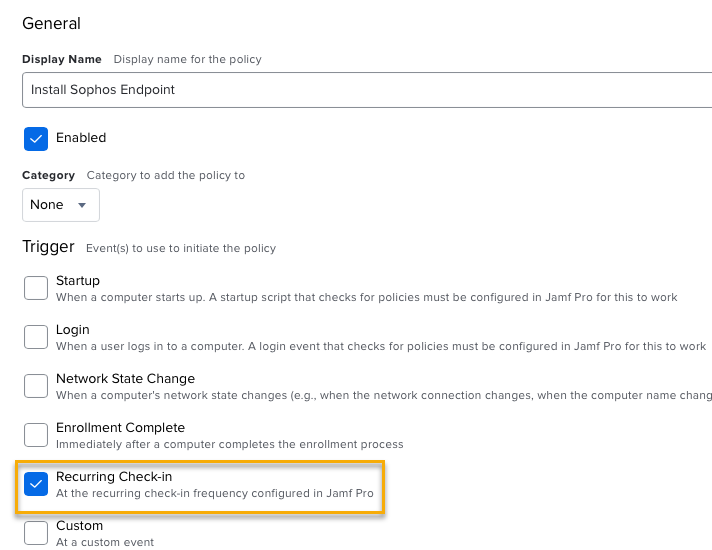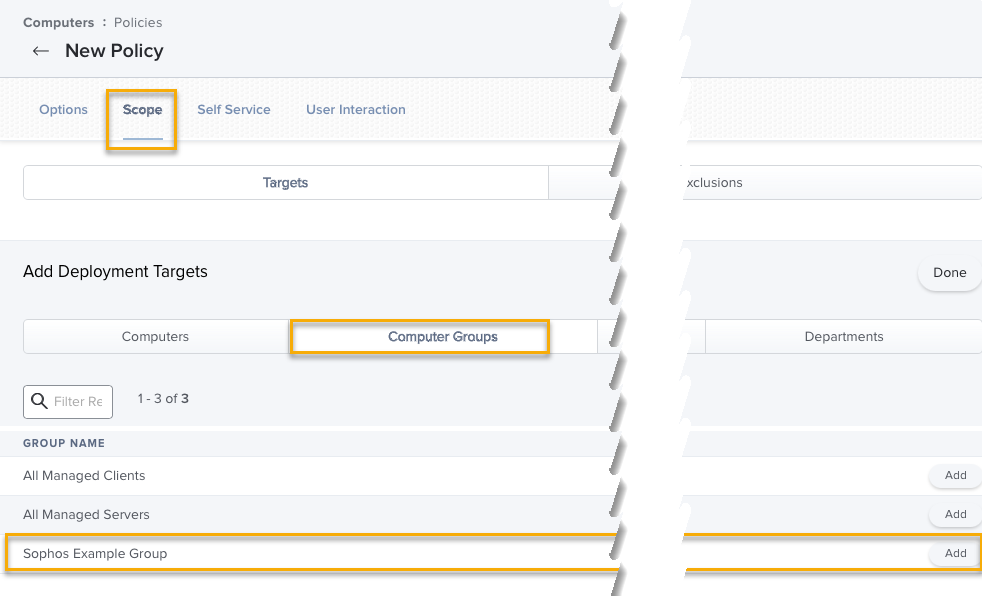Installieren von Endpoint Protection mit Jamf Pro
Einschränkung
Sie können diese Anweisungen nur für Macs verwenden, auf denen macOS 11 Big Sur oder höher installiert ist. Sie können sie nicht für Macs verwenden, auf denen macOS 10.15 oder früher installiert ist. Dies ist auf Änderungen der KEXT-Autorisierungsanforderungen zurückzuführen. Siehe Sicherheitsberechtigungen für macOS.
Sie können Endpoint Protection auf Ihren Macs mit Jamf Pro installieren. Dies bedeutet, dass Sie unsere Schutzsoftware remote installieren können.
Wir stellen ein Konfigurationsprofil bereit. Das Profil legt die entsprechenden Autorisierungen für Einstellungen fest. Hierzu zählen:
- Vollständiger Festplattenzugriff
- Systemerweiterungen
- Benachrichtigungen
Diese Einstellungen sind erforderlich, damit Endpoint Protection ordnungsgemäß funktioniert.
Der aktuelle Installer für Endpoint Protection für macOS enthält ein aktualisiertes Konfigurationsprofil. Dieses Profil enthält die Einstellungen, die erforderlich sind, um zu verhindern, dass Benutzer Sophos Endpoint auf Macs mit macOS 13 Ventura deaktivieren.
Diese Anweisungen gelten für JAMF Pro, jedoch sollten das MDM-Profil und das Skript auch in anderen MDM-Lösungen funktionieren.
Diese Informationen treffen unter Umständen nicht auf Ihre Umgebung zu und wurden mit Jamf Pro 10.40 erstellt. Wenden Sie sich an die Sophos Professional Services, wenn Sie Unterstützung bei Ihrer spezifischen Umgebung benötigen.
Gehen Sie wie folgt vor, um Endpoint Protection auf Ihren Macs mit Jamf Pro zu installieren:
- Laden Sie den Installer von Sophos Central herunter. Sie müssen auch die Download-URL von SophosInstall kopieren.
- Speichern Sie das Konfigurationsprofil und das Installationsskript aus dem Installer.
- Richten Sie bei Bedarf Computergruppen in Jamf Pro ein.
- Fügen Sie ein Konfigurationsprofil in Jamf Pro hinzu und weisen Sie es zu.
- Erstellen und Konfigurieren von Skriptrichtlinien in Jamf Pro.
- Überprüfen Sie, ob Endpoint Protection installiert ist.
Installer herunterladen
Sie benötigen den Installer für Endpoint Protection für macOS von Sophos Central. Außerdem benötigen Sie die SophosInstall-URL. Sie benötigen diese, um sie mit dem Installationsskript zu verwenden.
Gehen Sie hierfür folgendermaßen vor:
- Melden Sie sich bei Sophos Central an.
- Gehen Sie zu Geräte > Installationsprogramme.
-
Wählen Sie unter Endpoint Protection Ihren Installer aus.
- Klicken Sie auf Vollständigen Installer für macOS herunterladen für einen Installer mit allen Endpoint-Produkten, die in Ihrer Lizenz enthalten sind.
-
Klicken Sie auf Komponenten auswählen…, wenn Sie auswählen möchten, welche Produkte im Installer enthalten sein sollen.
Weitere Hilfe zum Herunterladen von Installern finden Sie unter Endpoint Protection.
-
Speichern Sie die Download-URL. Gehen Sie dazu wie folgt vor:
- Klicken Sie mit der rechten Maustaste auf den
SophosInstall.zip-Ordner und klicken Sie auf Informationen. -
Kopieren Sie unter Weitere Informationen die URL, die in Woher angezeigt wird.
Wenn die URL nicht in Woher angezeigt wird, gehen Sie wie folgt vor:
- Klicken Sie mit der rechten Maustaste auf den Ordner
SophosInstall.zipin Ihren Browser-Downloads. -
Klicken Sie auf Adresse kopieren.
Dadurch erhalten Sie die URL des heruntergeladenen Installationsprogramms.
- Klicken Sie mit der rechten Maustaste auf den Ordner
-
Speichern Sie die kopierte URL.
Sie benötigen diese, um sie in Jamf Pro mit dem Installationsskript zu verwenden.
- Klicken Sie mit der rechten Maustaste auf den
Konfigurationsprofil und Installationsskript speichern
Als Nächstes müssen Sie das Konfigurationsprofil und das Installationsskript aus der ZIP-Datei des Installers speichern.
Gehen Sie hierfür folgendermaßen vor:
- Suchen Sie Ihre heruntergeladene ZIP-Datei für das Installationsprogramm,
SophosInstall.zip. -
Entpacken Sie die folgenden Dateien:
Sophos Endpoint.mobileconfigInstall Sophos Script.txt
-
Speichern Sie diese Dateien.
Computergruppen einrichten
Sie erstellen Gruppen mit Jamf Pro, um Ihre Macs zu organisieren. Sie können diese Gruppen verwenden, um Endpoint Protection remote zu installieren. Dazu weisen Sie Gruppen ein Konfigurationsprofil und ein Installationsskript zu.
Diese Anweisungen geben ein einfaches Beispiel für das Erstellen einer Gruppe, um Sie zu beginnen.
Wenn Sie bereits Gruppen eingerichtet haben, können Sie diesen Abschnitt überspringen.
- Melden Sie sich bei Jamf Pro an.
- Klicken Sie auf Computer.
-
Klicken Sie auf Statische Computergruppen.
-
Klicken Sie im rechten Seitenbereich auf Neu.
Dadurch wird eine neue statische Computergruppe erstellt.
-
Geben Sie einen Anzeigenamen für die Gruppe ein. Klicken Sie auf Zuweisungen.
-
Wählen Sie alle Macs aus, auf denen Sie Endpoint Protection installieren möchten, und klicken Sie auf Speichern.
Dadurch wird eine neue statische Gruppe erstellt.
-
Überprüfen Sie, ob Sie Ihre neue Gruppe in Statische Computergruppen sehen können.
Hinzufügen und Zuweisen von Konfigurationsprofilen
Einschränkung
Sie müssen eine Gruppe haben, bevor Sie dies tun.
Jetzt müssen Sie Ihr Konfigurationsprofil hinzufügen und zuweisen. Dies ist die Sophos Endpoint.mobileconfig-Datei, die Sie aus der ZIP-Datei des Installers gespeichert haben, SophosInstall.zip.
Profil hinzufügen
Um Ihr Profil hinzuzufügen, gehen Sie folgendermaßen vor:
- Klicken Sie in Jamf Pro auf Konfigurationsprofile.
- Klicken Sie auf Hochladen.
-
Klicken Sie auf Datei auswählen und wählen Sie
Sophos Endpoint.mobileconfigaus.Dies ist das von Sophos signierte Konfigurationsprofil.
-
Klicken Sie auf Hochladen.
- Wenn der Upload abgeschlossen ist, klicken Sie auf Geltungsbereich.
Profil zuweisen
Jetzt weisen Sie das Profil Ihren Macs zu.
Gehen Sie hierfür folgendermaßen vor:
- Klicken Sie im rechten Seitenbereich auf Hinzufügen.
- Klicken Sie auf Computergruppen.
-
Finden Sie Ihre Gruppen. Klicken Sie für jede Gruppe, der Sie das Profil zuweisen möchten, rechts neben der Gruppe auf Hinzufügen.
Dieser Screenshot zeigt eine Beispiel-Zielgruppe.
-
Nachdem Sie Ihre Gruppen hinzugefügt haben, werden sie nicht mehr in der Liste angezeigt. Klicken Sie im unteren Seitenbereich auf Speichern.
-
Klicken Sie im linken Menü auf Konfigurationsprofile.
Das Sophos Endpoint-Konfigurationsprofil sollte Ihren ausgewählten Gruppen zugewiesen sein.
Erstellen und konfigurieren einer Skriptrichtlinie
Einschränkung
Sie müssen eine Gruppe haben, bevor Sie dies tun.
Als Nächstes müssen Sie das Sophos-Installationsskript erstellen und Ihren Zielgruppen zuweisen. Sie verwenden die Install Sophos Script.txt-Datei, die Sie zuvor heruntergeladen haben. Außerdem benötigen Sie die URL zum Herunterladen des Installers, die Sie zuvor kopiert haben.
Sophos-Installationsskript erstellen
Um ein Skript zu erstellen, gehen Sie wie folgt vor:
-
Klicken Sie in Jamf Pro auf das Symbol „Einstellungen“ (oben rechts).
-
Klicken Sie auf Computerverwaltung.
- Klicken Sie auf Skripte.
- Klicken Sie auf Neu, um ein neues Skript hinzuzufügen.
-
Geben Sie einen Anzeigenamen ein.
-
Klicken Sie auf Skript.
- Stellen Sie den Modus auf Shell/Bash.
- Stellen Sie das Thema auf Standard.
- Kopieren Sie den Inhalt von
Install Sophos Script.txtin das Skriptfeld. -
Ersetzen Sie
"put installer URL in these quotes"durch die zuvor kopierte URL für den Download des Installers. -
Klicken Sie auf Speichern.
Weitere Informationen zu den Befehlszeilenoptionen finden Sie unter Befehlszeilenparameter für das Installationsprogramm für Mac.
Richtlinie erstellen
Als Nächstes müssen Sie eine Richtlinie für Ihr Skript erstellen und ihr das Skript zuweisen.
Gehen Sie hierfür folgendermaßen vor:
- Klicken Sie auf Computer.
-
Klicken Sie auf Richtlinien.
-
Klicken Sie auf Neu.
- Geben Sie einen Anzeigenamen ein.
-
Wählen Sie Check-In-Intervall als Ereignis aus, das die Richtlinie aktiviert.
-
Klicken Sie auf Skripte.
- Klicken Sie auf Konfigurieren.
- Klicken Sie auf Hinzufügen, und wählen Sie das Skript aus, das Sie zuvor hinzugefügt haben.
- Klicken Sie auf Geltungsbereich, um Ihre Bereitstellungsziele hinzuzufügen.
- Klicken Sie auf Hinzufügen und dann auf Computergruppen.
-
Suchen Sie die zuvor erstellte Gruppe und klicken Sie auf Hinzufügen (rechts).
-
Klicken Sie auf Speichern.
Ihre Richtlinie wird aktiviert, wenn Jamf Pro Ihre Macs das nächste Mal erkennt. Daraufhin wird die Installation von Endpoint Protection auf Ihren Macs ausgeführt.
Überprüfen, ob der Endpoint Protection installiert ist
Sie können die Jamf Pro-Protokolldateien überprüfen, um zu sehen, dass Ihre Richtlinie aktiviert wurde. Sie können auch überprüfen, ob die Installation funktioniert hat, indem Sie Ihre Macs überprüfen.
Verfahren Sie wie folgt:
- Klicken Sie in Jamf Pro auf Computer.
- Klicken Sie auf Richtlinien.
- Klicken Sie auf die zuvor erstellte Richtlinie.
-
Überprüfen Sie die Protokolle für die Richtlinie. Für Ihre Gruppen wird einer der folgenden Status angezeigt:
- Ausstehend: Skript wurde noch nicht ausgeführt und die Installation ist noch nicht erfolgt.
- Abgeschlossen: Das Skript wurde ausgeführt und Endpoint Protection sollte jetzt auf Ihren Macs installiert sein.
-
Überprüfen Sie, ob auf Ihren verwalteten Macs Sophos Endpoint installiert ist. Überprüfen Sie auf jedem Mac Folgendes:
- Aktivieren Sie in den Systemeinstellungen die Option Profile. Sie sollten den Namen des Konfigurationsprofils sehen, das Sie in Jamf Pro eingerichtet haben.
- Überprüfen Sie in Sophos Endpoint das Endpoint Self Help Tool. Alle Probleme mit der Installation oder Konfiguration werden hier angezeigt.
Hilfe zum Beheben von Berechtigungsproblemen finden Sie unter Sicherheitsberechtigungen für macOS