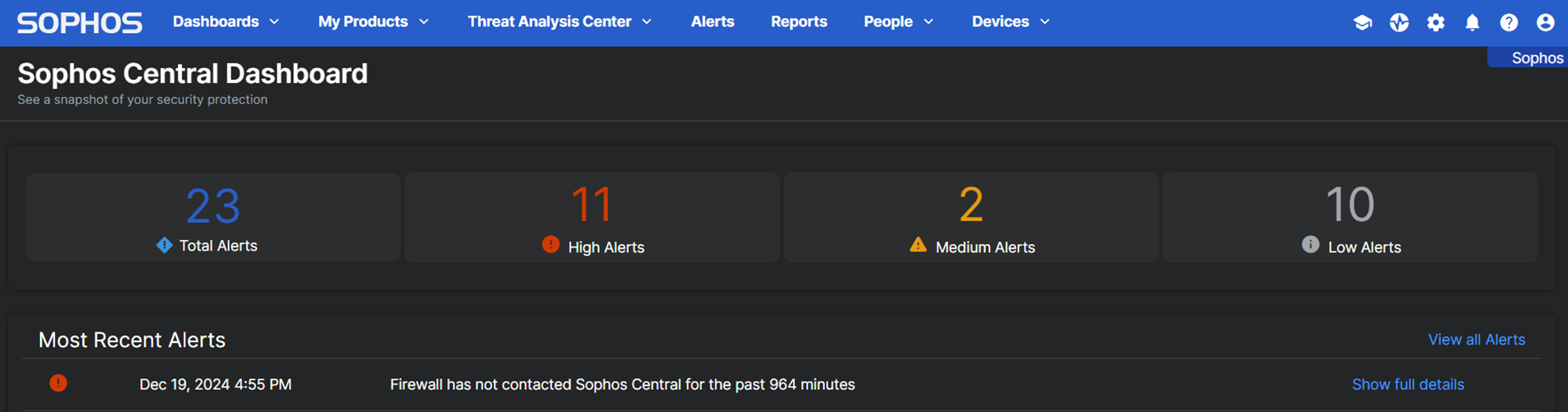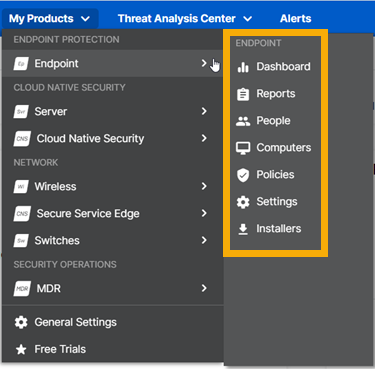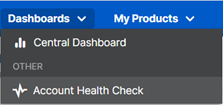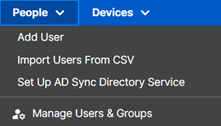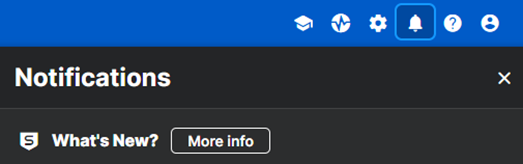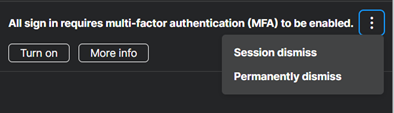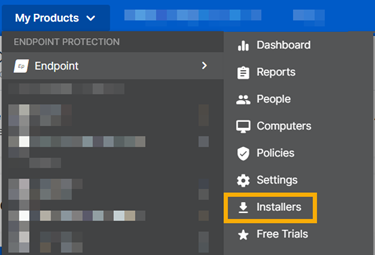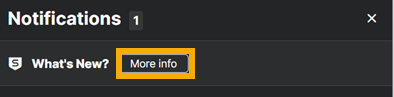Sophos Central's new look
Sophos Central has a new look. This page gives you a quick guide to the changes.
Can't find what you need in the new layout? See Where did that feature go?.
Space-saving layout
The main menu is now at the top of your screen.
Our new layout saves space so you can focus on day-to-day tasks. We only show more detailed menus when you need them.
When you look at dashboards, manage users and devices, check alerts, or view reports, you now get the full-screen experience. There's no left menu.
When you select a product, you see its configuration pages listed in a handy slide-out menu.
When you start configuring the product, you see the left-hand list of pages that you're used to.
New Dashboards section
Look here for your dashboards. So far we have two:
- Central Dashboard
- Account Health Check, a summary of your security health.
We'll add more in future releases.
New taskbar shortcuts
We've replaced some menus with taskbar icons. We've also added some new shortcuts.
| Icon | Description |
|---|---|
| Help and guidance: Access the latest Sophos cybersecurity assessment tools, trainings, and videos. | |
| Account Health Check: See at a glance how your security rates. | |
| General settings: Go straight to many of the settings you need. | |
| Notifications: See the latest information about new features, maintenance, and more. A number next to the bell shows how many new notifications you have. | |
| Help: Get help on the page you're looking at. | |
| Admin menu: Replaces the old admin user ID link. See your profile and account details here. |
Note
The Theme icon ![]() is now located in the Admin menu
is now located in the Admin menu ![]() . To switch between light or dark viewing modes, see Light or dark mode.
. To switch between light or dark viewing modes, see Light or dark mode.
Quick access to setup tasks
New menus take you to key setup tasks with a single click. For example, People lets you add users or sync with a directory service, without the need to go via other menus or pages.
New Notifications center
We've added a Notifications center.
Now distracting banners won't pile up on your main screen any longer. Everything except the most important news will go in Notifications.
See notifications
Click the Notifications icon to see all your medium or low priority notifications in one place: product news, warnings about maintenance work, and more. A number next to the icon shows how many notifications you have.
![]()
In the Notifications list, each item offers you the options Turn on (if applicable) and More Info.
Dismiss notifications
You can clear items from the list. Click the More menu (three dots) next to the item and select what you want to do:
- Session dismiss clears the item until you next sign in.
- Permanently dismiss clears the item permanently.
When you dismiss items, the number next to the Notifications icon goes down.
Where did that feature go?
We've renamed or moved some features.
Where's the Help?
Click the Help icon in the taskbar.
![]()
Where's the Protect Devices page?
We changed the name to Installers. You'll find it under Devices.
Alternatively, in My Products, select Endpoint or Server. You'll see Installers in the slide-out menu.
Where's Global Settings?
We changed the name to General Settings. Click the General Settings icon in the taskbar.
![]()
Alternatively, look under My Products.
Where did Logs and Reports go?
The Reports menu gives you access to everything that used to be under Logs and Reports. We just renamed the menu.
Where are Free Trials?
To see Free Trials, go to My Products and scroll to the bottom of the list.