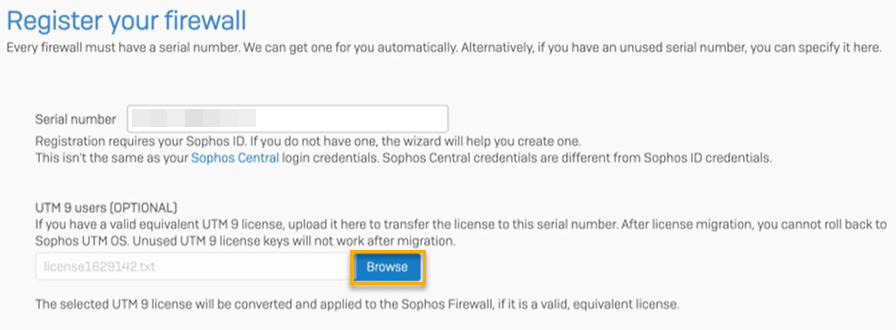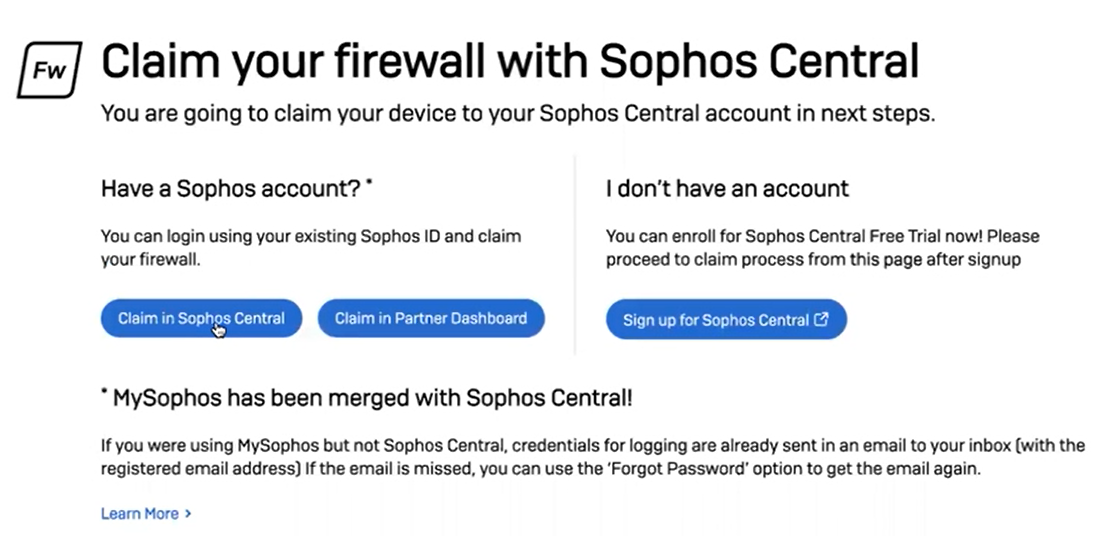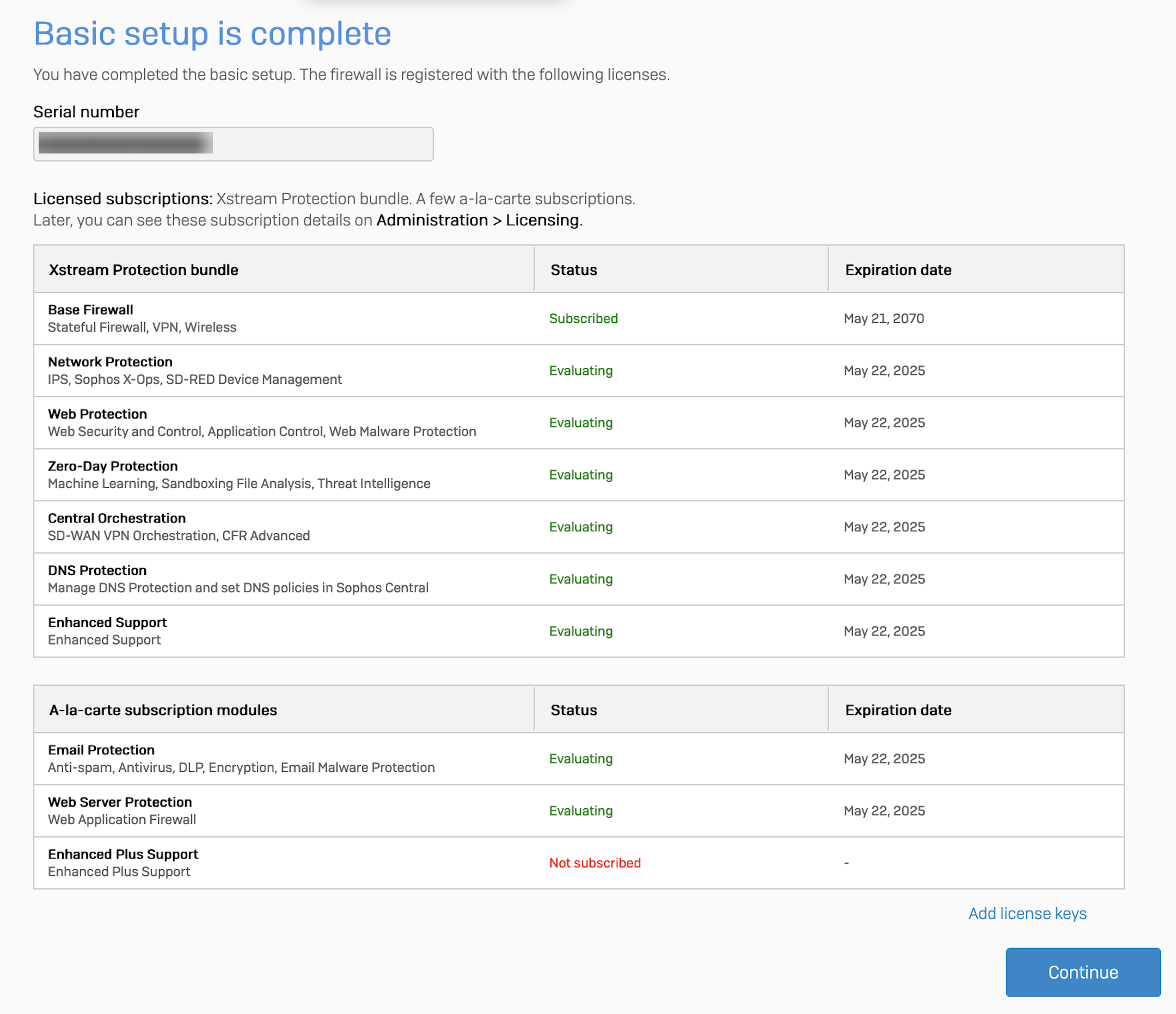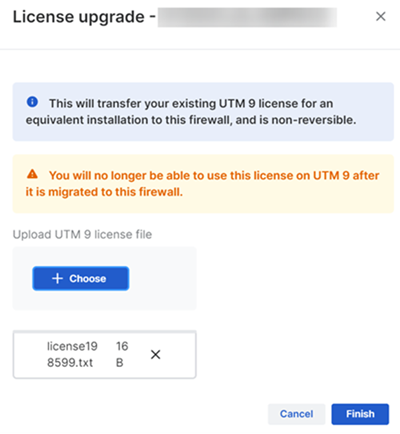Apply a virtual Sophos UTM license to a virtual Sophos Firewall
When you set up Sophos Firewall, you can apply an existing UTM license to your firewall. If you don't apply it during the setup, you can apply it after you've claimed the firewall in Sophos Central.
Warning
Once you apply a Sophos UTM license to a firewall device, you can't use it on a Sophos UTM device again. This process is irreversible.
Prerequisite
If you migrate your UTM license from a virtual UTM appliance to an SFOS virtual appliance, the base license isn't migrated. You must separately purchase an SFOS virtual base license before the migration.
Apply a Sophos UTM license to a firewall device during setup
-
Type the web admin console address into your browser, followed by port 4444. Example:
172.16.16.16:4444.By default, Sophos Firewall uses a locally-signed certificate, so your browser shows a warning message. When you pass the certificate warning, you see the Welcome to Sophos Firewall page.
-
Accept the Sophos End User Terms of Use.
-
Click Start setup.
You're prompted to perform basic configuration.
-
Deselect Install the latest firmware automatically during setup (recommended), then click Continue.
- Enter a firewall name, choose the time zone, and then click Continue.
- Select I have an existing serial number and enter the serial number you received when you purchased the SFOS virtual base license.
-
Under UTM 9 users, click Browse to upload the Sophos UTM license file.
-
Click Continue.
Claim your firewall with Sophos Central appears.
-
Click Claim in Sophos Central.
You're redirected to Sophos Central. You'll be prompted to sign in if you're not signed in already.
Claim firewall appears.
-
After Sophos Central detects the firewall and shows its serial number, click Claim and migrate.
You're redirected to Sophos Firewall.
-
On the Basic setup is complete page, click Skip to finish.
(Optional) If you want to configure advanced settings, click Continue.
When the setup is complete, you're redirected to the firewall's sign-in screen.
-
Sign in to the firewall, then go to Administration to see your firewall's details.
- Sign in to Sophos Central, then go to Firewall Management > Firewall Licenses.
- Search for your firewall, then click the arrow next to its name to see its details.
Apply a Sophos UTM license to a firewall in Sophos Central
You can apply a Sophos UTM license to a firewall device after you've claimed the firewall in Sophos Central.
Do as follows:
- Sign in to Sophos Central.
- Click your Profile icon, then go to Licensing and click Firewall licenses.
- Search for your firewall, then click the arrow next to its name.
- Click Migrate UTM 9 license.
-
Under Upload UTM 9 license file, click Choose to upload the Sophos UTM license file and click Finish.
After the license is migrated, you must synchronize the license to the firewall.
-
Sign in to Sophos Firewall and go to Administration.
-
Click Synchronize.
You can see the license details under Module subscription details.