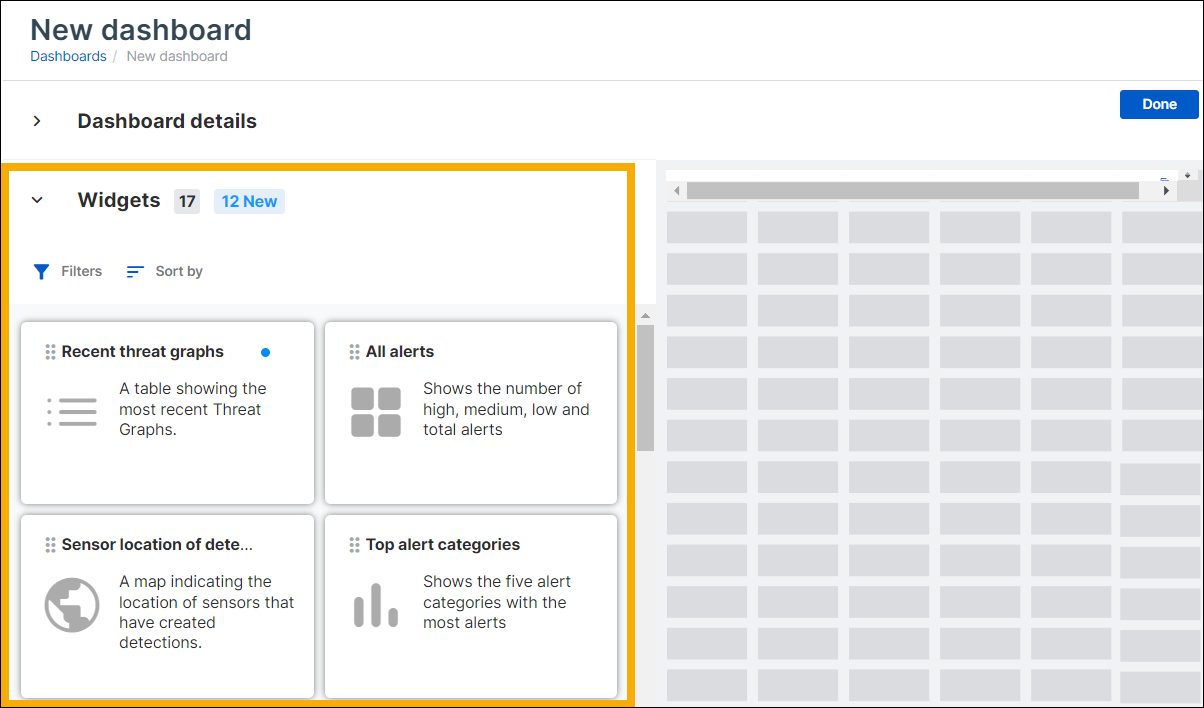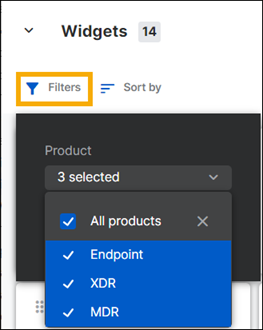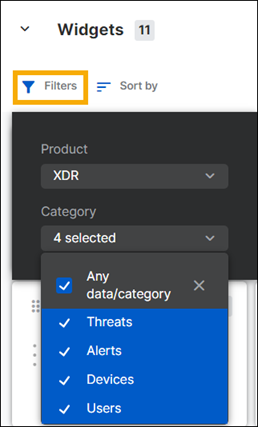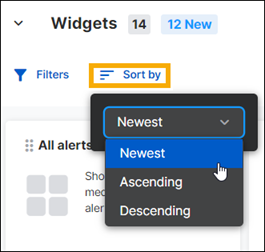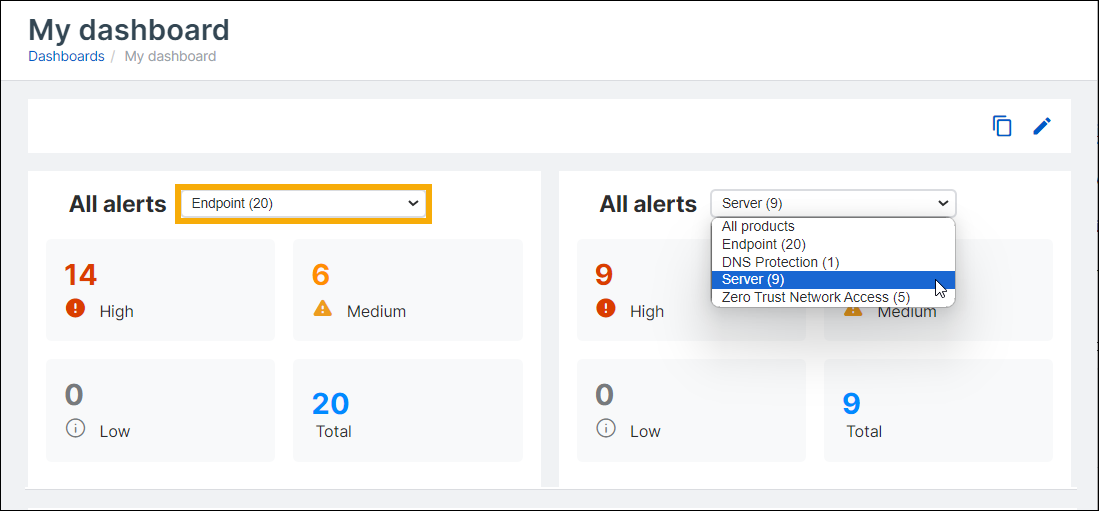Widgets for dashboards
This feature is in Beta. Questions or feedback? See Sophos Central Open Beta community.
Requirement
You need a license that includes Endpoint, Server, XDR, or MDR to see this feature.
Dashboards use small user interface elements called widgets to show information about alerts, users, devices, policies, security health, and more.
You can create custom dashboards using the widgets we provide. We'll make more widgets available automatically when we develop them.
The widgets available to you depend on which products you've licensed. They might also depend on your user role in Sophos Central.
This page tells you how to find, add, remove, resize, and reconfigure widgets as you create your dashboards.
The widgets library
When you create or edit a dashboard, you have access to a library of widgets. To see the widgets, do as follows:
-
On the Manage dashboards page, click Create new or click the Pen
 next to a dashboard you created previously.
next to a dashboard you created previously. -
On the page where you create or edit the dashboard, expand Widgets to see all the available widgets listed.
The number of available widgets is shown next to the Widgets title. The number of new widgets, if any, is also shown.
A blue dot on a widget shows that it's new.
You can use filters or sorting to find the widgets you want.
Filter widgets
-
Click Filters above the widgets list.
-
Select the Product that the widgets get data from. For example, Endpoint or XDR.
-
Select the widget Category. For example, Alerts or Threats.
Sort widgets
You can change the way the widgets list is sorted.
- Click Sort by above the widgets list.
-
Select one of these sort orders:
- Newest to show the most recently added widgets first.
- Ascending to sort widgets by name in A-Z order
- Descending to sort widgets by name in Z-A order.
Add widgets to a dashboard
You can add a widget in two ways:
- Select a widget and drag it onto the grid.
- Hover over the widget until you see a plus sign
 . Then click it.
. Then click it.
The widgets are fitted into the grid automatically row by row, starting at the top left.
Add a widget to the same dashboard more than once
You can add the same widget more than once and configure each instance of the widget to show data from different sources or for a different time range.
Here's an example.
- Create a dashboard and add the All Alerts widget more than once.
-
Click Done to complete the dashboard.
You're returned to the Manage dashboards page.
-
Click your new dashboard in the list to open it.
-
Edit the product selected in each instance of the widget, as shown below. Each widget now shows the alert data from a different product.
Resize widgets
You can resize widgets.
- Hover on the lower left corner of the widget till you see a double-headed arrow.
- Click the arrow and drag it to resize the widget.
Widgets automatically move up the grid where their size allows it.
Note
You can’t resize widgets if they’re pushed against the grid borders.
Remove widgets
To remove widgets, click the cross in the upper right of the widget.
Widgets rearrange themselves on the grid where their size allows it.
Why are some widgets unavailable?
The widgets available depend on your licenses and your admin role.
Widgets might become unavailable for various reasons.
Sophos might decide to withdraw a widget. In that case, the widget is replaced by a dummy widget that shows why the widget isn't available.
If you’re a user with a custom role, admins can set your access to None. The widget is replaced by a dummy widget.
The widgets available also change if your permissions are upgraded.