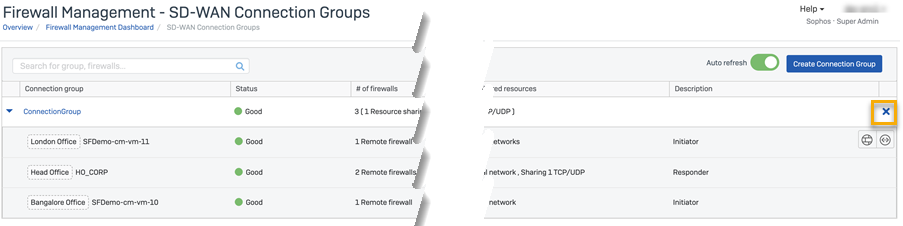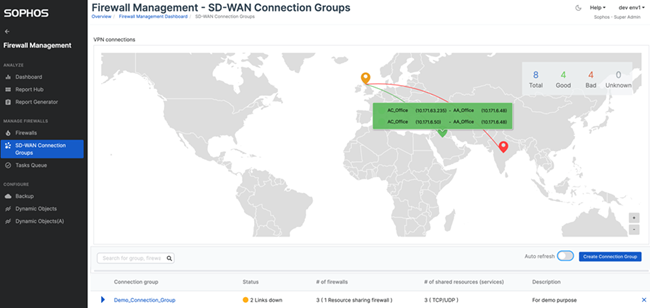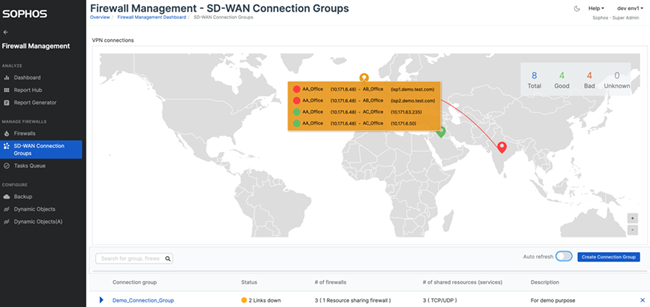Manage an SD-WAN connection group
You can edit and delete an SD-WAN connection group. You can see the status of the VPN tunnels established among the firewalls in the connection groups.
Edit a connection group
To edit a connection group, do as follows:
- Go to My Products > Firewall Management > SD-WAN Connection Groups.
- Click the name of the group you want to change.
-
Use the SD-WAN Connection Group creation assistant to make your changes.
For example, you can change your resources or delete them.
-
Click Save.
Delete a connection group
To delete a connection group, do as follows:
- Go to My Products > Firewall Management > SD-WAN Connection Groups.
-
Click the group you want to delete and click the delete icon,
 at the end of the row for the group.
at the end of the row for the group.
Initiator and responder scenarios
This is how Sophos Central decides which firewalls in the SD-WAN groups are initiators and which are responders.
- In a hub-and-spoke network, the firewall sharing the resource is the responder.
- In a full mesh network, if the firewalls share resources, Sophos Central uses their hostnames. It checks their hostnames and allocates the responder role using alphabetical order. For example, if firewall one's hostname is
AA_OFFICEand firewall two's hostname isBB_OFFICE, then firewall one is the responder. - In networks with multiple hubs, such as full mesh or multi-hub, if both firewalls share resources and have the same hostname, Sophos Central uses their firewall IDs. It checks their firewall IDs and allocates the responder role using alphabetical order. For example, if firewall one's ID is
ffb8870c-d04e-4a9f-b3c2-b0d277ba7c26and firewall two's ID is2ca74541-ab8b-4e00-b009-17f7101d4861, then firewall two is the responder. - In a route-based VPN tunnel, if you've configured a wildcard (
*) address in Public IP or FQDN for selected WAN link, the firewall using the wildcard address as the remote gateway address is the responder.
Firewall location and VPN tunnel status
To check your VPN connections, go to My Products > Firewall Management > SD-WAN Connection Groups. This map shows the location of the firewalls and the status of the VPN tunnels.
The status of the VPN tunnels can be as follows:
-
Green: All firewalls in the connection group are active.
-
Orange: At least one firewall in the connection group is inactive.
-
Red: All firewalls in the connection group are inactive.
To see the location of the firewalls and the status of the VPN tunnels on the map, add the location of the firewalls in a connection group to Sophos Central.
Add the location of a firewall
To add the location of a firewall to Sophos Central, do as follows:
- Go to My Products > Firewall Management > Firewalls.
- For the firewall whose location you want to add, click More options
 , and select Add location.
, and select Add location. - Enter the Latitude and Longitude of the firewall and click Add.
You can now see the location of the firewalls and the status of the VPN tunnels in the VPN connections map on Firewall Management > SD-WAN Connection Groups.
Edit the location of a firewall
To edit the location of a firewall in Sophos Central, do as follows:
- Go to My Products > Firewall Management > Firewalls.
- For the firewall whose location you want to edit, click More options
 , and select Edit location.
, and select Edit location. - Edit the Latitude and Longitude of the firewall and click Edit.