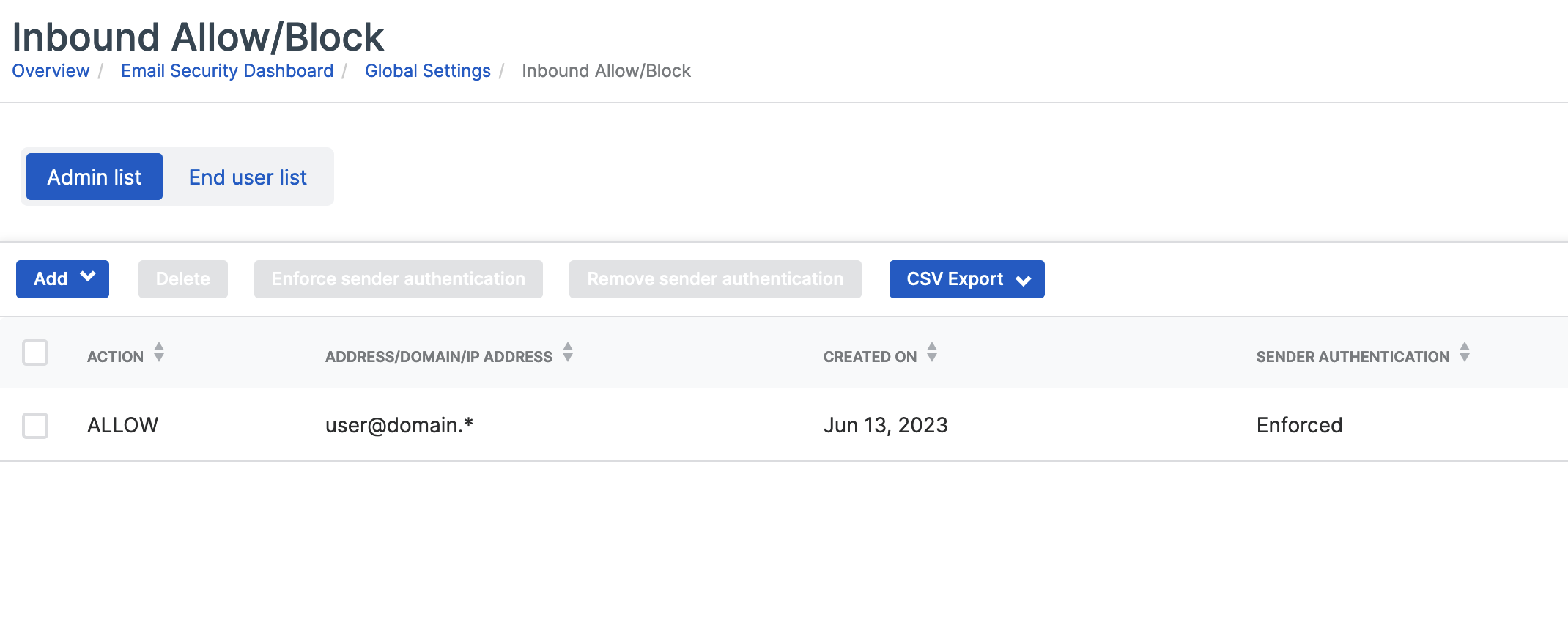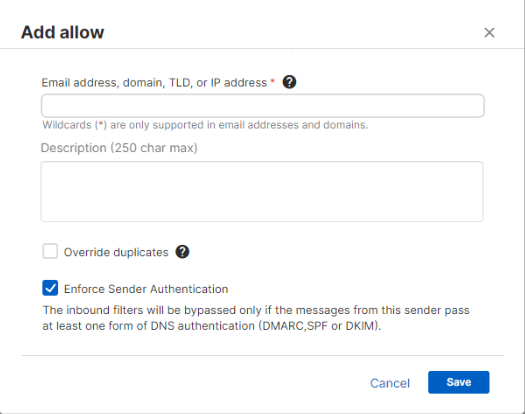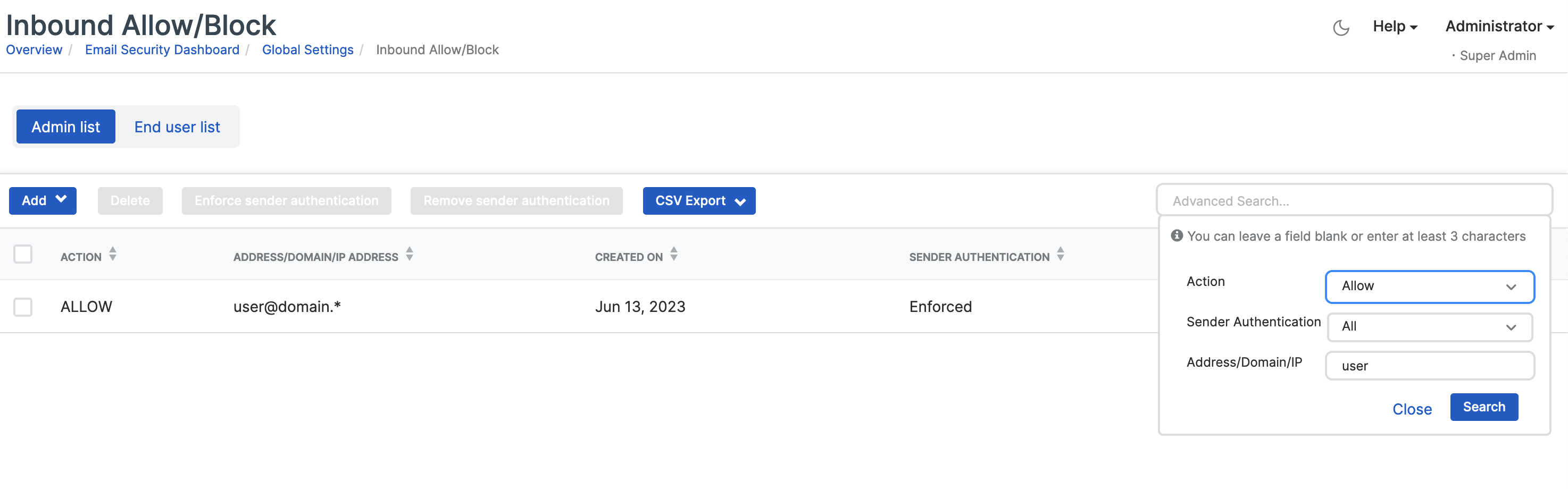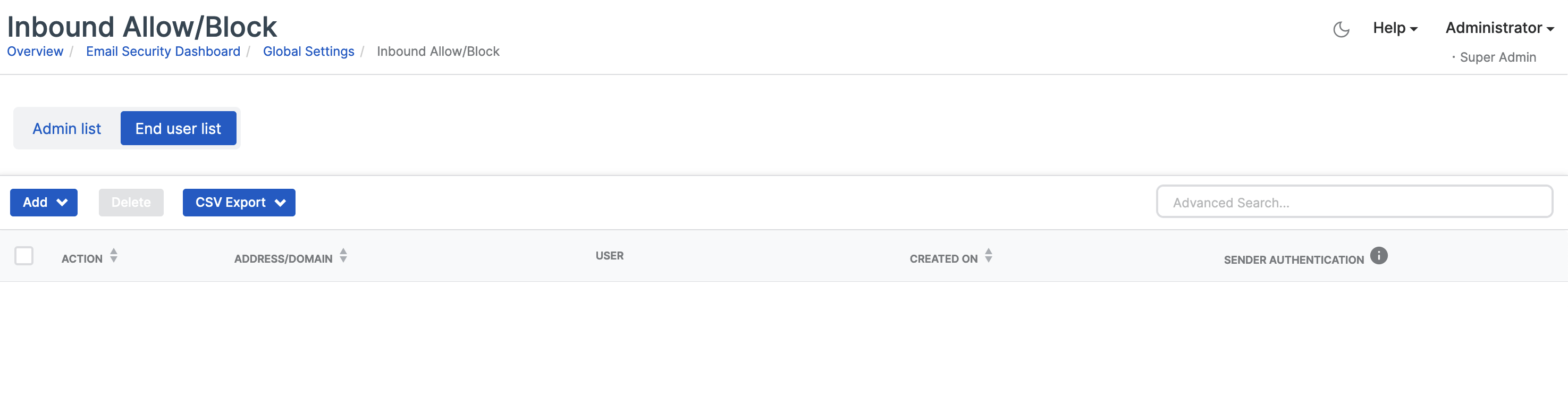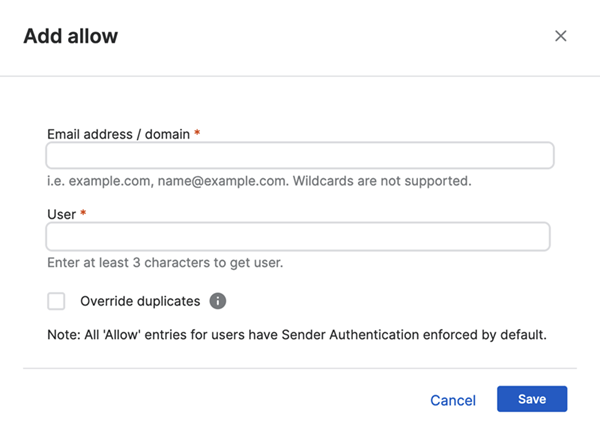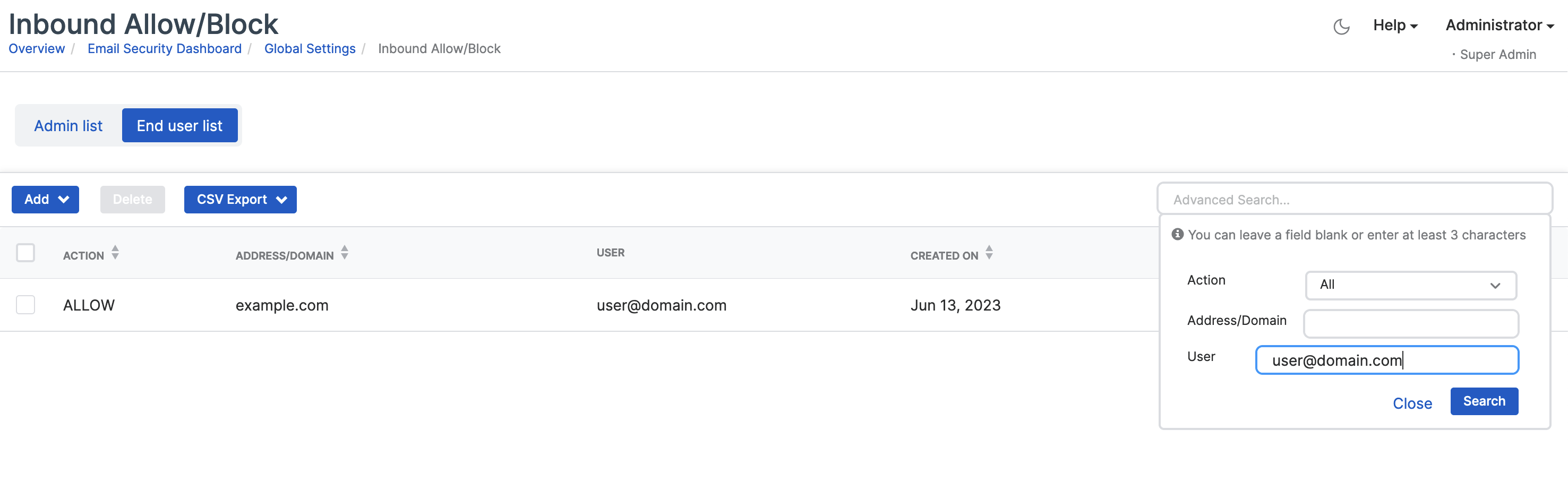Inbound Allow/Block
You can create a list of email domains and addresses that you trust or don't trust.
You can only use this option if your license includes Sophos Email.
A list of domains and addresses that are allowed to connect with your email system, or are blocked from it, helps you control unwanted emails. Add domains and addresses you trust to the allow list, and those you don't trust to the block list. This setting only applies to inbound messages.
Note
When adding entries to the allow list or block list, use either the SMTP envelope sender address or the "From" header address shown in the email. If either address matches an entry on the list, the appropriate action is triggered as configured, regardless of which address is used.
If a sender or client IP address is on the block list, the email is deleted without further scanning.
For information on how allow list entries are processed, see What happens when you allow an address or domain?.
Restrictions
Note the following restrictions when adding entries to the admin or user allow or block list:
- The maximum limit for all lists is 100,000 entries.
- You can add up to 500 entries per user to their allow or block list.
Note
When users add entries from smart banners, in which we don't apply the limit, the list can exceed 500 entries per user.
Enforce Sender Authentication
You can enforce email authentication for addresses or domains in the administrator’s allow list. Sender authentication is always enforced for the user allow list. We recommend that you enforce authentication for entries on the admin allow list to make sure emails pretending to be from addresses on the allow list (spoofing) are scanned.
When you add domains and addresses to an allow list, you can turn on Enforce Sender Authentication for that address or domain. You can also select addresses and domains in the allow list and click Remove sender authentication or Enforce sender authentication.
When sender authentication is enforced for an address or domain, inbound emails are only delivered if at least one of the following criteria is met:
- SPF passes and the sender domain matches the listed domain.
- DKIM passes and the signing domain matches the listed domain.
- DMARC passes and the "From" header domain matches the listed domain.
If an email from an allowed address with enforced authentication fails all DNS checks, Sophos Email disregards the address or domain and scans the email.
Emails from addresses on the block list are rejected during the SMTP command. However, in cases where different recipients in a multi-recipient email have configured their block lists differently for the same sender address, the email is still blocked, but after the SMTP command runs, and only for those users with the sender address on their block lists.
Admin list
You can allow or block domain names, IP addresses, or specific email addresses. The domain or email address is added to the list and shown as allowed or blocked. This list is global and applies to all protected mailboxes.
You can view email addresses, domains, and IPs you've already blocked through Message History.
For information on how the emails from addresses and domains in allow and block lists are processed, see Allow list authentication.
Wildcards
Wildcards are supported for email addresses and domains. For example, *@domain.com includes any addresses that are part of domain.com. Subnet masks are supported from /16 to /32 (inclusive).
You can also use wildcards to block whole top level domains (TLDs). For example, *.top blocks every email from the .top TLD. This is useful for blocking email from generic or geographic TLDs that you don't communicate with and are common sources of unwanted emails.
Wildcards can be added at a domain's beginning, middle, or end. The following wildcard examples are supported:
*user@domain.comuse*@domain.comuser@domai*.comdomain.co*
Manage admin list
To set up and manage the allow and block admin list, do as follows:
- Go to My Products > General Settings > Inbound allow/block > Admin list.
-
On the Inbound Allow/Block page, do one of the following:
Note
If you're adding allowed or blocked domains or addresses, you can provide a brief explanation stating the reason for each entry. If you're importing domain or email address lists, make sure that the descriptions are not longer than 250 characters. Otherwise, they'll be truncated.
-
Add an allowed domain or address.
-
Add a blocked domain or address.
- Import a list of domains or email addresses to allow or block. See Import and export allow/block list.
- Export the selected entries or the entire allow/block list as a CSV file. See Import and export allow/block list
- Enforce or remove sender authentication for one or more allowed entries.
- Delete one or more domains or addresses.
-
If you're adding the same address or domain for an admin again, select Override duplicates. Your most recent choice will be used.
The admin list comes with an Advanced Search option. You can search entries by allow or block, by sender authentication, or by sender address or domain.
For help with setting up Email Security policies, see Email Security policy.
For help on reviewing quarantined messages for your users, see Quarantined Messages.
User list
Users can set up their own allow and block lists in Sophos Central Self Service Portal. If there are any conflicts between their lists and the lists in Sophos Central Admin, the lists in Sophos Central Admin have priority.
You can view and modify the user allow and block lists from Sophos Central. Only email addresses and domains can be added to a user allow/block list. Wildcards aren't supported.
Multiple recipient emails
Emails from addresses in block lists are processed early in the checking process (the SMTP command). The emails are treated differently if they're addressed to multiple recipients who've listed the sending address differently in their respective allow/block lists.
For example an email is sent from user@domain.com to person1@sophosuser.com and person2@sophosuser.com.
If person1 has added user@domain.com to their block list in Sophos Central Self Service Portal and person2 hasn't, the email is sent to person2 and not to person1.
Manage user list
To set up and manage the allow and block user list, do as follows:
- Go to My Products > General Settings > Inbound allow/block > End user list.
-
On the Inbound Allow/Block page, do one of the following:
-
Add an allowed domain or address.
-
Add a blocked domain or address.
- Import a list of domains or email addresses to block or allow. See Import and export allow/block list.
- Export the selected entries or the entire allow/block list as a CSV file. See Import and export allow/block list
- Delete one or more domains or addresses.
-
If you’re adding the same address or domain for a user again, select Override duplicates. Your most recent choice will be used.
The user list comes with an Advanced Search option. You can search entries by allow or block, by sender email address or domain, or by specific users.
Edit descriptions for admin allow and block entries
This feature might not be available for all customers yet.
You can edit your allow or block entry descriptions to better organize and manage them.
To edit a description, do as follows:
- Go to My Products > General Settings > Inbound allow/block.
-
On the Inbound Allow/Block admin list, take one of the following actions:
- Select a single allow or block entry.
- Select a combination of allow and block entries.
- Select multiple allow entries.
- Select multiple block entries.
-
Click Edit.
A pop-up window appears.
-
Enter a new or updated description in the field provided.
You can enter up to 250 characters.
For example, you can update a blocked entry to specify the reason for blocking it, such as "blocked due to spam".
-
(Optional) If you selected an allow entry or multiple allow entries and Enforce Sender Authentication is turned off, you can turn it on.
- Click Save to apply the changes.
The description is now updated. This helps you track the reason for each allow or block entry.