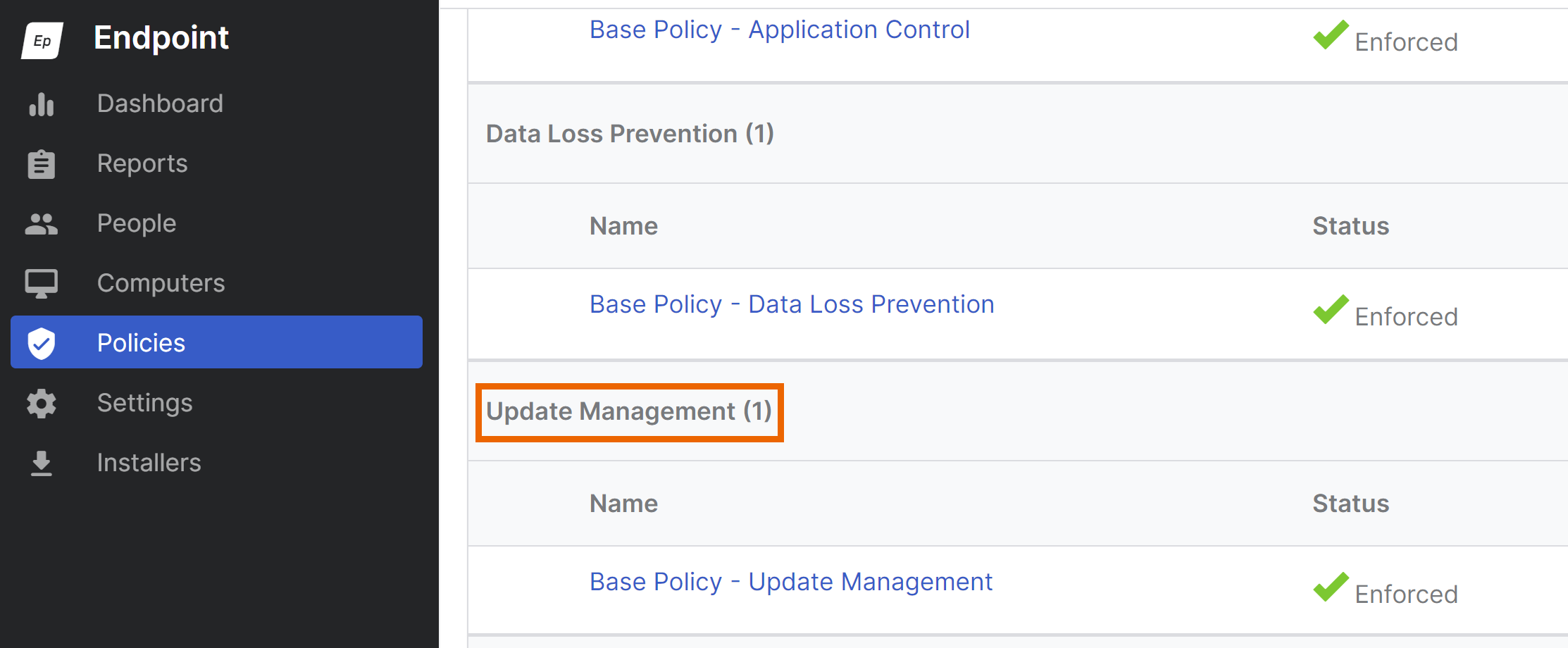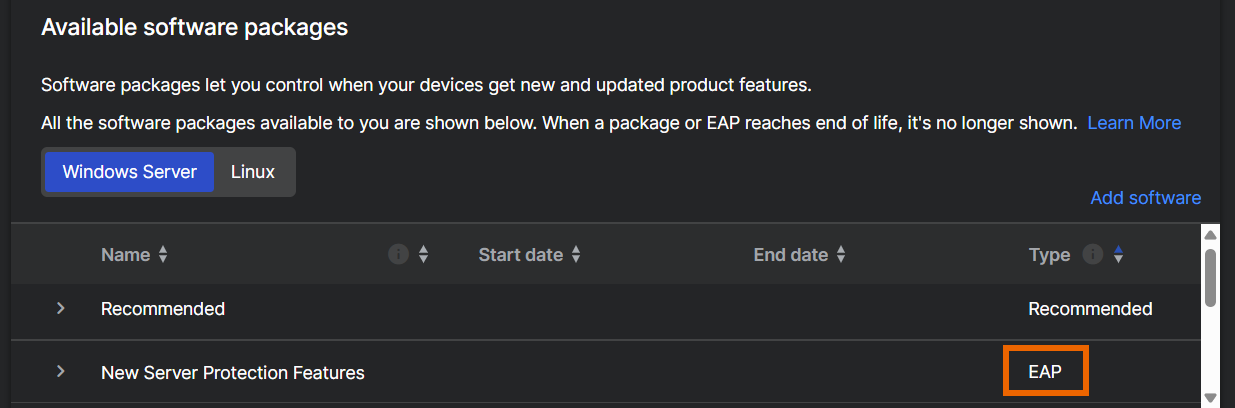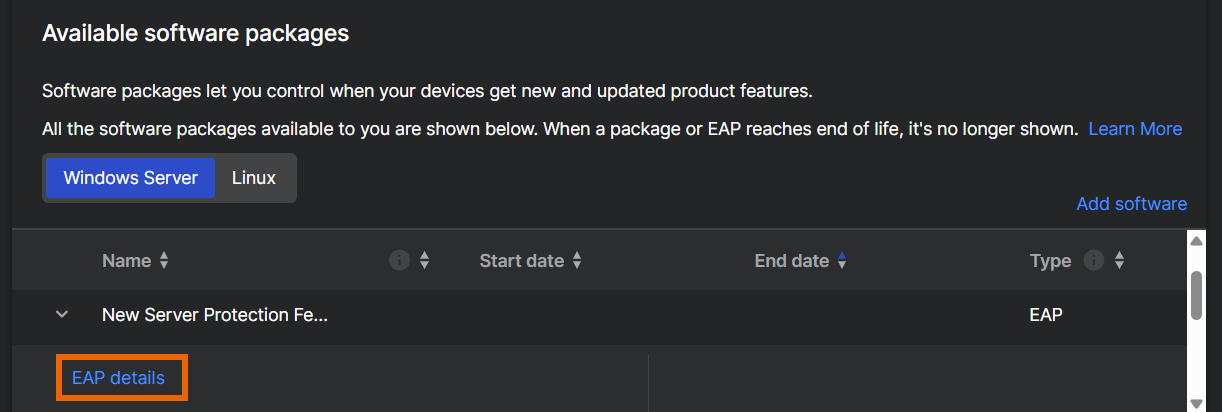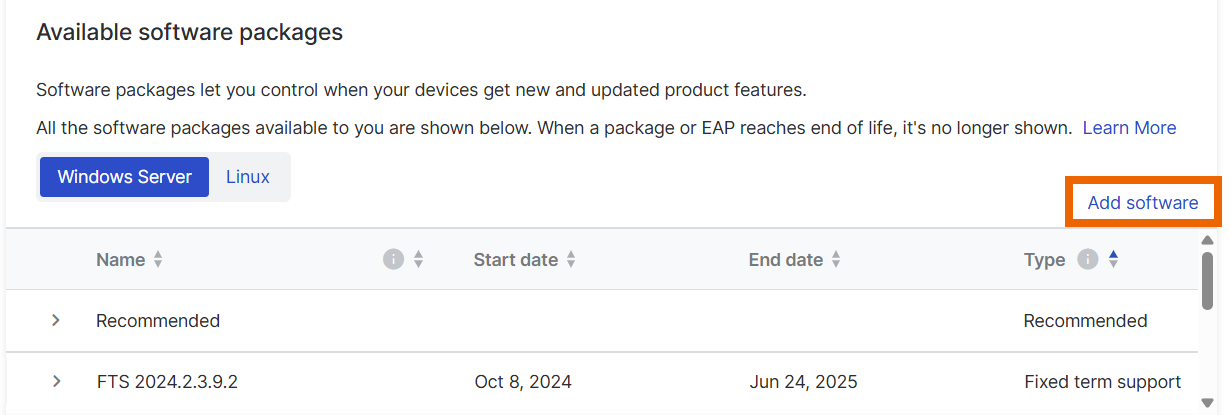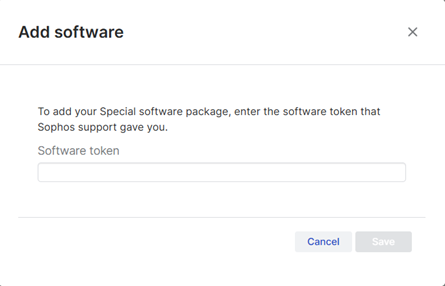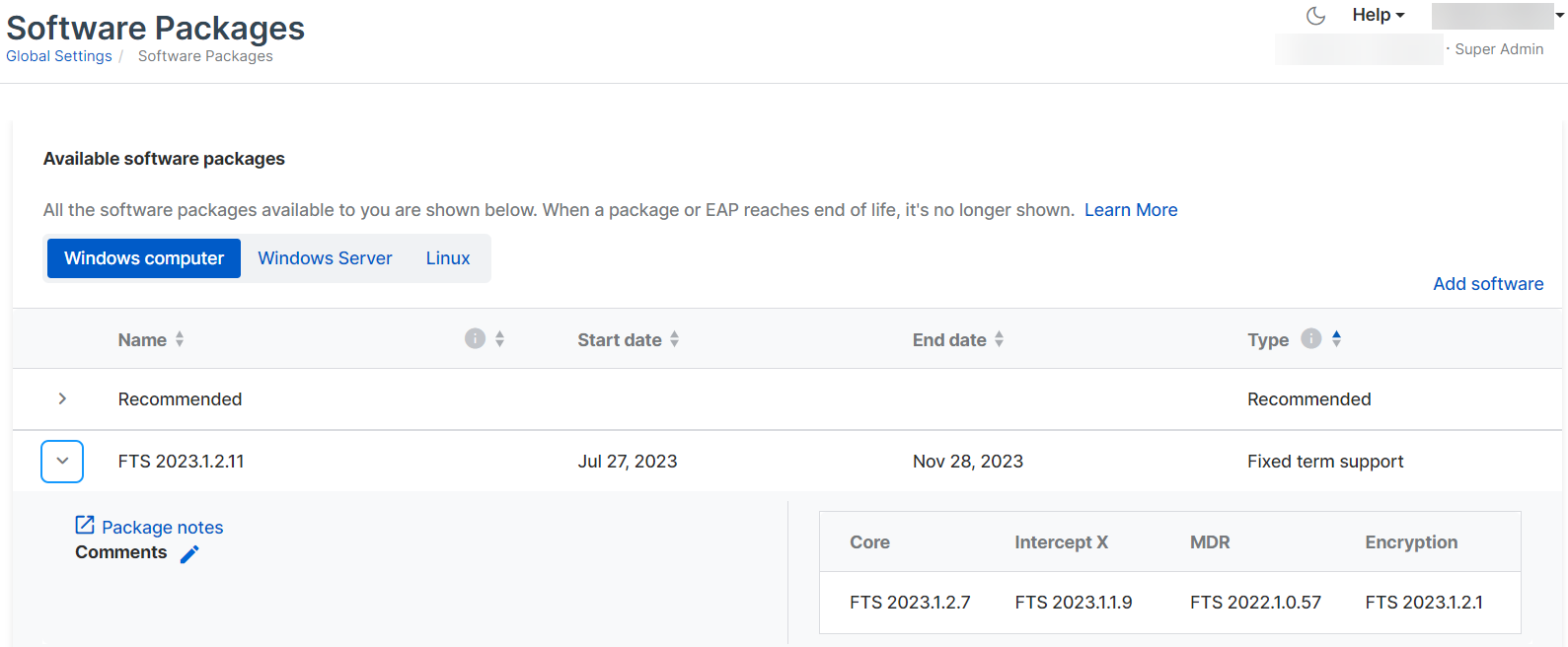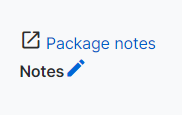Software packages
Software packages let you control when your Sophos protection software is updated.
By default, you have the Recommended package, which we update automatically. However, you can select packages that let you remain on the same version for a set time.
Note
You still get security updates to protect you against the latest threats. Only the product features remain unchanged.
This page describes the package types and tells you how to get and manage them. If you need more help, see Software packages FAQ.
This page also tells you how to control the timing of content updates, which provide the latest detection data.
Timing of content updates
A content update is an update to detection data, not product features. You can specify when your devices get these updates in your Update Management policy.
Turn on Allow changes to timing of content updates so that you can use this feature in your policy. For more information, see the following pages:
- To change content update timings for your endpoints, see Timing of endpoint content updates.
- To change content update timings for your servers, see Timing of server content updates.
See also Content updates FAQ.
Package types
We offer the following package types:
- Recommended: This package is automatically updated to give you our latest protection. It never expires.
- Fixed term support: This package gives you the protection available on the release date, plus updates against new threats. By default, it expires 120 days after the fixed term start date but not earlier than 60 days before the next fixed term release to allow for testing.
-
Long term support: This package gives you the protection available on the release date, plus updates against new threats. It expires 18 months after the release date.
Note
Only use this package type on devices you can't update regularly.
-
EAP: This package is for an Early Access Program, which lets you try out new product features before we release them to all customers. Devices in an EAP ignore any other software packages you’ve assigned to them until the EAP ends or the device is removed from the EAP.
Note
An EAP package only appears in the list of packages if you've joined the EAP.
-
Special: Special packages that fix specific issues. You can only get them from Sophos support.
Select a package
This section tells you how to select a package to apply to your devices.
The steps for Fixed term and Long term support packages differ from the steps for EAP and Special packages. Click the tab you want below.
By default, you have the Recommended package.
To select a different package for the first time, or to replace a package that's expired, do as follows:
- Go to My Products > Endpoint or Server.
- Click Policies.
-
Select the Update management policy that applies to the devices you want to protect with the package. Click the policy to edit it.
-
Go to the Settings tab.
-
In Select a software package, select a package for each operating system you want to protect.
- Select a Windows package and/or a Mac package in an Endpoint policy.
- Select a Windows package and/or a Linux package in a Server policy.
For details of the packages, click Package details.
You don't need to turn on scheduled updates to use this option.
-
To view your selected packages, go to General Settings > Administration and click Software packages.
To select an EAP package, do as follows:
- Go to General Settings.
- Under Administration, click Software packages.
- Select the operating system of the devices where you want to run the EAP software.
-
In Available software packages, find the package you want. EAP packages are shown as "EAP" in the Type column.
-
Click the package to expand it and click EAP details.
-
On the EAP program page, in Manage devices, select the devices you want to add to the EAP and move them to Assigned devices.
-
Click Save to add the devices to the EAP.
Special packages are used to fix specific issues. They're only available from Support and are usually provided to resolve issues that have been escalated.
You need to add a Special package to the list of available packages before you can assign it to your devices.
- Get a software token from Support.
- Go to My Products > General Settings.
- Under Administration, click Software packages.
-
Select the operating system that the Special package is for.
The Special package will be associated with the correct operating system automatically, but selecting the operating system here ensures you'll see the package as soon as it's added.
-
Click Add software above the packages list.
-
In the Add software dialog, enter your token and click Save.
You've added the package to the list.
Now you must go to an update management policy and select the package. Doing this assigns the package to your devices. Follow the steps for Fixed and Long term packages on this help page.
View your packages
Some package details described in this section aren't relevant to EAP packages.
To view your packages, do as follows:
- Go to My Products > General Settings.
- Under Administration, click Software packages.
-
On the Software packages page, all the available packages are shown with their start and end dates. Click the arrow next to a package to see its details.
You can see the version of each software module that makes up the package.
- Core: Software used by multiple modules.
- Intercept X: Advanced threat protection.
- Encryption
-
Click Package notes to see the release notes for your package.
Click the Edit icon to add your notes about the package. For example, you might add details of which users the package is for.
Replace a package when it expires
When a package is due to expire, you get email notifications.
Make sure you select a new package before your current one expires. If you don’t, you'll stop getting security updates and won’t be protected against the latest threats. See Select a package.
Note
You might still see your expired package when you go to the update management policy, but you can't select it again or select it in a new policy.