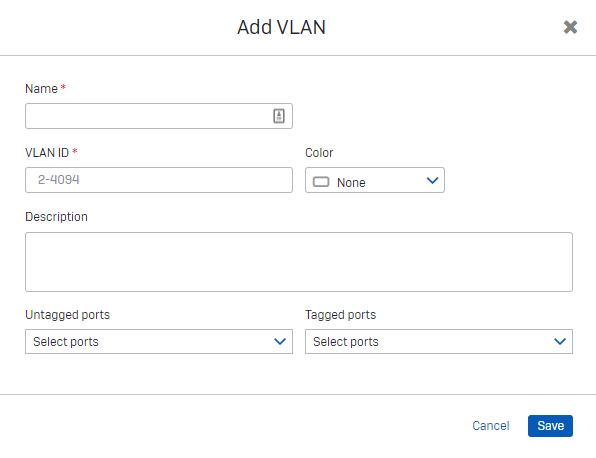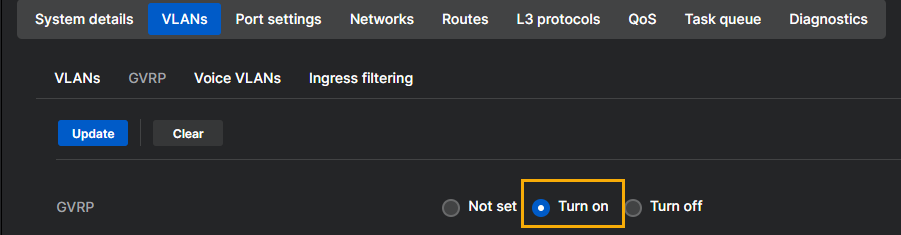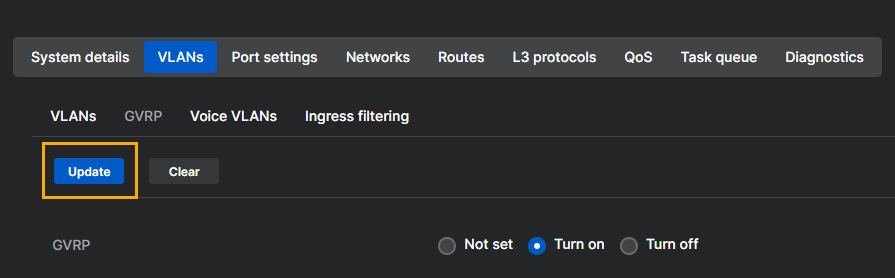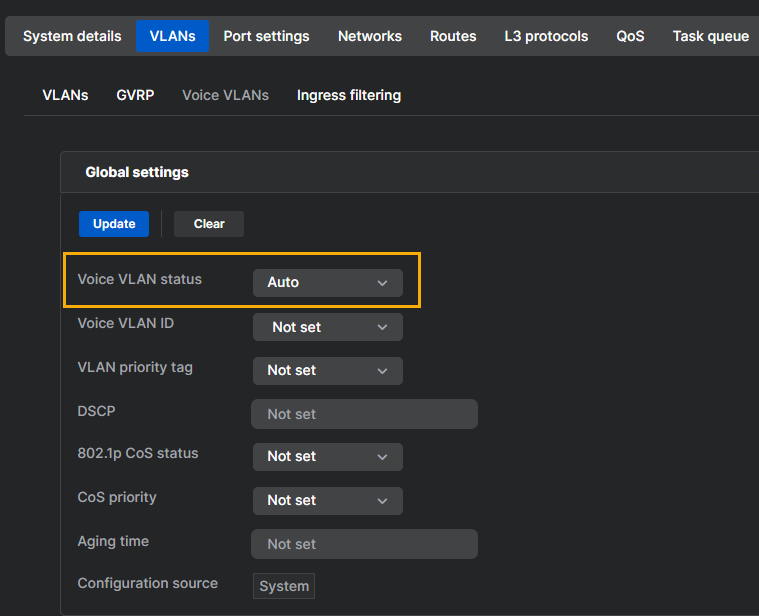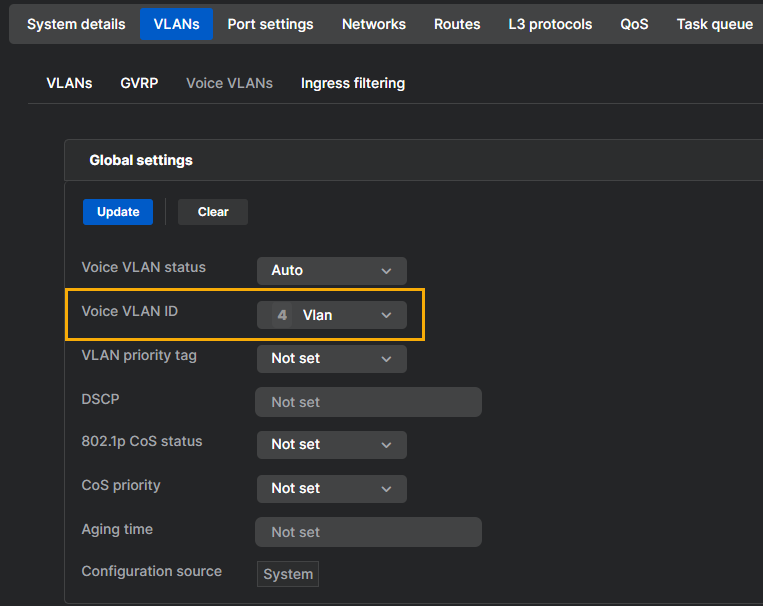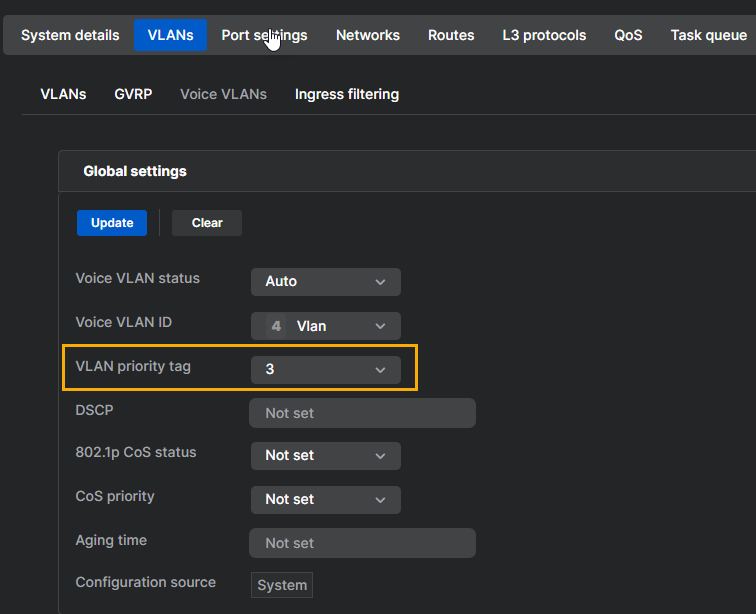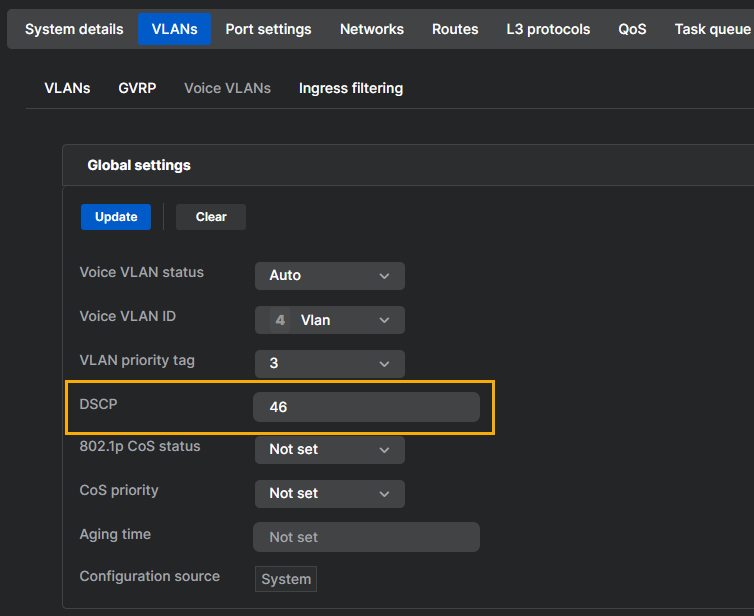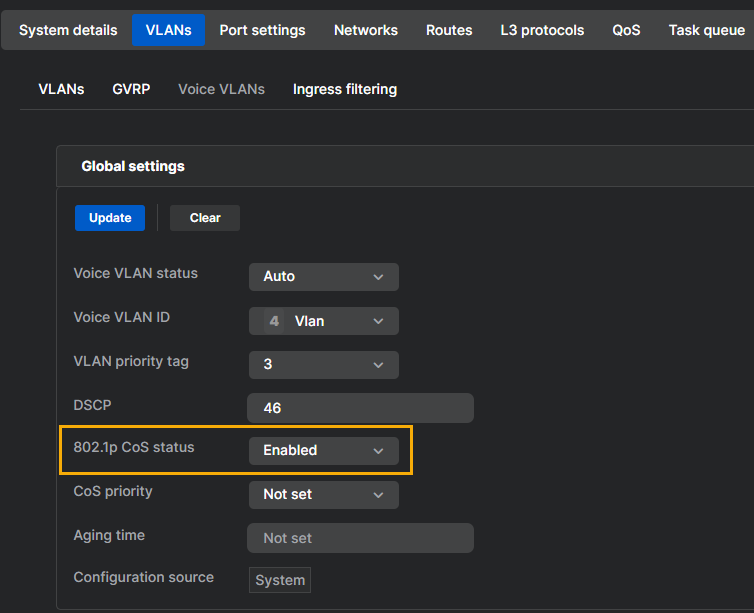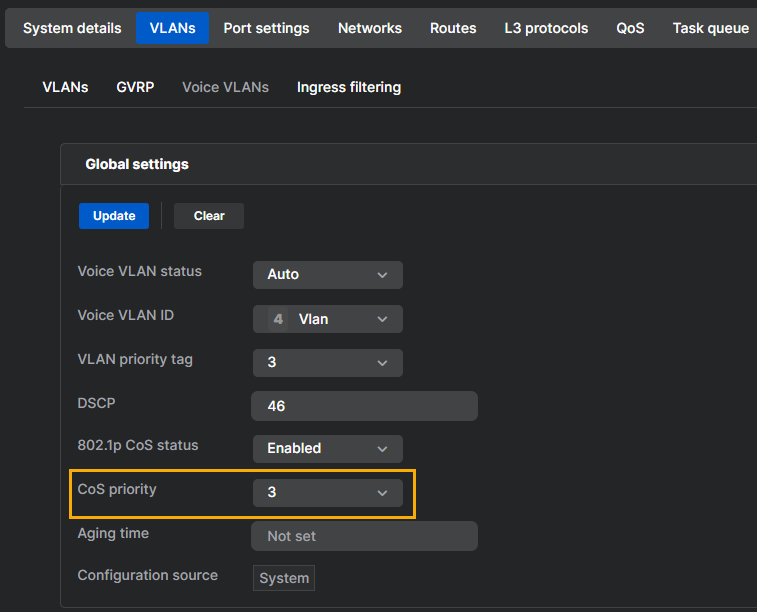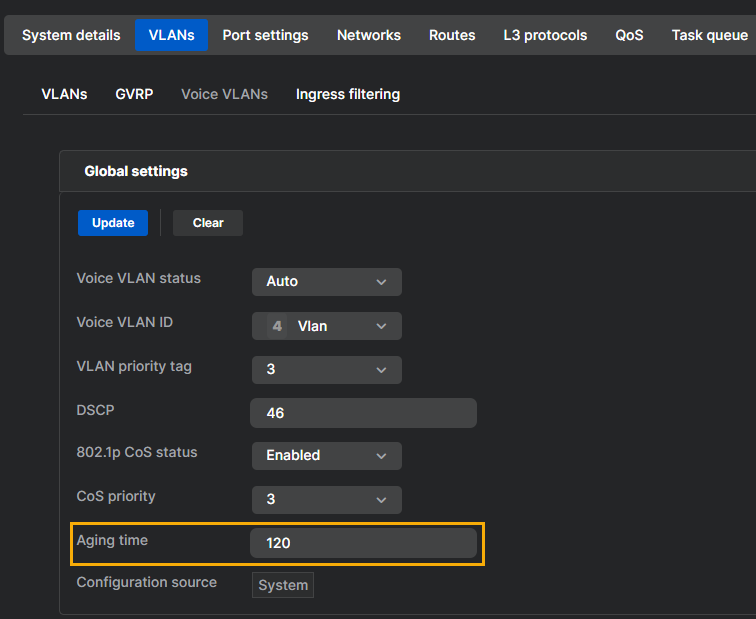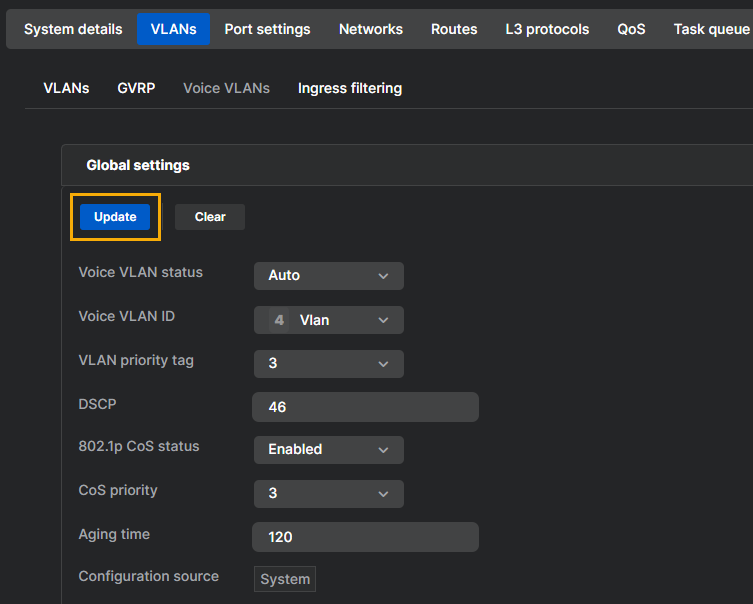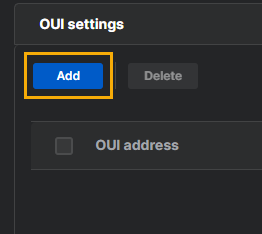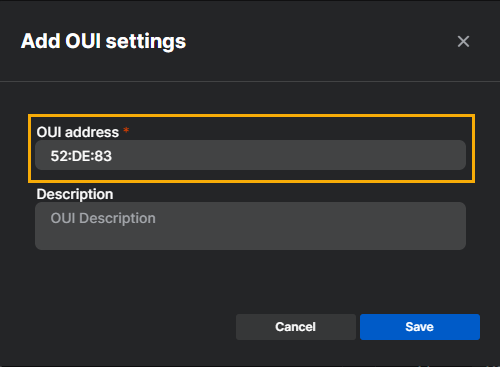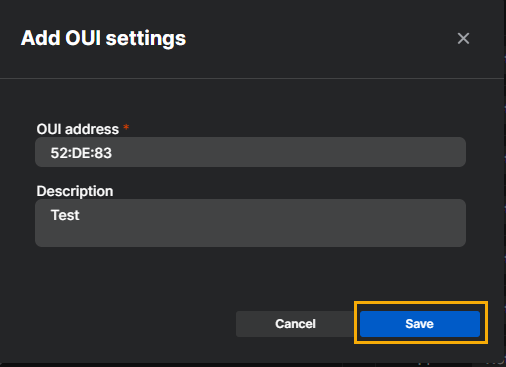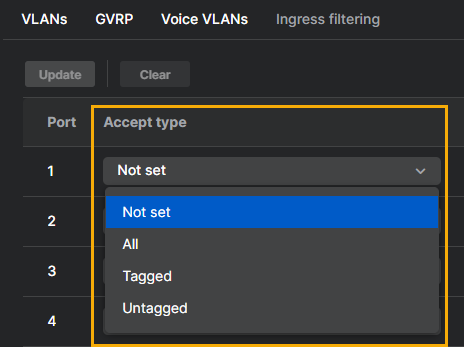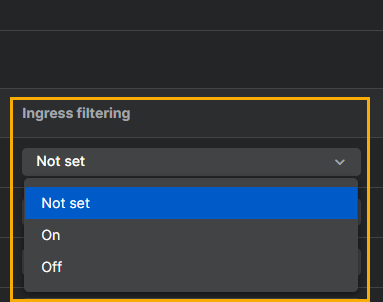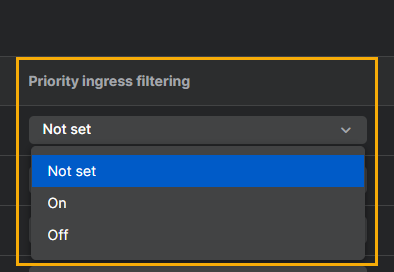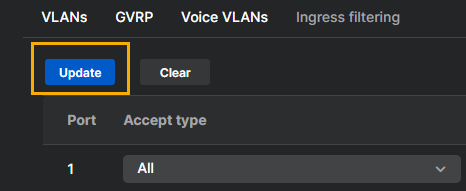VLANs
On the VLANs page, you can add, delete and edit the VLANs assigned to the switch.
To add a VLAN, do as follows:
- Click Add VLAN.
- In the Add VLAN window, enter the VLAN information and click Save.
The information you must enter is described below:
- Name: Enter a name for the VLAN.
- VLAN ID: Enter the VLAN ID. This must be a number from 2 to 4094.
- Color: Select a color to be displayed in the admin console for the VLAN. This is only a visual guide and doesn't affect the VLAN function.
- Description: Enter a description for the VLAN.
-
Untagged ports: From the drop-down menu, select which ports are untagged. These ports only allow traffic to pass from the single VLAN.
Warning
All untagged ports use the default VLAN ID. To allow traffic from other VLANs ports must be tagged.
-
Tagged ports: From the drop-down menu, select which ports will be tagged. These are trunk ports, allowing traffic from multiple VLANs to pass through a single port.
GVRP
GVRP (GARP VLAN Registration Protocol or Generic VLAN Registration Protocol) is an IEEE 802.1Q-compliant method for automatically configuring VLAN membership.
To use GVRP, do as follows:
- Go to VLANs > GVRP.
-
Use the radio buttons to turn on or turn off GVRP. When Not set is selected, no configuration is pushed from Sophos Central, and any local settings will be used.
-
Click Update.
-
In the ports table, use the drop-down menus to configure the following settings on a port-by-port basis.
-
Status: Turn on or turn off GVRP.
-
Restricted VLAN: Turn on or turn off restricted VLAN.
-
Join time (ms): Set the time in milliseconds that join messages are sent. You must use multiples of 10 and the available values are from 10 to 4,999,000.
-
Leave time (ms): Set the time in milliseconds that leave messages are sent. You must use multiples of 10 and the available values are from 10 to 9,999,000.
-
Leave all time (ms): Set the time in milliseconds that leave all messages are sent. You must use multiples of 10 and the available values are from 10 to 10,000,000.
-
-
Click Update.
Voice VLAN
Use voice VLAN to configure the VLAN carrying your voice over IP (VoIP) traffic. Voice traffic on this VLAN will be prioritized to ensure call quality.
You can specify your voice VLAN using the VLAN ID or an OUI ID.
Note
If you select "Not set", configuration isn’t pushed from Sophos Central, so the local configuration is still used.
To configure voice VLAN, do as follows:
- Go to VLANS > Voice VLANs.
-
Under Global settings > Voice VLAN status, select Auto.
-
Under Voice VLAN ID, select the VLAN ID that corresponds to your voice VLAN.
-
Under VLAN priority tag, select a priority tag for your voice VLAN.
-
Under DSCP, enter a DSP value. Available values are 0 to 63.
-
Under 802.1 CoS status, turn on or turn off CoS.
-
Under CoS priority, select a CoS priority.
-
Under Aging time, enter an aging time between 30 and 1,440.
-
Click Update.
To configure voice VLAN, do as follows:
- Go to VLANS > Voice VLANs.
- Under Global settings > Voice VLAN status, select OUI.
-
Under VLAN priority tag, select a priority tag for your voice VLAN.
-
Under DSCP, enter a DSP value. Available values are 0 to 63.
-
Under 802.1 CoS status, turn on or turn off CoS.
-
Under CoS priority, select a CoS priority.
-
Under Aging time, enter an aging time between 30 and 1,440.
-
Click Update.
-
Under OUI settings, click Add.
-
In the popup window, enter the OUI address. This consists of the first three octets of the device's MAC address.
-
(Optional) Provide a description.
-
Click Save.
Ingress filtering
Use ingress filtering to further filter traffic on a port-by-port basis.
To configure ingress filtering, do as follows:
- Go to VLANs > Ingress filtering.
-
In the ports table configure the following options on a port-by-port basis.
-
Click Update.