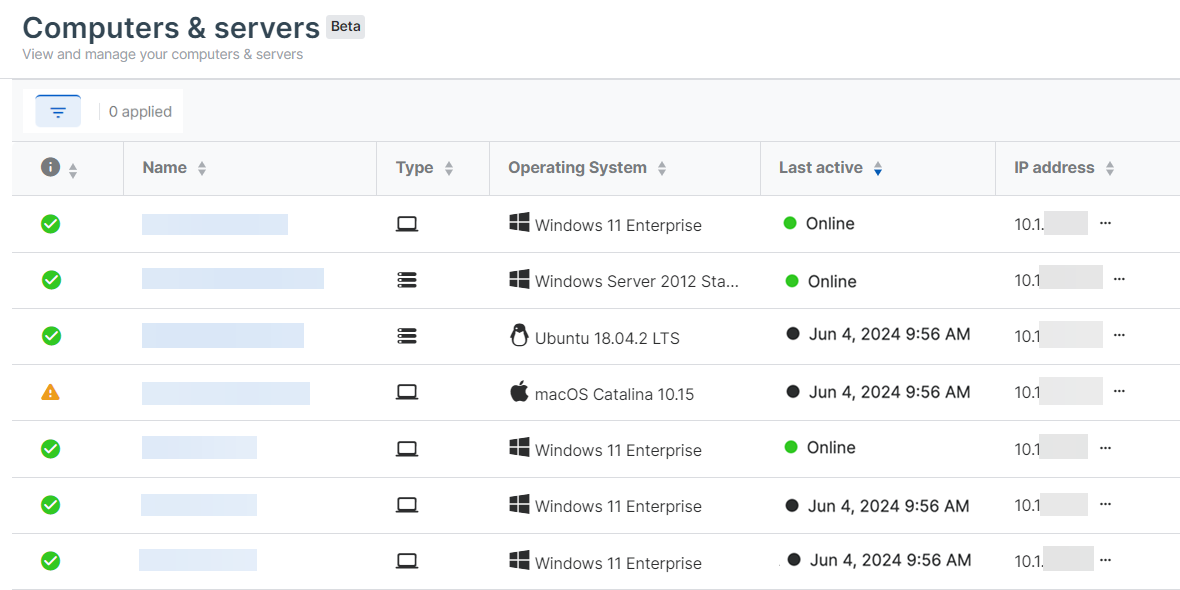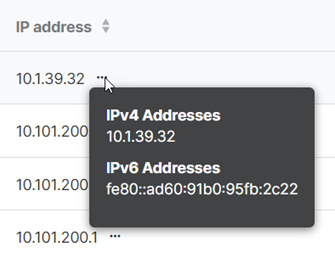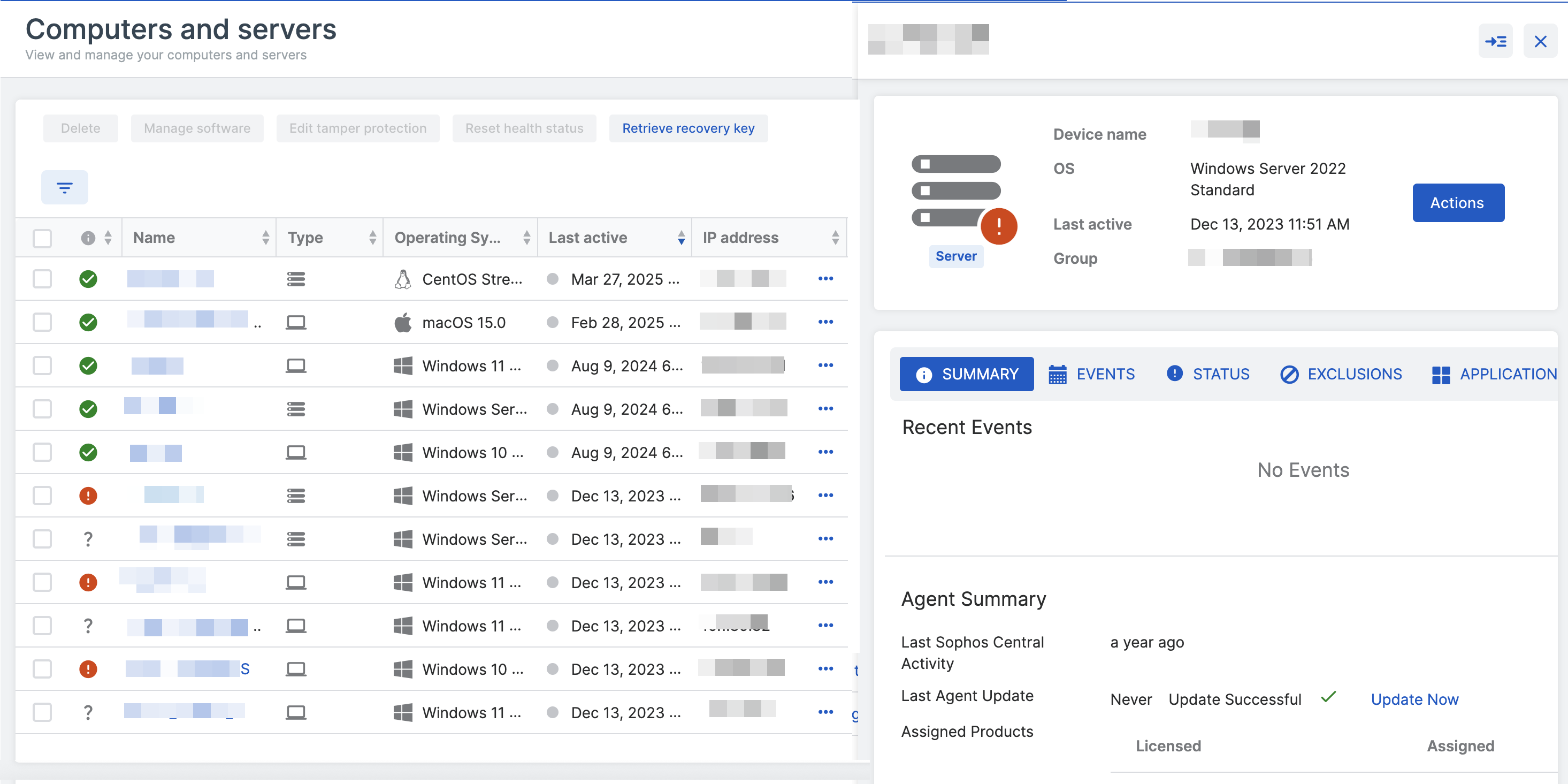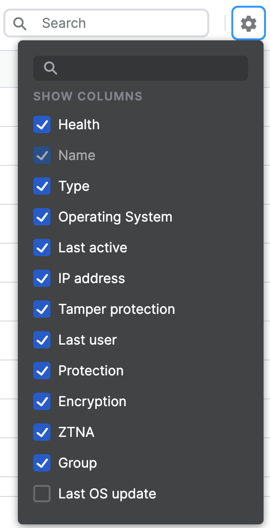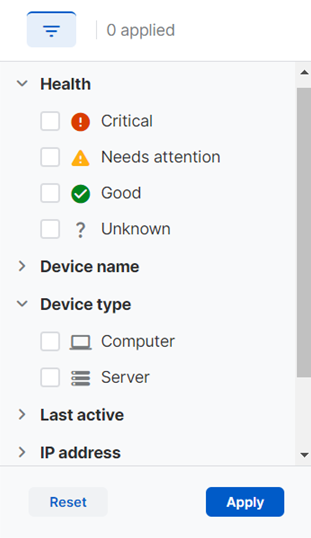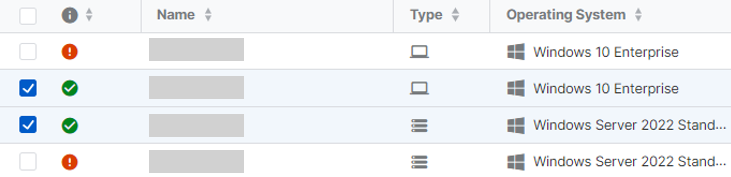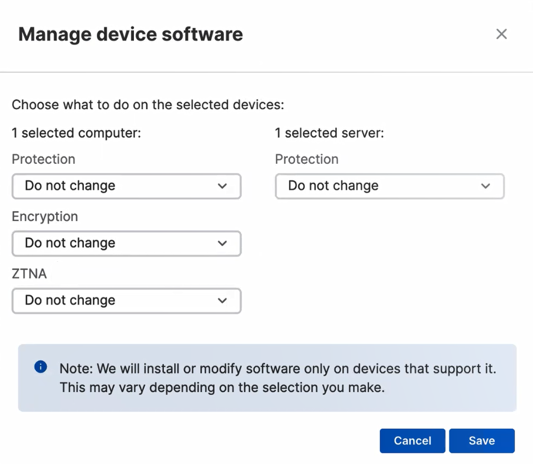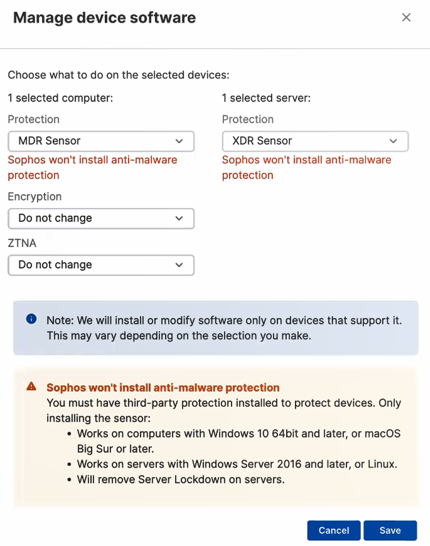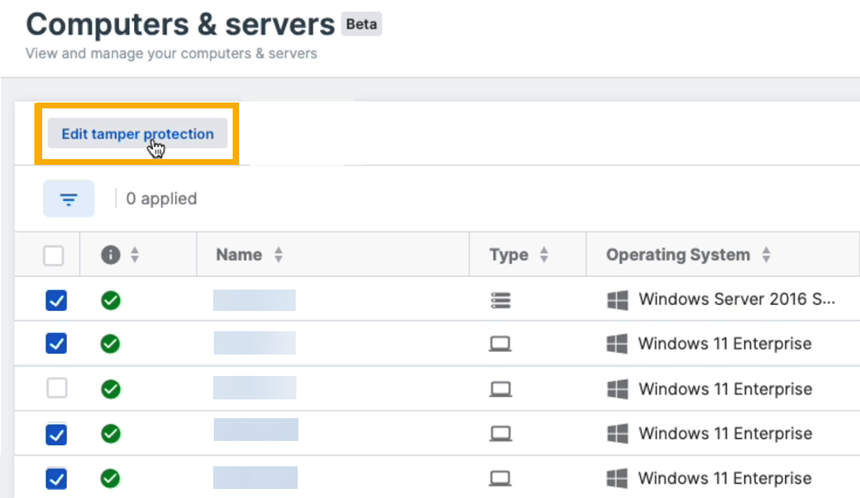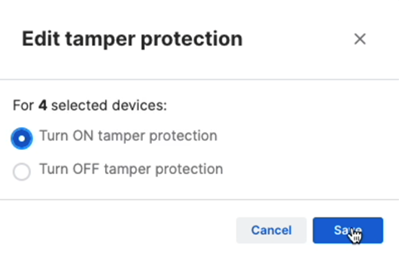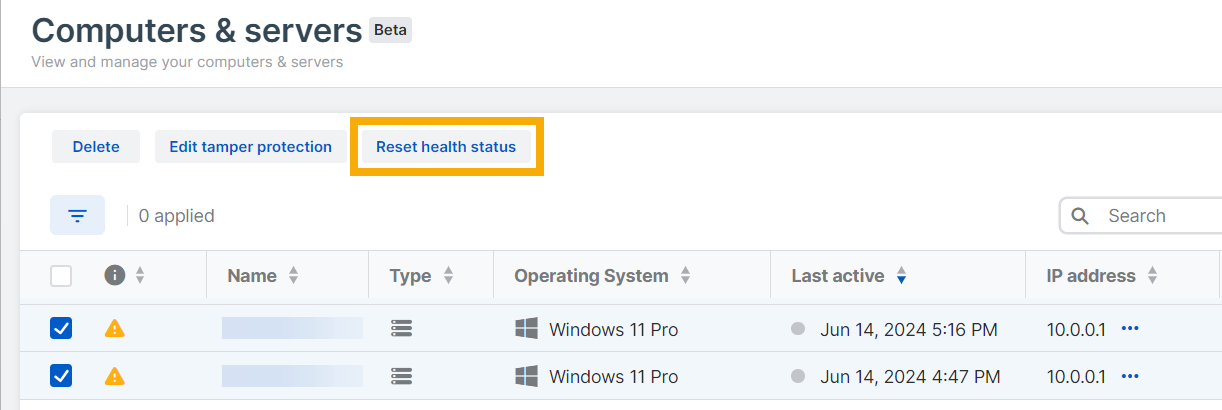Computers and servers
The Computers and servers page lets you manage your protected computers and servers.
You'll see these differences on the new page:
- You can see all your devices in one place.
- You can see at a glance whether devices are online.
- By default, you now see devices even if they've been inactive for more than 30 days.
- You can check whether devices have tamper protection.
- You can turn tamper protection on or off on specific devices.
- You can customize the information we show in the devices table.
- You can filter devices with easy-to-use, multi-faceted filtering.
- You can use "Reset health status" to help identify devices with active threats or issues.
View devices
Go to Devices > Computers and servers.
The computers and servers list shows your current devices with the details described in the sections below.
Health status
Security health status is shown as an icon beside the device name.
| Icon | Health status |
|---|---|
| Critical | |
| Needs attention | |
| Good | |
| Unknown |
You can reset the health status. See Reset health status.
Name
The device name. Click the name to see full details and to take actions on that single device.
Type
The device type: Computer or server. Shown as an icon.
| Icon | Device type |
|---|---|
| Computer | |
| Server |
Operating system
Operating system (Windows, Windows Server, macOS, or Linux) and version.
Last OS update
The date when the last operating system update happened.
Serial number
The device's serial number.
Last active
This shows how recently the device has been active.
- If the device is active, we show a green dot and the word "Online".
- If the device is inactive, we show a gray dot and the last date and time it contacted Sophos Central.
You can filter the list to see devices that have been inactive for a specific length of time. See Filter devices.
IP Address
Hover over the three dots ![]() on the far right to see details of all IPv4 and IPv6 addresses.
on the far right to see details of all IPv4 and IPv6 addresses.
Tamper protection
Tamper protection prevents unauthorized users and some types of malware from uninstalling Sophos software or turning it off.
The Tamper protection column shows whether it's On, Off, or Not applicable to that device. Not applicable means that it isn't supported on that operating system.
You can turn tamper protection on or off on a specific device or devices in the list. See Edit tamper protection.
Last user
The last user that signed in to the device.
Agent mode
This column shows which software is installed on your computers and servers: Endpoint, XDR, or XDR Sensor.
- Endpoint only includes Sophos protection. You can add detection and response features if you have an XDR or MDR license.
- XDR includes Sophos protection and also detection and response features.
- XDR Sensor only includes detection and response features. It doesn't include Sophos protection.
If you haven't installed all your licensed software, you'll see one of these icons in the column:
| Icon | What to do |
|---|---|
| Click this to upgrade the device to use all your licensed features. | |
| Click this to add all your licensed features to a device that doesn't have any installed. |
Note
Adding or upgrading software adds Sophos protection and removes any third-party protection already installed.
MDR managed
This column shows whether or not the device is managed by MDR.
Encryption
This column shows whether Device Encryption is installed on a computer, isn't installed, or isn't supported.
You can click the Plus icon ![]() to add the software to your device.
to add the software to your device.
ZTNA
This column shows whether ZTNA is installed on a computer, isn't installed, or isn't supported
You can click the Plus icon ![]() to add the software to your device.
to add the software to your device.
Group
The group that the device belongs to (if it belongs to one).
View full device details
The new device details slide-out pane described here might not be available for all customers yet.
You can view the full details of a device as follows:
-
Click the device's name in the devices list.
A new pane slides out on the right of the screen.
-
To view the details in a separate page, click the View all icon
 in the upper right.
in the upper right.
The details page has tabs for summary information, security status, events, and more. The details depend on whether the device is a computer or a server.
For information, see Computer Summary or Server Summary.
Customize the devices table
You can select the columns you want to see in the devices list.
- Click the Customize columns icon
 in the upper right of the page.
in the upper right of the page. -
Select the columns you want.
You can't remove the Name column.
We'll remember your selection until your session ends.
If you bookmark the page URL after you customize the columns, we'll show your selection again the next time you click the bookmark.
Filter devices
You can filter the devices list by any combination of device details.
-
Click the Filters icon
 above the devices list.
above the devices list.You see a list of filters. Set some or all the filters as described below.
- Health: Select the status or statuses you want to show.
- Device name: Enter a name or part of a name to show matching devices.
- Device type: Select Computer, Server, or both.
- Operating System: Select one or more operating systems.
- Last OS update: Select Within 30 days, Between 30 and 90 days, Between 90 and 180 days, Between 180 and 365 days, Over 365 days, or Custom.
- Serial number: Enter the device's serial number.
- Last Active: Select Online to see active devices, or select the length of time since the device last contacted Sophos Central. Alternatively, click Custom to specify any length of time.
- IP address: Enter an address.
- Tamper protection: Select On, Off, or Not applicable (not supported).
- Agent mode status: Select Product unassigned, Upgrade available, Installed, or Not Supported.
- Agent mode installed: Select Endpoint, XDR Sensor, XDR, or None.
- MDR managed: Select Yes or No.
- Encryption: Select Product unassigned, Installed, or Not Supported.
-
ZTNA: Select Product unassigned, Installed, or Not Supported.
You'll see the devices that received their last operating system update within the selected time range.
-
When you've selected all the filters you want to use, click Apply.
The number of filters you've applied shows next to the filters icon.
To clear the filters, click Reset to defaults.
Search for devices
You can search for devices by Name, Operating System, or IP Address.
Note
You can enter a maximum of 256 characters.
Delete
You can delete devices from Sophos Central that you no longer need to manage.
Note
You don't need to recover Tamper Protection passwords to uninstall Sophos software on Windows 10 and later, or Windows Server 2016 and later devices. This also applies to deleted devices and devices with expired licenses. For more information, see Deleted and expired devices.
Select the devices that you want to delete and click Delete.
This deletes the devices and the alerts associated with the devices.
Warning
- If the device is enrolled with Sophos Mobile, you must unenroll it before deleting it. Otherwise, it might become unusable. See Unenroll devices.
- Make sure the device has no other duplicate devices. When you delete a device with duplicates, the duplicates won't communicate or re-register with Sophos Central. For more information on duplicate devices, see Duplicate devices and Duplicate device frequently asked questions.
Manage software
You can install additional Sophos software on computers or servers that are already protected or managed by Sophos Central.
You can also uninstall existing software.
Note
When you uninstall software, only the Sophos protection components like Sophos File Scanner and Network Threat Protection are removed. The Sophos Core Agent remains installed because it's needed for communication and policy management with Sophos Central.
To install or uninstall software, do as follows:
-
Select the computers or servers that you want to install or uninstall software on.
-
Click Manage software.
You'll see the number of selected computers and servers.
-
Choose what to do on the selected devices.
-
For your selected computers, you can do as follows:
-
Agent mode: Depending on your licenses, you can select additional protections from the list. For example, XDR or XDR Sensor.
You can also select Do not change or No protection (Remove any current protection).
-
Encryption: Select Install or Uninstall.
- ZTNA: Select Install or Uninstall.
If you select XDR Sensor, you'll see a warning message that Sophos won't install anti-malware protection.
-
-
For your selected servers, you can do as follows:
-
Agent mode: Depending on your licenses, you can select additional protections from the list. For example, XDR or XDR Sensor.
You can also select Do not change or No protection (Remove any current protection).
-
-
-
Click Save.
Edit tamper protection
This feature is only available if you've turned on global tamper protection. See Tamper Protection.
You must be a Super Admin, Admin, or have a custom role with permissions to turn tamper protection on or off. See Administration roles summary and Add a custom role.
You can turn tamper protection on or off on selected devices, as follows:
- Go to Devices > Computers and servers.
- Select the device or devices where you want to turn tamper protection on or off.
-
Click Edit tamper protection.
-
Select the setting you want to apply, for example Turn ON tamper protection, and click Save.
Reset health status
This feature isn't available for Macs.
You can reset the health status of devices.
A reset helps you see which devices need attention. It clears local threat alerts on devices so they can report good health again. But any devices that still detect active threats or have broken Sophos software still report bad health.
A reset doesn't affect your protection.
To reset the health status, do as follows:
- Go to Devices > Computers & servers.
- Select the device or devices where you want to do a reset.
-
Click Reset health status in the upper left of the page.
Devices update their status in the list in a few minutes when they're online.
Note
- Offline devices don't change status.
- Devices with broken installations still report bad health.
- Devices that still detect threats might change to good health but then return to bad health.