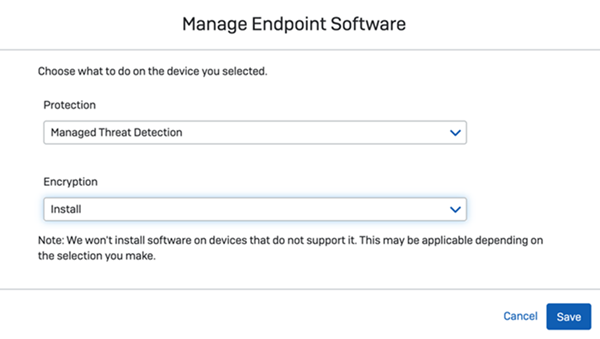Servers
On the Servers page you can view and manage your protected servers.
Go to Devices > Servers.
The sections below tell you about the servers list and also how to:
- Add a server.
- View full details of a server and manage it.
- Export the list.
About the servers list
The servers list shows you the current servers with these details:
- Name.
- IP. Hover over the icon to see details of all IPv4 and IPv6 addresses.
- Last Active. This is the last time that the server contacted Sophos. The timestamp is refreshed only once an hour on average.
- Group. The group that the server belongs to (if it belongs to one).
-
Lockdown status. This shows whether Sophos Lockdown has been installed to prevent unauthorized changes on the server:
- "Locked Down" shows that Sophos Lockdown has been installed.
-
"Not installed" shows that Sophos Lockdown is not installed. Click Lock Down to install it and lock the server.
Restriction
If you use Sophos XDR Sensor, this feature isn't available.
To search for a server, enter the name in the search field above the list.
To filter servers according to their type, health status, or recent activity, use the filters above the list.
Find inactive servers
You can find servers that no longer communicate with Sophos Central or have been removed.
By default, the servers list shows only servers that have been online in the past 30 days.
To see servers that have been offline for more than 30 days, go to the Recently online filter and select Not online recently.
You can now investigate the servers that are inactive and take action as follows:
- If the Sophos software on the servers no longer communicates with Sophos Central, fix or reinstall the software.
- If the servers have been removed, delete them from Sophos Central.
Add a server
To add a server (that is to protect and manage a server, so that it appears in the list), click Add Server in the upper right of the page.
This takes you to the Installers page, where you can download the installers you need to protect your servers. For help with the server installers, see Server.
View full details of a server
For details of a server, click on its entry in the list to open the server details. You can then view full details of the server, and also update, scan, lock, unlock or delete it.
Install or uninstall software
You can select new server protection software to be installed on servers that are already protected and managed by Sophos Central.
You can also uninstall software.
To do either, do as follows.
- Select the servers you want to install or uninstall software on.
- Click Manage Endpoint Software.
-
Choose your software.
-
Click Save.
The servers will update to the selected software. See Server restarts.
Note
We don't install software on servers that don't support it.
Reset health status
You can reset the health status of selected servers to "Healthy" (green tick beside the name).
A reset doesn't clean up threats or fix software, but does clear alerts in Sophos Central and on the server.
Do a reset if you want to ignore old issues and focus on current or future ones. Servers that are issue-free stay “Healthy” after the reset, so any current or future protection or malware issues will be more obvious.
To reset the health status, select servers and click Reset health status.
This doesn't affect protection. If servers have issues that need action, they'll return to bad health status.
Export to CSV
To export a list of servers:
Click on Export to CSV.
This creates a file called servers.csv. Any currently active filters are applied to the list.
For example you can export a list of Windows servers with a bad health status by applying the Windows servers and Servers with a bad status filters before clicking Export to CSV.
Select multiple servers
Your servers are shown in a table. The table can have multiple pages.
You can select multiple servers to manage them as a group. You may find this useful if you're managing many devices and need to select several servers.
You select servers by moving the focus in the table and using your keyboard and mouse or your keyboard alone to select or deselect a server. You can use the options as shown in the following table.
| Selection option | Key | Description |
|---|---|---|
| To move pages in the table. | Ctrl and Shift. | Press Ctrl and Shift to move to the next page. |
| To select several servers that aren't grouped together in the table using your keyboard and mouse. | Ctrl | Press Ctrl and click multiple rows in the servers table to select multiple servers. These rows don't have to be next to each other in the table. To deselect a server, press Ctrl and click the server again. |
| To select several servers that aren't grouped together in the table using your keyboard. | Ctrl, Tab and Enter | Press Ctrl and Tab to move to the server and then press Enter to select it. Press Ctrl and Tab to go to the next server you want to select. These servers don't have to be next to each other in the table. To deselect a server, go to it using Shift and Tab and press Space. |
| To select several servers that are grouped together in the table using your keyboard and mouse. | Shift | Press Shift and click a server and then another to select a range of servers. These servers must be next to each other in the table. To deselect a server, press Shift and Ctrl to go to the server and click it. |
| To select several servers that are grouped together in the table using your keyboard. | Shift, Tab and Enter | Press Shift and Tab to go to the server and then press Enter to select it. Press Shift and Tab again to go to the next server you want to select. These servers must be next to each other in the table. To deselect a server, go to it using Shift and Tab and press Enter. |
To select several servers that aren't grouped together in the table using your keyboard. With these keys you move the focus in the table one row at a time. | Ctrl, Shift, Tab and Enter | You can use these keys as follows:
|