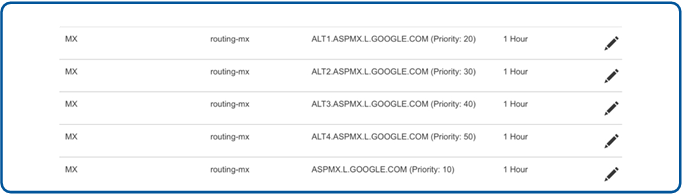Correo electrónico entrante para Google Workspace
En este tema se explica cómo configurar Google Workspace (antes G Suite) para dirigir el correo electrónico a través de Sophos Gateway.
Puede ver el siguiente vídeo para obtener una guía paso a paso sobre cómo configurar el enrutamiento del correo entrante para Google Workspace.
Añadir su dominio y verificar la propiedad
Necesita proporcionar la información siguiente al configurar Sophos Gateway para procesar y entregar correo electrónico para su dominio:
- El nombre de su dominio de correo electrónico.
- Los registros MX para Google Apps. Consulte Valores de los registros MX de Google Workspace.
- El número de puerto que se utiliza para escuchar el tráfico SMTP en el host de destino de entrega de correo
Para añadir el dominio en Sophos Central, haga lo siguiente:
- Inicie sesión en Sophos Central.
- Vaya a Mis productos > Configuración general > Configuración/estado del dominio de la puerta de enlace.
- Haga clic en Añadir dominio.
- Introduzca los detalles de su dominio de correo electrónico.
-
Configure su destino de entrega.
Para el destino de entrega y el puerto, introduzca MX y el valor
routing-mx.<yourdomain.com>en Puerto 25. Los valores MX de enrutamiento se configuran después de verificar la titularidad del dominio. -
Haga clic en Verificar titularidad de dominio.
-
Copie el valor TXT que aparece en el cuadro de diálogo Verificar titularidad de dominio.
Este valor es específico de su dominio de correo electrónico.
-
Cree un registro DNS TXT en el nivel de raíz del nombre de dominio que ha introducido previamente y pegue el valor TXT que ha copiado en el último paso. Puede darle el mismo nombre TXT que se muestra o utilizar
@. - Una vez que se guarda la nueva entrada del registro DNS TXT, haga clic en Verificar.
Cuando se propague la actualización de DNS con el valor TXT correcto, recibirá un mensaje para indicar que el dominio se ha verificado correctamente.
Si la actualización de DNS no se propaga o el valor introducido no es correcto, recibirá un mensaje de error. Confirme que el valor introducido es correcto.
Nota
El proceso de verificación del dominio puede que tarde unos minutos en finalizar.
Configurar valores routing-mx para la entrega a Google Workspace
Para ofrecer conmutación por error para la conexión entrante entre Sophos Gateway y Google Workspace es necesario configurar nuevos registros MX en un nuevo subdominio de su dominio de correo.
En este ejemplo, recomendamos utilizar routing-mx.<yourdomain.com>.
Nota
Esto es diferente a la configuración de los registros MX para la entrega de correo en el propio dominio. Añadir estos registros no tendrá ningún impacto en el flujo de correo, ya que estos registros solo se usan para el destino de entrega configurado en Sophos Email.
La forma de configurar esto varía según el proveedor de DNS. Por lo general, debe especificar el tipo como MX, el nombre de host como routing-mx, y el destino y la prioridad según las instrucciones de Google.
-
Si se registró en Google Workspace antes de 2023, debe tener
ASPMX.L.GOOGLE.COMcomo registro de mayor prioridad. -
Si se registró en Google Workspace en 2023 o después, solo necesita una entrada que apunte a
SMTP.GOOGLE.COM.
Nota
Puede omitir este paso y configurar el destino de entrega para que apunte directamente a ASPMX.L.GOOGLE.COM. Sin embargo, si se produce un problema al ponerse en contacto con ASPMX.L.GOOGLE.COM, , el correo no se enviará al servidor MX alternativo de Google.
Añadir buzones
Ahora puede añadir buzones de correo a Sophos Email Security. Consulte Añadir buzones.
Cuando haya añadido los buzones de correo, continúe con la configuración del entorno de Google Workspace.
Limitar la entrega a direcciones IP de Sophos
Puede configurar la conexión a su host de correo para que solo utilice nuestras direcciones IP de entrega.
Restringir las IP de entrega aporta seguridad adicional a la integración entre Sophos Email y el host de correo.
Aviso
Antes de continuar, recomendamos encarecidamente probar el tráfico de correo electrónico y la configuración de dominios en un entorno no productivo o de prueba antes de hacer cualquier cambio en la configuración del correo de la empresa.
La direcciones IP de entrega específica que debe utilizar depende de la región en que se encuentra alojada su cuenta de Sophos Central. Cuando creó su cuenta de Sophos Central, eligió en qué país almacenar sus datos.
Aviso
También debe añadir las direcciones IP de Sophos a la lista de direcciones IP permitidas para el servidor de correo. Si no lo hace, sus usuarios no recibirán sus correos electrónicos.
Para averiguar qué direcciones IP utilizar, consulte Direcciones IP de la puerta de enlace de Sophos Email.
Aviso
Si utiliza otras direcciones IP distintas de las que aquí se proporcionan, el correo no pasará correctamente por el sistema.
Errores de DMARC de los servidores de correo electrónico de Google
Si ha activado Protección de direcciones URL en el momento del clic o Configuración de mensajes del usuario final en sus políticas de correo electrónico, es posible que vea errores de DMARC en los mensajes entrantes.
Esto se debe a que Google no procesa sistemáticamente los correos electrónicos de las direcciones IP en su lista de direcciones IP de pasarela.
La documentación de Google dice: "Gmail no hace la autenticación SPF en mensajes enviados desde direcciones IP de la lista de direcciones IP de pasarela. La pasarela de entrada debería hacer comprobaciones de DMARC, pero esta autenticación se evita en los mensajes recibidos de los hosts de la lista." Consulte Configurar una puerta de enlace de correo electrónico entrante.
Nuestras pruebas demuestran que esto no siempre ocurre, y que Google marca algunos correos electrónicos como errores de DMARC cuando no debería realizar comprobaciones de DMARC. Hemos planteado esta cuestión a Google.
Crear una puerta de enlace de entrada en Google Workspace
Puesto que está usando Sophos Gateway para filtrar su correo y para que sus registros MX apunten directamente a nosotros, es conveniente que restrinja la entrega a Google Workspace a direcciones IP de entrega de Sophos únicamente.
Nota
Las siguientes instrucciones se han tomado de la ayuda de Google, apartado Configurar una pasarela de correo entrante. Le recomendamos que consulte la ayuda de Google para ver si hay actualizaciones antes de cambiar la configuración del correo electrónico.
Para configurar esta opción, haga lo siguiente.
- Inicie sesión en la consola de administración de Google.
- En la consola de administración, vaya a Menú > Aplicaciones > Google Workspace > Gmail > Spam, phishing y software malicioso.
- A la izquierda, seleccione el nivel organizativo superior. Este suele ser su dominio.
- Desplácese hasta Pasarela de entrada y haga clic en el icono Editar
 .
. - Seleccione Habilitar.
- En IPs de pasarela, haga clic en Añadir.
-
En Añadir dirección IP o intervalo de direcciones, introduzca las IP de la puerta de enlace de Sophos correspondientes a su región y haga clic en Guardar.
(Opcional) También puede añadir direcciones IP para los servidores de Google. Dicen que Google a veces bloquea sus propias direcciones IP. Para encontrar la lista actual de direcciones IP de Google, consulte Obtener intervalos de direcciones IP de Google.
-
Active:
- Detectar automáticamente IP externa (recomendado).
- Rechazar todo el correo que no provenga de IPs de pasarela.
- Requerir conexiones TLS en las pasarelas de correo electrónico de la lista anterior.
-
Haga clic en Guardar.
Puede tardar hasta diez minutos en surtir efecto.
Si ha adquirido su dominio en Google, debe configurar registros personalizados, ya que no puede editar los registros DNS predeterminados que proporciona Google. Consulte Configurar Google Workspace con un host de DNS externo.
Si ha añadido una dirección IP de Google en el paso opcional, es posible que Google siga bloqueando sus propias direcciones IP. Si esto sucede, verá el siguiente mensaje:
Google tried to deliver your message, but it was rejected by the relay xxxx.yyyy.google.com. We recommend contacting the other email provider at postmaster@xxxx.yyyy.google.com for further information about the cause of this error. The error that the other server returned was: xxx.xxx.xxx.xxx IP not in whitelist for RCPT domain, closing connection.
La solución sugerida de Google es desactivar Rechazar todo el correo que no provenga de IPs de pasarela. Le recomendamos que lo haga temporalmente, hasta que se resuelva el problema. Mientras esta configuración está desactivada, los remitentes de correo electrónico pueden enrutar el correo directamente a la puerta de enlace de correo electrónico si no utilizan la búsqueda MX.
Modificar los registros MX para que apunten a Sophos Gateway
Cambiar los registros MX de su dominio de modo que apunten a Sophos Gateway es fundamental para el correcto despliegue de la solución y garantiza el filtrado y la entrega de todo el correo electrónico.
Si no puede hacer estos cambios por su cuenta, póngase en contacto con su departamento informático, proveedor de alojamiento, proveedor de servicios de Internet o servicio de nombres de dominio para solicitar la modificación de los registros MX de sus dominios.
Cuando creó su cuenta de Sophos Central, seleccionó la región en la que deseaba almacenar sus datos. Sus registros MX dependen de esta región.
Modifique los registros MX para que incluyan los nombres de registro asociados a la región que eligió para guardar sus datos.
Para averiguar qué registros MX utilizar, consulte Registros MX de Sophos.
Notas
Tenga cuidado al modificar cualquiera de las opciones para asegurarse de que todas las letras y los números son correctos.
Si utiliza otros nombres de registro MX distintos de los que aquí se proporcionan, el correo no pasará correctamente por el sistema.
Al cambiar entradas DNS como registros MX, recomendamos reducir el tiempo de TTL (a 600 ms o menos) con antelación a la actualización de las entradas. Esto permite que el cambio se propague rápidamente y ofrece una forma rápida de revertir los cambios en el caso de que surjan problemas durante las pruebas.
Crear una regla de Google Workspace para mensajes internos
De forma predeterminada, todos los mensajes se envían a Sophos Gateway, utilizando los destinos establecidos en los registros MX entrantes. Debe crear una regla de enrutamiento en Google Workspace para dirigir los mensajes internos a los servidores de Google.
Nota
Las siguientes instrucciones se han tomado de la página de ayuda Añadir rutas de correo para la entrega avanzada en Gmail de Google. Le recomendamos que consulte la ayuda de Google para ver si hay actualizaciones antes de cambiar la configuración del correo electrónico.
Para crear la regla, haga lo siguiente:
- Inicie sesión en la consola de administración de Google.
- En la Consola de administración, vaya a Menú > Aplicaciones > Google Workspace > Gmail > Hosts.
- Haga clic en Añadir ruta.
- Introduzca el nombre de la ruta; use un nombre que le ayude a recordarla, por ejemplo
Internal Messages. - Seleccione Varios hosts.
-
Introduzca los detalles del Host principal de la siguiente manera:
Opción Valor Nombre de host aspmx.l.google.comPuerto 25Carga 100% -
Introduzca los detalles del Host secundario de la siguiente manera:
Opción Valor Nombre de host alt1.aspmx.l.google.comPuerto 25Carga 100% -
Seleccione Solicitar que el correo electrónico se transmita a través de una conexión TLS segura (opción recomendada) y luego seleccione Requerir certificado firmado por una autoridad de certificación (opción recomendada).
- Haga clic en Guardar.
- Vaya a Aplicaciones > Google Workspace > Gmail > Enrutamiento.
-
Desplácese hasta opción Enrutamiento y realice una de las siguientes acciones:
- Si aún no ha configurado una regla, haga clic en Configurar.
- Si ya ha configurado una regla, haga clic en Añadir otra regla.
-
Introduzca un nombre para la opción de enrutamiento, por ejemplo,
Internal Emails Route Rule. - En Mensajes afectados, seleccione Saliente interno.
- En el paso 2, seleccione Modificar mensaje en la lista desplegable, seleccione Cambiar ruta y cambie la ruta a Mensajes internos.
-
Haga clic en Mostrar opciones y asegúrese de que los siguientes tipos de cuenta están seleccionados:
- Usuarios
- Grupos
-
En la opción C, Filtro sobre sobre, seleccione Solo se aplica a algunos remitentes del sobre, seleccione Coincidencia con patrón en la lista desplegable e introduzca su dominio en el campo Regexp. Por ejemplo,
example.com. -
Haga clic en Guardar.
Puede tardar hasta diez minutos en surtir efecto. Puede realizar un seguimiento de los cambios en el registro de auditoría del administrador de Google Workspace.
Probar y confirmar el flujo de correo
Una vez que haya actualizado los registros MX, envíe un mensaje de prueba a cualquiera de los buzones de correo protegidos por Sophos Gateway. Envíe su mensaje de prueba desde una dirección fuera de su dominio de correo electrónico.
Para confirmar que el mensaje ha pasado por Sophos Gateway, puede consultar el informe del Historial de mensajes.
Para acceder al informe, haga lo siguiente:
- Inicie sesión en Sophos Central.
-
Vaya a Informes > Historial de mensajes.
Si los mensajes están pasando por el sistema, verá las entradas en este informe.
Si el correo no pasa por el sistema, no estará recibiendo correo electrónico en su bandeja de entrada de prueba. Siga estos pasos:
- Verifique que sus registros MX son correctos para su región.
- Verifique que ha configurado las IP de entrega de Sophos correctamente en su puerta de enlace, firewall o conector.
- Verifique que el buzón de correo al que está enviando mensajes existe en Sophos Email Security.
Si ha seguido estos pasos y el correo sigue sin pasar por el sistema para su dominio, póngase en contacto con el equipo de soporte de Sophos.