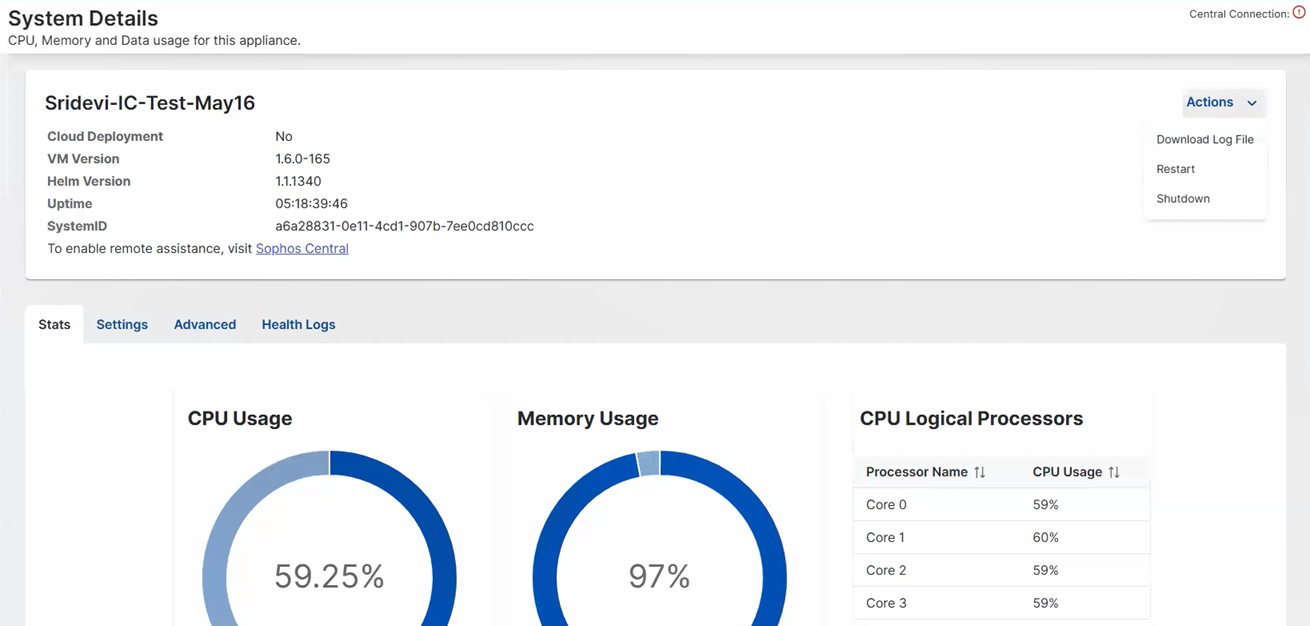Detalles del sistema
La página Detalles del sistema muestra los detalles de la consola de investigación, como su nombre y tiempo de actividad. También muestra la CPU, la memoria y el uso de datos de la consola.
Para activar la asistencia remota, haga clic en el enlace Sophos Central. Esto le llevará a Sophos Central. Haga clic en el icono de su perfil ![]() y luego en Configuración de soporte. Consulte Detalles de la cuenta: Soporte de Sophos.
y luego en Configuración de soporte. Consulte Detalles de la cuenta: Soporte de Sophos.
En Acciones, puede hacer lo siguiente:
- Descargar archivo de registro: descargue el archivo de registro como archivo .zip. Es similar al paquete de registro que descarga desde el dispositivo de integraciones.
- Reiniciar: reinicie la consola de investigación.
- Apagar: apague la consola de investigación.
Estadísticas
La pestaña Estadísticas muestra las siguientes estadísticas para la consola de investigación:
- Uso de CPU: muestra el uso general de CPU en todos los procesadores de la CPU.
- Uso de memoria
- Uso raíz de HDD
- Uso de datos de HDD
- Procesadores lógicos de CPU: muestra el uso de CPU para procesadores individuales.
Configuración
En la pestaña Configuración, puede actualizar la configuración de la interfaz de administración.
-
Para añadir o editar su Configuración IPv4, haga clic en Editar. Puede seleccionar DHCP o Estática. Si selecciona Estática, debe introducir la siguiente información:
- IPv4/máscara de red: escriba su dirección IP y seleccione su máscara de subred. Ejemplo:
192.0.2.10y/24 (255.255.255.0). - IP de puerta de enlace: escriba la dirección IP de su puerta de enlace. Ejemplo:
192.0.2.1. - DNS: escriba la dirección de un servidor DNS. Ejemplo:
8.8.8.8 -
DNS 2: opcionalmente, escriba una dirección DNS secundaria. Ejemplo:
8.8.4.4.Nota
Las direcciones del servidor DNS pueden ser privadas o públicas.
Haga clic en Guardar.
- IPv4/máscara de red: escriba su dirección IP y seleccione su máscara de subred. Ejemplo:
-
Para añadir o editar la configuración Proxy web, haga clic en Editar y luego en Activar proxy web. Puede configurar los ajustes siguientes:
-
Tipo de proxy web: seleccione Anónimo o Autenticado.
Nota
Si selecciona Autenticado, debe introducir un Nombre de usuario y Contraseña.
-
Nombre de host: introduzca el nombre de host de su proxy web. Ejemplo:
proxy.your-domain.com. - Puerto: introduzca el puerto en el que accede a su proxy web.
-
Opciones avanzadas
La pestaña Opciones avanzadas muestra los detalles del pod de Kubernetes. Los contenedores se ejecutan dentro de los pods. La mayoría de los pods tienen un contenedor, pero hay algunas que tienen dos.
La pestaña Opciones avanzadas muestra los siguientes detalles:
- Nombre: el nombre del pod.
- Preparado: cuántos contenedores se están ejecutando en el pod y el número total de contenedores. Ejemplo: 1/2.
- Estado: el estado de los pods. Los estados posibles son los siguientes: "Pendiente", "Ejecutándose", "Correcto", "Fallido" y "Desconocido".
- Reinicios: cuántas veces se ha reiniciado el pod y cuánto tiempo ha pasado desde el último reinicio. Ejemplo: 3(hace 5d18h41m).
- Antigüedad: cuánto tiempo hace que se creó el pod.
Haga clic en el icono Actualizar ![]() en la parte superior derecha para actualizar los estados.
en la parte superior derecha para actualizar los estados.
Registros de estado
La pestaña Registros de estado muestra los registros de los procesos que gestionan la conexión entre la consola de investigación y los dispositivos de integración. Puede ver los siguientes detalles:
- Nivel: el nivel de gravedad del evento.
- Módulo: el módulo en el que ocurrió el evento.
- Mensaje: el mensaje de registro que describe el evento.
- Fecha y hora: la fecha y la hora en que ha tenido lugar el evento.
Haga clic en Filtrar para filtrar los registros por palabra clave, fecha de inicio y fecha de finalización.