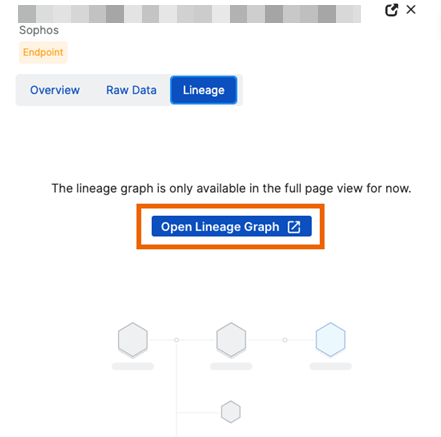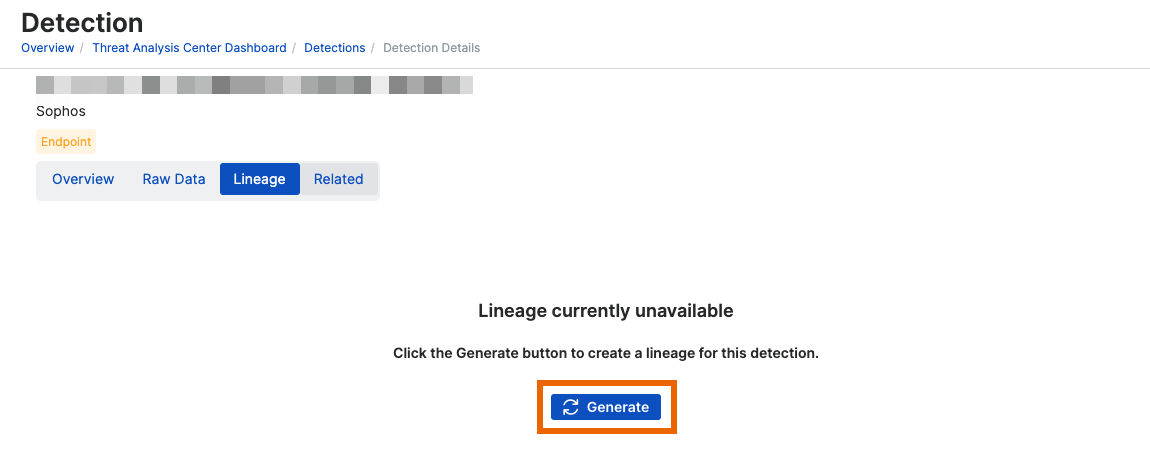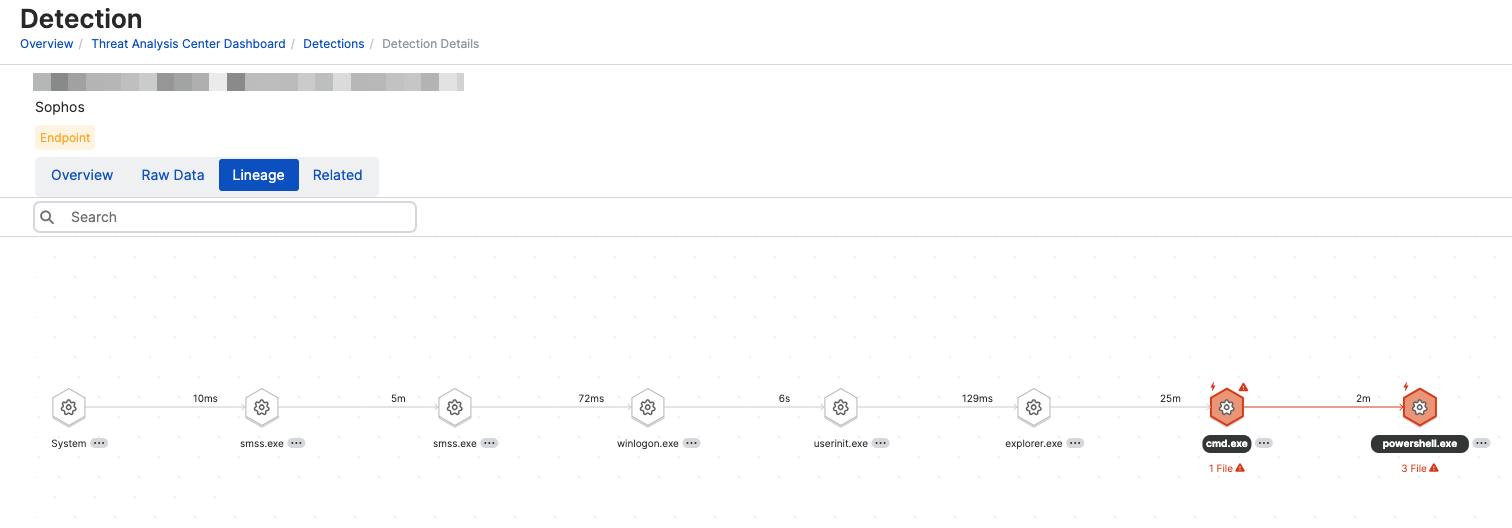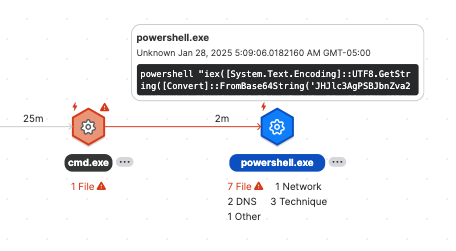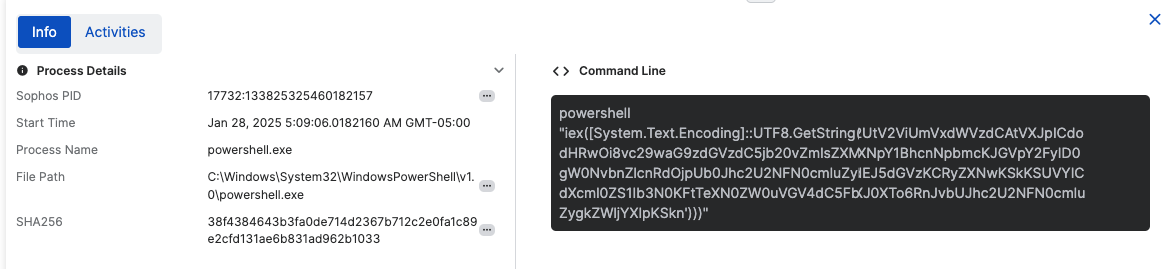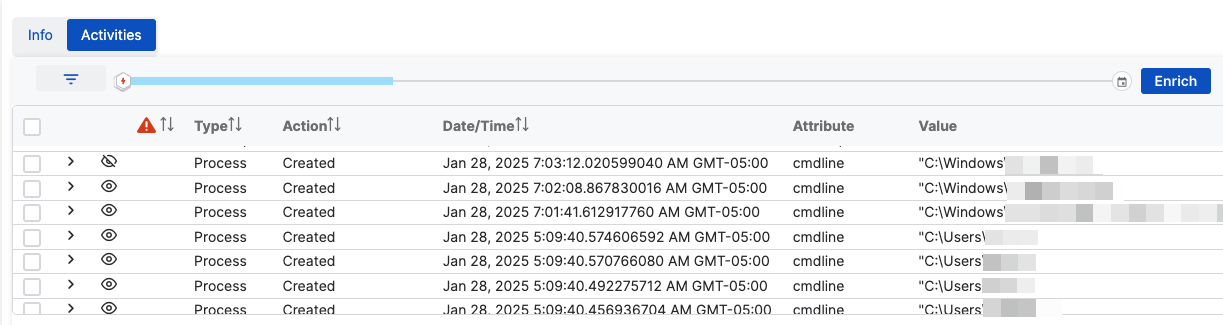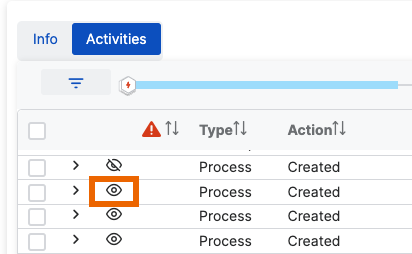Linaje de amenazas
Esta función está disponible de la siguiente manera:
- Los clientes de MDR pueden usar esta función ahora.
- Los clientes de XDR deben inscribirse en el Early Access Program (EAP) "Nuevas funciones de XDR" para utilizar esta función. Haga clic en su perfil y luego en Early Access Programs para empezar.
Nota
Si solo tiene MDR Essentials for Server o MDR Complete for Server, únase al EAP "Nuevas funciones de Server Protection" para usar la nueva función ahora. De lo contrario, no podrá utilizarla hasta abril de 2025.
Acerca del linaje de amenazas
El linaje de amenazas muestra de forma gráfica los procesos que llevaron a una detección y que la activaron. Le ayuda a entender cómo se desarrolló la amenaza, qué área de su entorno se vio afectada y cuáles fueron los resultados.
Ver el linaje de una amenaza
Puede acceder a un gráfico de linaje de amenazas desde la página de detalles de una detección.
-
Vaya a Centro de análisis de amenazas > Detecciones.
Alternativamente, vaya al Centro de análisis de amenazas > Casos y seleccione la pestaña Detecciones.
-
Busque la detección que desee y haga clic en cualquier lugar de su fila en la tabla.
El panel de detalles de la detección se desliza a la derecha de la pantalla.
-
Seleccione la pestaña Linaje en el panel de detalles.
Si no ve la pestaña Linaje, significa que esta detección no admite la nueva función.
-
Haga clic en Abrir gráfico de linaje.
-
Si aún no hay un gráfico disponible, haga clic en Generar.
Nota
Si una detección genera un "caso", un gráfico se genera automáticamente y ya estará disponible aquí. Para obtener información sobre los casos, consulte Casos.
Se muestra un gráfico de los procesos que activaron la detección y los procesos que llevaron a ellos.
El gráfico de linaje permanece disponible durante 7 días. Puede volver a generarlo en cualquier momento durante el periodo en que Sophos XDR Data Lake conserva los datos, que normalmente es de 90 días.
Clave del linaje de amenazas
El gráfico de linaje de amenazas utiliza los iconos de abajo para representar los procesos y la actividad.
| Icono | Proceso | Descripción |
|---|---|---|
| Proceso | Proceso que llevó a la detección | |
| Proceso afectado | Proceso sospechoso o potencialmente malicioso | |
| Detección activada | Proceso que activó una detección | |
| Actividad clave | Acciones fundamentales que influyen en el progreso o el resultado de eventos posteriores |
Para ver esta lista de iconos y el número de cada tipo de proceso en el gráfico, haga clic en el icono Leyenda en la parte superior derecha de la página.
![]()
El gráfico también puede mostrar procesos y actividades que no están en el linaje directo, pero que fueron iniciados por un proceso en el linaje. Estos se ramifican desde el gráfico principal, como se muestra aquí. Para obtener más información sobre estos, consulte Mostrar más procesos del linaje.
Ver más detalles de un proceso
Puede ver más detalles de la siguiente manera:
-
Situar el cursor sobre un proceso. Esto muestra detalles básicos y la línea de comandos.
-
Utilizar las opciones de consulta axial. Haga clic en los tres puntos
 junto al proceso. A continuación, puede seleccionar consultas para ejecutarlas en Live Discover.
junto al proceso. A continuación, puede seleccionar consultas para ejecutarlas en Live Discover. -
Hacer clic en un proceso. Esto abre las pestañas Información y Actividades debajo del gráfico.
La pestaña Información muestra los detalles del proceso y la línea de comandos. Haga clic en los tres puntos
 junto a un detalle para utilizar las mismas opciones de consulta axial del gráfico.
junto a un detalle para utilizar las mismas opciones de consulta axial del gráfico.Si tiene funciones de IA de Sophos, haga clic en el icono de IA
 para generar un análisis de la línea de comandos.
para generar un análisis de la línea de comandos.Para obtener detalles de la pestaña Actividades, consulte Ver actividades asociadas a un proceso.
Ver actividades asociadas a un proceso
Puede ver todas las actividades asociadas a un proceso. Estas actividades incluyen otros procesos relacionados que no están en el gráfico de linaje.
Para ver las actividades, haga lo siguiente:
- Haga clic en un proceso en el gráfico para abrir sus detalles.
-
Seleccione la pestaña Actividades.
- Si el linaje se generó automáticamente y está viendo un proceso afectado, la pestaña ya muestra las actividades.
- Si generó el linaje manualmente, la pestaña está vacía inicialmente. Debe cargar los datos como se describe en el siguiente paso.
-
Haga clic en Enriquecer a la derecha de la pestaña para cargar datos.
La primera vez que haga clic en Enriquecer, se mostrarán los primeros tres días de datos, comenzando cuando el proceso se inició. Cada vez que haga clic en Enriquecer, se añadirán otros tres días de datos y se enumerarán más actividades.
Una ventana emergente al inicio de la cronología Enriquecer muestra la fecha y hora de la Detección inicial.
Puede cambiar la información mostrada de la siguiente manera:
- Expanda una fila para mostrar los datos sin procesar.
- Filtre las actividades por tipo, acción y más.
También puede añadir procesos de esta lista al gráfico de linaje. Consulte Mostrar más procesos del linaje.
Mostrar más procesos del linaje
La pestaña Actividades en los detalles del proceso muestra procesos adicionales relacionados que no están en el linaje directo de la amenaza.
Puede añadir estos procesos al gráfico de linaje para ayudar a investigar amenazas.
- Haga clic en un proceso y abra la pestaña Actividades.
- En la lista de actividades, busque el proceso relacionado que quiera mostrar.
-
Haga clic en el icono Ojo junto al proceso para mostrarlo. Haga clic en el icono de nuevo para ocultar el proceso.
Exportar el linaje
Para exportar los datos de linaje a un archivo CSV, haga clic en el icono Exportar.
![]()
Si se produce un error durante la exportación, seleccione uno de los procesos en el gráfico e intente exportarlo desde allí.
Buscar el linaje
Para buscar el linaje, introduzca un término en la barra de búsqueda en la parte superior izquierda de la página.
Los resultados coincidentes se muestran en las pestañas Información, Actividades y Resultados coincidentes en la parte inferior de la página.