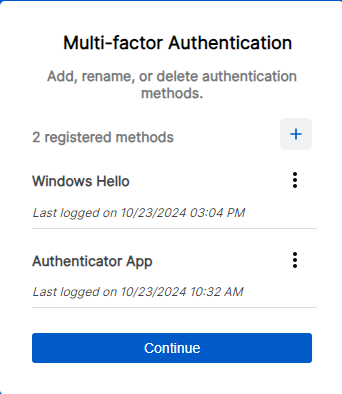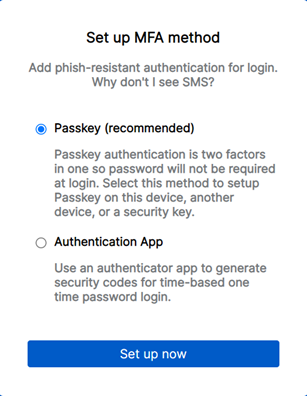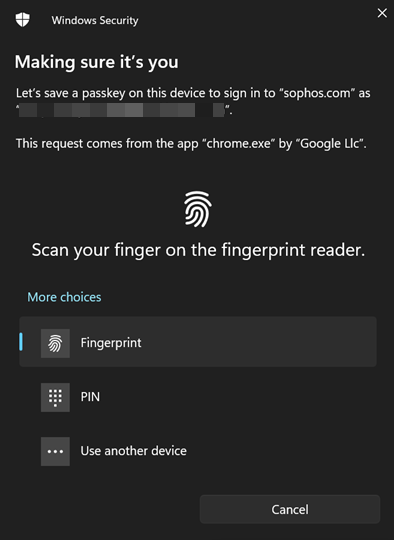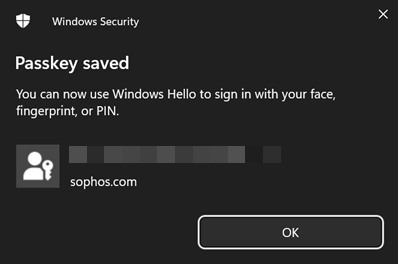Configurer une clé d’accès
Vous pouvez configurer une clé d’accès comme deuxième méthode d’authentification après avoir configuré une appli d’authentification.
Remarque
Nous vous recommandons d'utiliser l'authentification par clé d'accès et d'enregistrer des clés d'accès sur plusieurs appareils pour plus de résilience.
Remarque
Vous pouvez configurer un maximum de 10 clés d’accès.
Configurer une clé d’accès avec Windows
Cet exemple vous montrera comment configurer une clé d’accès avec empreinte digitale à l’aide de Windows. Si vous configurez une clé d’accès sur un autre système d’exploitation, consultez Informations générales sur la configuration d’une clé d'accès.
Pour configurer une clé d’accès, procédez comme suit :
-
Connectez-vous à Sophos Central avec votre nom d’utilisateur, votre mot de passe et votre méthode d’authentification.
-
Cliquez sur l’icône Profil
 et allez dans Mes info.
et allez dans Mes info. -
Cliquez sur Gérer l’authentification MF.
Remarque
Vous pouvez également aller dans Sophos ID, cliquer sur Mon profil, puis sur Gérer l’authentification MF.
Retrouvez plus de renseignements sur Gérer les méthodes d’authentification.
-
Authentifiez-vous pour continuer.
-
Sur l’écran Authentification multifacteur, cliquez sur l’icône Plus situé à droite.
-
Sous Configurer la méthode d’authentification multifacteur, sélectionnez Clé d’accès.
-
Placez votre doigt sur votre lecteur d’empreintes digitales.
L’écran Clé d’accès enregistrée s’affiche.
-
Cliquez sur OK.
Votre clé d'accès sera ajoutée à la liste des méthodes d'authentification enregistrées.
-
Cliquez sur Continuer.
Vous serez redirigé vers le tableau de bord Sophos Central.
Une fois la clé d'accès ajoutée, vous pourrez utiliser votre nom d'utilisateur (adresse email) et votre clé d'accès lors de votre prochaine connexion.
Remarque
Si vous avez configuré une appli d'authentification en plus de votre clé d'accès, vous serez tout de même invité à utiliser la clé d'accès. Si vous préférez utiliser votre appli d'authentification, cliquez sur Essayer une autre méthode dans la fenêtre Utilisez votre clé d’accès pour confirmer qu’il s’agit bien de vous qui s’affiche lors du processus de connexion.
Informations générales sur la configuration d’une clé d'accès
Pour configurer une clé d'accès, suivez les invites s’affichant sur l'écran de votre appareil.
Ces étapes varient en fonction du type d’appareil.
À un moment donné, pour poursuivre la configuration, vous aurez besoin du code PIN ou des données biométriques que vous utilisez pour déverrouiller votre appareil.
Selon le type d’appareil utilisé, vous pourrez stocker la clé d’accès à l’un des emplacements suivants :
- Dans un gestionnaire d’identifiants sur votre ordinateur local. Il peut s’agir d’un navigateur Web, d’un système d’exploitation ou d’une application commerciale de gestion des identifiants.
- Sur une appli d’authentification telle que YubiKey installée sur l'appareil.
- Sur un appareil mobile, à l'aide d'un code QR.