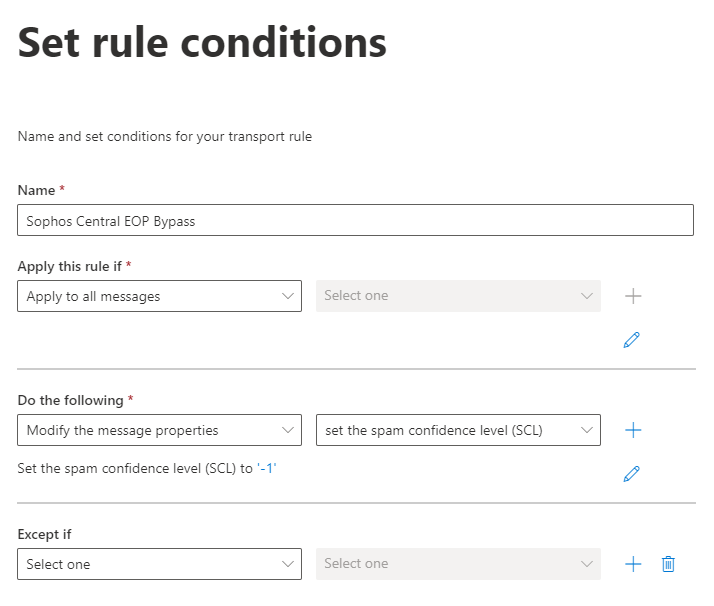Configurer Microsoft 365
Cette rubrique explique comment configurer Microsoft 365 pour acheminer les emails via Sophos Gateway.
Retrouvez plus d’aide sur Microsoft 365 (anciennement Office 365) dans la documentation Microsoft 365.
Ajouter votre domaine et vérifier la propriété
Vous avez besoin des informations suivantes lors de la configuration de Sophos Email Security pour qu’il traite et livre les emails pour votre domaine :
- Le nom de votre domaine de messagerie.
- Votre hôte de destination de la livraison de la messagerie en tant que nom de domaine pleinement qualifié (FQDN) ou d’adresse IP.
- Le numéro de port utilisé pour écouter le trafic SMTP sur l’hôte de destination de livraison de la messagerie.
Pour retrouver votre FQDN pour Office 365 :
- Connectez-vous au portail Office.
- Sélectionnez Domaines.
-
Copiez la valeur affichée pour l’enregistrement MX attendu.
Remarque
Le format est généralement
<yourdomain-com>.mail.protection.outlook.com.
Pour ajouter un domaine dans Sophos Central, procédez comme suit :
- Connectez-vous à Sophos Central.
- Allez dans Mes produits > Paramètres généraux > Paramètres / État des domaines.
- Cliquez sur Ajouter un domaine.
- Saisissez les informations sur le domaine de messagerie, la direction du trafic et la destination de livraison.
- Cliquez sur Vérification de la propriété du domaine.
-
Copiez la valeur TXT présentée dans la boîte de dialogue Vérification de la propriété du domaine.
Cette valeur est spécifique à votre domaine.
-
Créez un enregistrement DNS TXT à la racine du nom de domaine que vous avez saisi auparavant et collez la valeur TXT copiée auparavant. Vous pouvez lui donner le même nom TXT qui est indiqué ou utiliser
@. Si vous n’êtes pas sûr(e) de la manière de procéder, veuillez contacter l’organisation qui a enregistré votre nom de domaine. - Une fois l’entrée de l’enregistrement TXT DNS enregistrée, cliquez sur Vérifier.
Dès que la mise à jour DNS avec la bonne valeur TXT est appliquée, un message est envoyé indiquant que la vérification du domaine a réussie.
Si la mise à jour DNS n’a pas encore été appliquée ou si la valeur saisie est incorrecte, un message d’échec est renvoyé. Confirmez que la valeur saisie est correcte.
Remarque
L’opération de vérification du domaine peut prendre quelques instants.
Ajouter des boîtes de réception
Vous pouvez désormais ajouter des boîtes de réception à Sophos Email Security. Voir Ajouter des boîtes de réception.
Lorsque vous avez ajouté vos boîtes de réception, poursuivez la configuration de votre environnement Microsoft 365.
Contourner la protection Exchange Online dans Microsoft 365
Si vous utilisez Sophos Gateway pour le filtrage du spam et le nettoyage des messages livrés à Microsoft 365 (anciennement Office 365), vous devez contourner la protection EOP pour assurer une livraison harmonieuse de votre messagerie.
Pour contourner la protection Exchange Online, procédez comme suit :
- Connectez-vous à l’administration Microsoft 365.
- Sous Centre d’administration, choisissez Exchange.
- Sous Flux de courrier, sélectionnez Règles.
- Cliquez sur + pour ajouter une nouvelle règle et sélectionnez Modifier les messages.
-
Dans Définir les conditions de la règle, définissez les valeurs suivantes :
- Nom : Saisissez
Sophos Central EOP Bypass. - Appliquer cette règle si : Sélectionnez Appliquer à toutes les messages.
-
Effectuer les opérations suivantes : Sélectionnez Modifier les propriétés du message et Définir le seuil de probabilité de courrier indésirable (SCL).
Contourner le filtrage du courrier indésirable a une valeur par défaut de -1, assurez-vous donc que Définir le seuil de probabilité de courrier indésirable (SCL) sur « -1 » apparaît dans le menu.
-
Sauf si : Ne rien changer.
- Nom : Saisissez
-
Cliquez sur Suivant.
- Dans Définir les paramètres de la règle, sélectionnez Appliquer.
- Définissez le niveau de Gravité sur Faible.
- Cliquez sur Suivant, puis sur Terminer pour enregistrer la règle.
Assurez-vous que la règle est activée.
Restreindre la livraison aux adresses IP Sophos
Vous avez besoin de configurer la connexion à votre hôte de messagerie pour qu’elle soit restreinte à nos adresses IP de livraison. Ceci ajoute un niveau de sécurité supplémentaire à l’intégration entre Sophos Gateway et votre hôte de messagerie.
Avertissement
Avant de poursuivre, nous vous conseillons vivement de tester le trafic de messagerie et la configuration du domaine sur un environnement de test ou hors production avant de modifier les paramètres de messagerie de votre entreprise.
Utilisez le portail Microsoft 365 Defender pour ajouter nos adresses IP à votre stratégie de filtre de connexion par défaut. Voir Configurer le filtrage des connexions.
Retrouvez plus de renseignements sur les adresses IP à utiliser sur Adresses IP de la passerelle de messagerie Sophos.
Configurer un connecteur sécurisé entre Microsoft 365 et Sophos Gateway
Vous devez configurer un connecteur sécurisé à la passerelle Sophos Gateway.
Ces instructions concernent la connexion de Sophos Gateway à Microsoft 365. Retrouvez plus d’instructions sur la connexion de Sophos Mailflow à Microsoft 365 sur Configurer Sophos Mailflow.
Remarque
Les instructions suivantes sont extraites de la page d’aide Configurer des connecteurs pour un flux de messagerie sécurisé avec une organisation partenaire dans Exchange Online. Nous vous recommandons de vous rendre directement dans l’aide de Microsoft pour consulter la version la plus récente de l’article avant de modifier la configuration de votre messagerie. Des références à Office 365 peuvent encore exister ainsi que des références à Microsoft 365.
Pour configurer le connecteur sécurisé :
- Connectez-vous à votre portail d’administration Microsoft 365 (anciennement Office 365).
- Cliquez sur Exchange puis allez dans le Centre d’administration Exchange.
- Cliquez sur Flux de messagerie puis sur Connecteurs. L’écran Connecteurs s’affiche.
- Cliquez sur le signe + pour ajouter un nouveau connecteur.
- Sélectionnez Organisation partenaire dans le champ De.
- Sélectionnez Office 365 dans le champ À.
- Cliquez sur Suivant.
- Saisissez le nom du connecteur. Nous recommandons l’utilisation du connecteur entrant de Sophos Email.
- (Facultatif) Saisissez une description.
- Pour activer le connecteur immédiatement après l’enregistrement, laissez la case Activer cochée. Autrement, décochez la pour la réactiver ultérieurement.
- Cliquez sur Suivant.
- Sélectionnez Utiliser le domaine l’expéditeur.
- Cliquez sur le signe + pour ajouter le domaine de l’expéditeur.
- Saisissez * pour appliquer les paramètres à tous les domaines de l’expéditeur.
- Cliquez sur Suivant.
- Sélectionnez Rejeter les messages électroniques si ces derniers ne sont pas envoyés via TLS et Rejeter les messages électroniques si ces derniers ne sont pas envoyés depuis cette plage d’adresses IP.
- Cliquez sur le signe + pour ajouter des adresses IP de l’expéditeur.
-
Saisissez l’adresse IP de livraison de Sophos Email Security pour votre région géographique ici.
Retrouvez plus de renseignements sur l’adresse IP à utiliser sur Adresses IP de la passerelle de messagerie Sophos.
-
Cliquez sur Suivant.
- Vérifiez les paramètres du nouveau connecteur et cliquez sur Enregistrer.
Lorsque vous configurez un connecteur de cette manière, seul la messagerie provenant des adresses IP de Sophos Central sera acceptée par Office 365.
Modifier des enregistrements MX pour qu’ils pointent vers Sophos Gateway
Afin de réussir le déploiement de la solution et assurer que tous les emails sont filtrés et livrés, il est essentiel de modifier les enregistrements MX de votre domaine pour qu’ils pointent vers Sophos Gateway.
Si vous ne pouvez pas effectuer ces modifications vous-même, veuillez contacter votre service informatique, votre fournisseur d’hébergement, votre fournisseur de services ou de service de nom de domaine pour leur demander de modifier les enregistrements MX de vos domaines.
Lorsque vous avez créé votre compte Sophos Central, vous avez sélectionné une région dans laquelle vous souhaitiez stocker vos données. Vos enregistrements MX dépendent de cette région.
Modifiez vos enregistrements MX pour inclure les noms d’enregistrement associés à la région du monde choisie pour stocker vos données.
Retrouvez plus de renseignements sur les enregistrements MX à utiliser sur Enregistrements MX Sophos.
Remarques sur les enregistrements MX
Faites bien attention que toutes ces options soient épelés correctement et que les chiffres soient corrects.
L’utilisation de noms d’enregistrement MX différents de ceux fournis affecte la bonne circulation du trafic de messagerie.
Lors de la modification d’entrées DNS telles que les enregistrements MX, nous vous conseillons de réduire le TTL (à 600 ms ou moins) bien avant de mettre à jour les entrées. Ceci permettra d’appliquer les modifications plus rapidement ou de les annuler en cas de problèmes rencontrés lors de la procédure de test.
Tester et confirmer le flux de messagerie
Dès que vous avez mis à jour vos enregistrements MX, envoyez un message de test à l’une de vos boîtes de réception protégées par Sophos Gateway. Envoyez votre message de test à partir d’une adresse en dehors de votre domaine de messagerie.
Pour confirmer que le message est passé par Sophos Gateway, consultez le rapport Historique des messages.
Pour accéder au rapport, procédez de la manière suivante :
- Connectez-vous à Sophos Central.
-
Allez dans Rapports > Historique des messages.
Tous les messages transitant dans le système font l’objet d’une entrée dans ce rapport.
Si les messages ne passent pas, vous ne recevrez pas d’email dans votre boîte de réception de test. Dans ce cas, procédez de la manière suivante :
- Vérifiez que vos enregistrements MX sont corrects pour votre pays.
- Vérifiez que vous avez bien installé les adresses IP de livraison Sophos sur votre passerelle, pare-feu ou connecteur.
- Vérifiez que la boîte de réception à laquelle vous envoyez les messages existe dans Sophos Email Security.
Si vous avez effectué toutes ces étapes et que les messages ne passent toujours pas, veuillez contacter le support de Sophos.
Plus de ressources
Cette vidéo vous explique comment configurer les dépendances externes de Sophos Email pour M365. Il couvre la configuration des paramètres entrants.
Vous pouvez également visionner cette vidéo sur la page Sophos Techvids. Voir Sophos Email : Prise en main de Sophos Email.
Nous avons également d’autres vidéos qui vous guident tout au long de l’installation de Sophos Email Security.