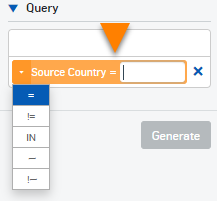Générateur de rapports
Vous pouvez utiliser un modèle et des filtres pour générer un rapport.
Vous pouvez sélectionner un modèle de rapport, spécifier des filtres, générer un rapport et enregistrer le modèle avec vos paramètres de filtrage et d’affichage. Vous pouvez également planifier l’exportation des rapports. Vous pouvez télécharger les rapports aux formats suivants : PDF, CSV et HTML. Voir Journaux et rapports.
Vous pouvez enregistrer les modèles, planifier les exportations et télécharger les rapports si vous disposez d’une licence Central Firewall Reporting Advanced.
Les rapports générés que vous pouvez voir dans Sophos Central prennent en charge jusqu'à 10 000 entrées par rapport. Les exportations planifiées prennent en charge jusqu’à 100 000 entrées dans un rapport au format CSV et jusqu’à 10 000 entrées au format HTML et PDF.
L’onglet du générateur de rapports comprend les zones suivantes :
- Filtres
- Graphique
- Tableau
Filtres
Allez dans Mes produits > Firewall Management > Générateur de rapports pour définir vos filtres.
Sous Filtres, vous pouvez sélectionner les pare-feu, le modèle de rapport et la période de temps. Vous pouvez également spécifier des requêtes.
Sélectionnez vos pare-feu dans la liste déroulante et cliquez sur Appliquer. Si vous souhaitez dessélectionner tous vos pare-feu, accédez à la liste déroulante et cliquez sur Tout dessélectionner, puis sur Appliquer. Vous pouvez également les dessélectionner un par un.
Remarque
Vous pouvez uniquement sélectionner plusieurs pare-feu s’ils sont tous sous licence.
Remarque
Il est actuellement possible de sélectionner jusqu’à 100 pare-feu. Si vous souhaitez sélectionner plus de pare-feu, vous pouvez générer plusieurs rapports couvrant chacun jusqu’à 100 pare-feu. Chaque administrateur peut configurer un maximum de 100 rapports planifiés. Cela signifie que vous pouvez avoir jusqu’à 100 rapports pour toutes les fonctions qui utilisent ce format de rapport. Retrouvez plus de renseignements sur Journaux et rapports.
Si vous avez sélectionné plusieurs pare-feu sous , vous pouvez cliquer sur le texte, par exemple 3 Firewalls pour voir les noms de ces pare-feu.
Sous l’onglet Modèles de rapport, sélectionnez l’un des modèles de rapports suivants :
- Antivirus : Malwares ou éléments suspects bloqués.
- Utilisation de la bande passante : Bande passante utilisée par des applications spécifiques.
- Dangers des applis Cloud et leur utilisation : Applis Cloud utilisées et risques associés à ces applis.
- Pare-feu : Nombre de connexions entre des adresses IP spécifiques.
- IPS : Tentatives d’attaques interceptées par IPS (système de prévention des intrusions).
-
Visionneuse de journaux et recherche : Entrées du journal générées par le pare-feu sous forme non agrégée.
Le rapport Visionneuse de journaux et recherche ne contient pas de graphique, mais seulement un tableau.
-
SD-WAN : Résume la fréquence à laquelle les accords de niveau de service (SLA) sont respectés par profil SD-WAN. Comprend des graphiques indiquant les tendances SLA.
- Tendance SLA SD-WAN : Affiche les tendances au fil du temps, par passerelle, sur l’état de gigue, la latence et la perte de paquets.
-
Utilisation de la bande passante SD-WAN : Résume l’utilisation de bande passante par passerelle, y compris les tendances d’utilisation.
-
Évaluation de la posture de sécurité : Affiche les statistiques d’activité clés de l’environnement d’un client.
Sous Composants, vous pouvez sélectionner jusqu’à 10 composants à inclure dans le rapport SPA. Exemples : Utilisation de la bande passante, Utilisation du Web, Géoactivité de la menace.
Retrouvez plus de renseignements sur Rapport d’évaluation de la posture de sécurité.
-
Appli synchronisée : Fournit un résumé des applis, des catégories d’applis et de leurs volumes d’activité pour les applications identifiées par le contrôle des applications synchronisé.
- Géoactivité de la menace : Menaces bloquées en provenance de certains pays.
- Menaces et événements bloqués : Tous les types de menaces et d’événements bloqués.
- Utilisation de VPN : Utilisation de connexions VPN spécifiques.
- Utilisation du Web : Visites de sites Web spécifiques.
- Risques pour les utilisateurs Web : Affiche les résumés d’activité Web des utilisateurs visitant des sites Web à haut risque non restreints par leurs stratégies Web.
- XX-Ops : Résume l’activité des menaces avancées détectées ou bloquées par le pare-feu. Inclut le trafic provenant d’appareils signalés par le flux de menaces MDR provenant d’une investigation MDR.
- Protection Zero-day : Fichiers et emails contenant des pièces jointes suspectes envoyées à Sandstorm.
Sous Période de temps, vous pouvez indiquer la période de temps pendant laquelle les informations sont affichées en sélectionnant une option. Si vous sélectionnez Personnalisé(e), vous pouvez sélectionner les dates d’affichage des informations.
Remarque
Si vous ne disposez pas d’une licence Firewall Reporting, vous ne pouvez pas spécifier une période de temps commençant il y a plus de sept jours.
Ajouter des filtres
Pour ajouter des filtres, procédez de la manière suivante :
- Sous Demande, sélectionnez ou saisissez le nom de la colonne sur laquelle vous souhaitez appliquer un filtre.
- Saisissez les valeurs que vous souhaitez utiliser pour filtrer le rapport.
-
Pour modifier l’opérateur utilisé pour la comparaison, cliquez sur le signe égal à côté du nom de la colonne, et sélectionnez une option dans la liste déroulante.
Le tableau ci-dessous répertorie les opérateurs :
Opérateur Lignes affichées =Lignes dans lesquelles la valeur de la colonne correspond à la valeur que vous voulez filtrer.
La valeur est sensible aux majuscules.
Exemples :
Pour afficher toutes les lignes dans lesquelles le domaine correspond à un domaine spécifique, saisissez les informations suivantes :
DOMAINE = www.bing.com
Pour afficher toutes les lignes dans lesquelles l’adresse IP correspond à une adresse spécifique, saisissez les informations suivantes :
IP source = 10.8.9.191
!=Lignes dans lesquelles la valeur de la colonne ne correspond pas à la valeur que vous voulez filtrer.
La valeur est sensible aux majuscules.
<Lignes dans lesquelles la valeur de la colonne est inférieure à la valeur que vous voulez filtrer (s’applique uniquement aux valeurs numériques) <=Lignes dans lesquelles la valeur de la colonne est inférieure ou égale à la valeur que vous voulez filtrer (s’applique uniquement aux valeurs numériques) >Lignes dans lesquelles la valeur de la colonne est supérieure à la valeur que vous voulez filtrer (s’applique uniquement aux valeurs numériques) >=Lignes dans lesquelles la valeur de la colonne est supérieure ou égale à la valeur que vous voulez filtrer (s’applique uniquement aux valeurs numériques) INLignes dans lesquelles la valeur de la colonne correspond aux valeurs séparées par virgule que vous voulez filtrer.
La valeur est sensible aux majuscules.
Exemple :
Pour afficher toutes les lignes dans lesquelles l’adresse IP de destination correspond aux valeurs d’une liste d’adresses IP, saisissez les informations suivantes :
IP de destination IN 13.107.21.200,204.79.197.200
~Lignes dans lesquelles la valeur de la colonne correspond à la valeur que vous voulez filtrer Le caractère de remplacement est un astérisque : *
L’expression n’est pas sensible aux majuscules.
Exemples :
Pour afficher toutes les lignes dans lesquelles l’URL contient une chaîne spécifique, saisissez les informations suivantes :
URL
~*amazon*Pour afficher toutes les lignes dans lesquelles l’adresse IP source correspond aux adresses d’un sous-réseau, saisissez les informations suivantes :
IP source ~ 13.225.78.*
!~Lignes dans lesquelles la valeur de la colonne ne correspond pas à la valeur que vous voulez filtrer Le caractère de remplacement est un astérisque : *
L’expression n’est pas sensible aux majuscules.
-
Répétez cette procédure pour ajouter d’autres filtres. Une ligne s’affiche uniquement si elle répond aux conditions de tous les filtres.
- Pour supprimer un filtre, cliquez sur le bouton à côté du filtre :
 .
. -
Cliquez sur Générer pour afficher le rapport sélectionné à l’aide des filtres que vous avez spécifiés.
Si la période que vous avez sélectionnée est supérieure à 30 jours, la récupération des données peut prendre un certain temps. Si l’opération prend plus de quelques secondes, un message s’affiche.
-
Pour continuer à attendre que le rapport s’affiche, cliquez sur OK.
Le rapport est ajouté à la file d’attente. Lorsqu’il est prêt, il s’affiche automatiquement dans l’onglet Générateur de rapports.
-
Si vous décidez ultérieurement d’arrêter d’attendre, vous pouvez cliquer sur Commencer un autre rapport.
Vous pouvez afficher un autre rapport pendant que vous attendez. Toutefois, lorsque le premier rapport est prêt, vous devez accéder à l’onglet File d’attente pour l’afficher.
-
Pour arrêter la génération du rapport, cliquez sur Annuler.
-
Graphiques
Vous pouvez sélectionner le type de graphique souhaité dans le coin supérieur droit de la zone.
- Barre
- Barre horizontale
- Diagramme
- Ligne
- Zone-pile
Pour sélectionner les informations affichées sur chaque axe, procédez comme suit :
- Cliquez sur le bouton tournevis et clé en haut à droite de la zone :
 .
. - Dans le champ supérieur, sélectionnez les informations affichées sur l’axe X.
- Dans le champ suivant, cliquez sur la flèche et sélectionnez les informations affichées sur l’axe Y.
- Si un graphique de ligne ou de zone de pile est affiché, dans le champ inférieur, cliquez sur la flèche et sélectionnez les informations qui s’affichent sur l’axe Z.
Lorsque vous sélectionnez un autre type de graphique, il affiche par défaut les informations sur chaque axe même si vous l’aviez changé auparavant.
Si vous passez le curseur sur le graphique, les valeurs des données s’affichent.
Planifier des rapports
Pour configurer une planification d’exportation des rapports, procédez comme suit :
-
Cliquez sur Programmer.
Vous pouvez sélectionner jusqu'à 100 rapports.
Remarque
Vous pouvez également générer une exportation en cliquant sur PDF, CSV ou sur HTML. Vous pouvez télécharger vos rapports exportés à partir de Exportations planifiées.
-
Saisissez un Nom du modèle.
- Sélectionnez la Période de temps des données à inclure.
- Configurez les paramètres de Fréquence de l’exportation.
-
Sélectionnez le Format d’exportation.
Vous pouvez exporter le rapport aux formats suivants : PDF, CSV ou HTML.
Une exportation au format PDF a un maximum de quinze colonnes.
-
Sélectionnez la méthode Notification/livraison de l’exportation.
Nous vous conseillons d’envoyer le lien dans un email si le rapport inclut des données personnelles d’identification.
Le rapport est envoyé à votre adresse email Sophos Central, comme indiqué dans Informations sur le compte.
Veuillez saisir les codes d’accès de connexion à Sophos Central pour voir les rapports depuis un lien.
Vous pouvez envoyer le rapport à d’autres administrateurs Sophos Central.
-
Cliquez sur Enregistrer.
Vous pouvez télécharger vos rapports exportés à partir de Exportations planifiées.
Enregistrer un modèle de rapport
Cliquez sur Enregistrer le modèle pour enregistrer le modèle de rapport sélectionné avec l’un des filtres ou paramètres d’affichage que vous avez appliqués, notamment les éléments suivants :
- Filtres de requête
- Type de graphique
- Axes du diagramme
- Tri des tableaux
- Colonnes du tableau
Cela vous évite d’avoir à effectuer à nouveau toutes les sélections. Le modèle de rapport est affiché dans l’onglet Modèles enregistrés. Cependant, les données ne sont pas enregistrées avec le modèle.
Vous pouvez également activer ou désactiver la planification d’exportation pour ce modèle de rapport.
Tableaux
Lorsqu’un tableau s’affiche pour la première fois, il utilise une série de colonnes par défaut. Il est possible de sélectionner les colonnes à afficher en cliquant sur le bouton de sélection de colonne en haut à droite de la zone tableau : ![]() .
.
Les lignes sont combinées pour supprimer les lignes dupliquées. Par exemple, le tableau indique par défaut le nombre de résultats pour une ID de règle, une adresse IP source, une adresse IP de destination et un pays spécifiques. Ceci est représenté par une ligne :
| IDENTIFIANT DE LA RÈGLE DE PARE-FEU | IP SOURCE | IP DE DESTINATION | PAYS D’ORIGINE | ACCÈS |
|---|---|---|---|---|
| 0 | 1.1.1.1 | 255.255.255.255 | Australie | 3 |
Si en revanche vous ajoutez une autre colonne dans laquelle les données sont différentes sur chaque ligne (par exemple ; l’utilisateur), une ligne est affichée pour chaque résultat. Chaque ligne a le même identifiant de règle, la même IP source, IP de destination et le même pays :
| IDENTIFIANT DE LA RÈGLE DE PARE-FEU | UTILISATEUR | IP SOURCE | IP DE DESTINATION | PAYS D’ORIGINE | ACCÈS |
|---|---|---|---|---|---|
| 0 | Jean Smisse | 1.1.1.1 | 255.255.255.255 | Australie | 1 |
| 0 | Paul Jones | 1.1.1.1 | 255.255.255.255 | Australie | 1 |
| 0 | George Harris | 1.1.1.1 | 255.255.255.255 | Australie | 1 |
Plus vous ajoutez de colonnes, plus les informations affichées sont précises.
Si la colonne date est affichée, les lignes dupliquées sont regroupées en fonction de la date et de l’heure comme suit :
| Période de temps | Regroupement de lignes |
|---|---|
| Inférieur ou égal à 1 heure | Lignes sur lesquelles la date et l’heure sont identiques (à la minute près). |
| Supérieur à 1 heure mais inférieur ou égal à 48 heures | Lignes sur lesquelles la date et l’heure sont identiques (à l’heure près). |
| Plus de 48 heures | Lignes sur lesquelles la date et l’heure sont identiques (au jour près). |
Certaines colonnes comprennent des valeurs qui sont des hyperliens. Si vous cliquez sur l’un d’eux, un filtre sur cette valeur est ajouté dans le champ Demande. Vous pouvez ensuite l’utiliser pour filtrer le rapport. Par exemple, dans le tableau ci-dessus, si vous cliquez sur Australia, un filtre est ajouté : Source Country = Australia. Vous pouvez répéter cette opération pour d’autres valeurs afin que le filtre soit plus spécifique. Pour le rapport Menaces et événements bloqués, ces hyperliens sont également liés à l’un des autres rapports.
Pour le rapport Visionneuse de journaux et recherche, les boutons situés en haut à droite de la zone vous permettent de passer de la vue tabulaire qui affiche un nombre limité de colonnes, à la vue brute, qui affiche toutes les colonnes.