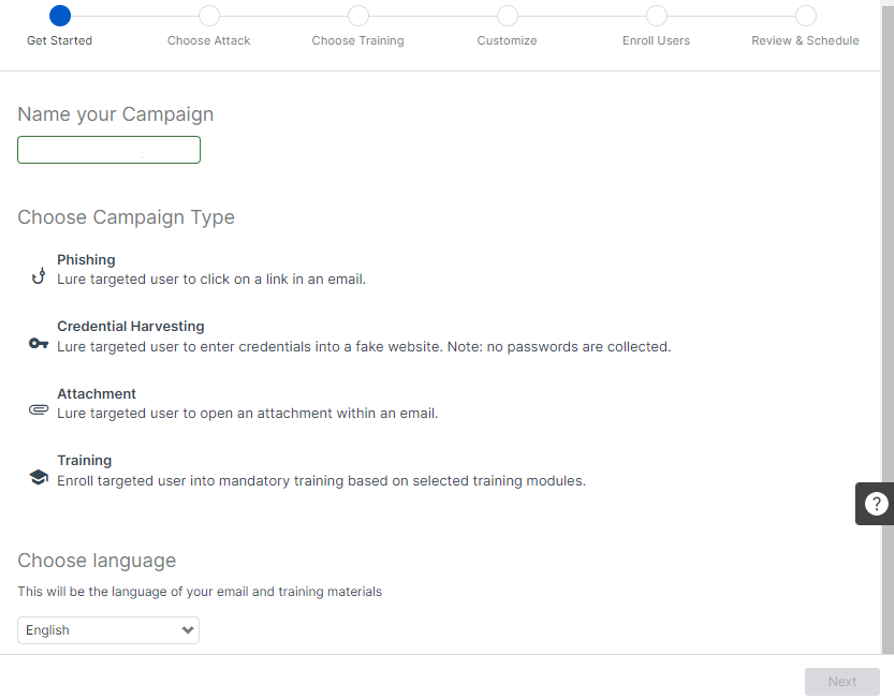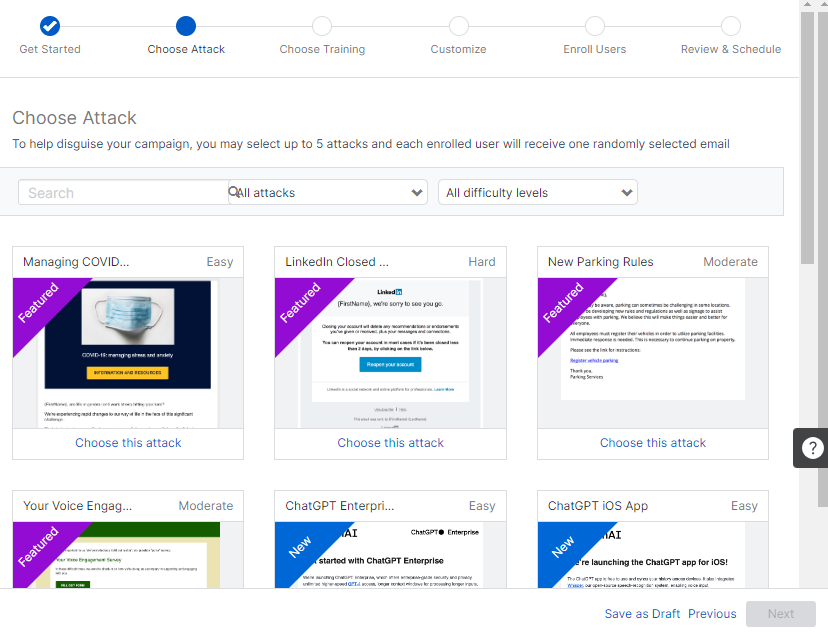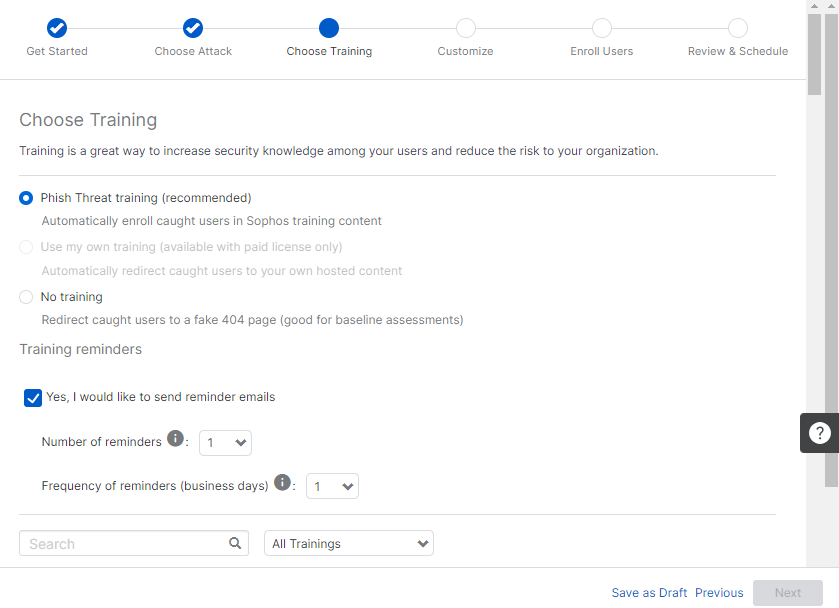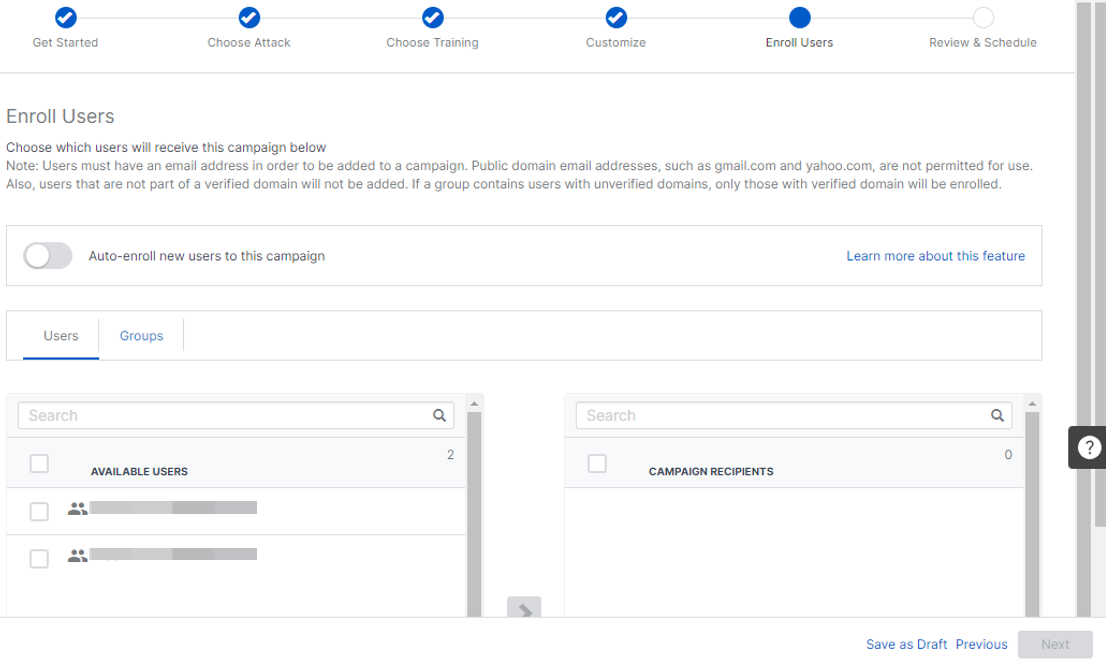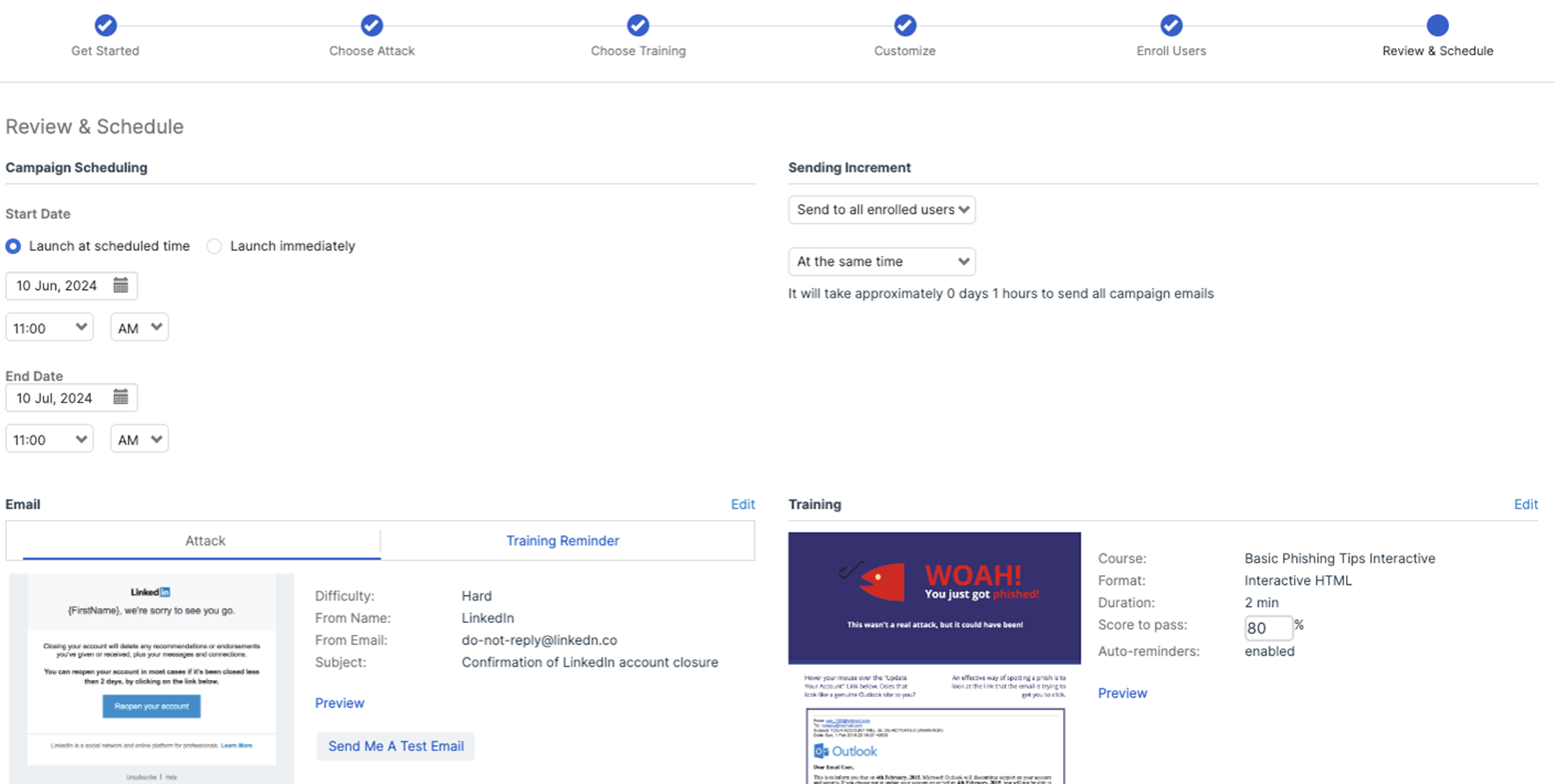Créer une campagne
Démarrez une nouvelle campagne pour tester vos utilisateurs en simulant une attaque ou inscrivez-les à une formation obligatoire.
Vous pouvez créer des campagnes à partir de modèles existants. Vous pouvez également personnaliser les modèles en fonction de votre organisation et de vos utilisateurs.
Pour créer une campagne, procédez comme suit :
- Allez dans Mes produits > Phish Threat > Campagnes. Voir Vue générale de la campagne.
- Cliquez sur Nouvelle campagne et saisissez le nom de la campagne.
- Sélectionnez un type de campagne. Voir Type de campagne.
- Sélectionnez la langue des emails et des modules de formation.
-
Cliquez sur Suivant.
-
Dans Choisir l’attaque, procédez comme suit :
-
Cliquez sur Choisir cette attaque. Vous pouvez choisir jusqu’à cinq attaques pour une campagne.
Vous pouvez filtrer les attaques par niveau de difficulté ou par type.
-
Cliquez sur Suivant.
-
-
Dans Choisir une formation, procédez comme suit :
-
Sélectionnez un type de formation. Nous vous recommandons de sélectionner Formation Phish Threat.
Retrouvez plus de renseignements sur les formations sur Formation.
-
Sélectionnez une formation pour les utilisateurs qui échouent à la simulation d’attaque.
Vous pouvez filtrer les formations par HTML ou Vidéo.
-
Envoyez des emails de rappel pour encourager les utilisateurs à suivre des formations.
Vous pouvez définir le nombre et la fréquence des emails de rappel. Voir Intervalles d’emails de rappel de formation.
-
Cliquez sur Suivant.
-
-
Dans Personnaliser, procédez comme suit :
-
Personnalisez les éléments de la campagne en fonction de votre entreprise et de vos utilisateurs.
Les éléments que vous pouvez personnaliser varient selon le type d’attaque et si vous inscrivez des utilisateurs à des cours de formation après leur échec aux tests. Voir Personnaliser.
-
Cliquez sur Suivant.
-
-
Dans Inscrire les utilisateurs, procédez comme suit :
-
Choisissez les Utilisateurs ou les Groupes auxquels envoyer la campagne.
Remarque
Vous ne pouvez pas ajouter d’utilisateurs ou de groupes dont les adresses email utilisent des domaines non vérifiés. Voir Restrictions.
-
(Facultatif) Activez Inscrire automatiquement les nouveaux utilisateurs à cette campagne pour inscrire de nouveaux utilisateurs à cette campagne à mesure que vous les ajoutez à Sophos Central. Voir Inscription automatique.
- Cliquez sur Suivant.
Remarque
Pour gérer vos utilisateurs et vos groupes, consultez Utilisateurs/groupes.
-
-
Dans Vérifier et programmer, procédez comme suit :
- Passez en revue vos sélections des étapes précédentes.
-
Planifiez votre campagne et définissez le champ Envoi par incrément.
Retrouvez plus de renseignements sur la planification de vos campagnes et l’envoi par incréments sur Vérifier et programmer.
-
Définissez le pourcentage de réussite de vos utilisateurs. Le pourcentage de réussite par défaut est de 80 %.
Si vous avez choisi plusieurs formations, cliquez sur suivant pour définir la note de passage pour chaque formation.
-
Cliquez sur Terminé pour enregistrer la campagne.
Restrictions
Vous pouvez uniquement envoyer des simulation d’emails de phishing à des adresses email dans des domaines que vous possédez. Vous devez vérifier vos domaines avec nous avant des utiliser dans les campagnes Phish Threat.
Remarque
Si vous êtes un client Entreprise, veuillez ajouter et vérifier vos domaines dans chacun de vos sous-parcs.
- Lorsque vous sélectionnez Inscrire les utilisateurs et que certains utilisateurs utilisent des domaines non vérifiés, un message d’avertissement s’affiche.
- Lorsque vous sélectionnez Groupes, et qu’un groupe possède un mélange de domaines vérifiés et non vérifiés dans les adresses email, seules les adresses avec des domaines vérifiés sont ajoutées à la campagne. Un message d’avertissement s’affiche. Vous pouvez vérifier les domaines ou continuer avec les adresses des domaines vérifiés.
Cliquez sur Vérifier les domaines dans le message d’avertissement pour commencer à vérifier vos domaines. Après avoir vérifié vos domaines, cliquez sur Phish Threat pour continuer à créer votre campagne.
Retrouvez plus de renseignements sur la vérification des domaines sur Vérifier les domaines.
Plus de ressources
Voir les visites guidées suivantes de l’Assistant Sophos :