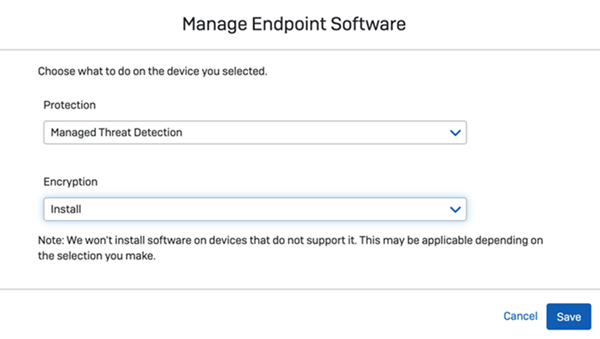Serveurs
La page Serveurs vous permet de voir et d’administrer vos serveurs protégés.
Allez dans Appareils > Serveurs.
Les sections suivantes vous donnent plus d’informations sur la liste des serveurs et sur la procédure à suivre pour :
- Ajouter un serveur.
- Voir toutes les informations sur un serveur et le gérer.
- Exporter la liste.
À propos de la liste des serveurs
La liste des serveurs affiche les serveurs avec les informations suivantes :
- Nom.
- IP. Passez votre souris sur l’icône afin de voir les informations sur toutes les adresses IPv4 et IPv6.
- Activité récente. Il s’agit de la dernière fois que le serveur a contacté Sophos. L’horodatage n’est actualisé qu’une fois par heure en moyenne.
- Groupe. Le groupe auquel appartient le serveur (s’il appartient à un groupe).
-
État de Server Lockdown. Ceci indique si Sophos Lockdown a été installé pour empêcher toutes modifications non autorisées sur le serveur :
- « Verrouillé » indique que Sophos Lockdown a été installé.
-
« Non installé » indique que Sophos Lockdown n’est pas installé. Cliquez sur Verrouiller pour l’installer et verrouiller le serveur.
Restriction
Si vous utilisez Sophos XDR Sensor, cette fonction n’est pas disponible.
Pour rechercher un serveur, saisissez son nom dans le champ de recherche ci-dessus.
Pour filtrer les serveurs selon leur type, leur état d’intégrité ou de leur récente activité, veuillez utiliser les filtres de la liste ci-dessus.
Trouver les serveurs inactifs
Vous pouvez trouver des serveurs qui ne communiquent plus avec Sophos Central ou qui ont été supprimés.
Par défaut, la liste des serveurs affiche uniquement les serveurs qui ont été connectés au cours des 30 derniers jours.
Pour afficher les serveurs qui ont été hors connexion depuis plus de 30 jours, allez dans le filtre Récemment connecté et sélectionnez Pas connecté récemment.
Vous pouvez maintenant rechercher les serveurs inactifs et prendre les mesures suivantes :
- Si le logiciel Sophos sur les serveurs ne communique plus avec Sophos Central, réparez ou réinstallez le logiciel.
- Si les serveurs ont été supprimés, supprimez-les de Sophos Central.
Ajouter un serveur
Pour ajouter un serveur (pour protéger et gérer un serveur afin qu’il apparaisse dans la liste), cliquez sur Ajouter un serveur dans le coin supérieur droit de la page.
Cette action vous redirige vers la page Programmes d’installation à partir de laquelle vous pouvez télécharger les programmes d’installation dont vous avez besoin pour protéger vos serveurs. Retrouvez plus d’aide sur les programmes d’installation sur Server Protection.
Afficher les informations complètes sur un serveur
Retrouvez plus de renseignements sur un serveur en cliquant dessus dans la liste afin d’ouvrir la page des informations sur le serveur. Vous pouvez ensuite voir toutes les informations sur le serveur et le mettre à jour, le contrôler, le verrouiller, le déverrouiller ou le supprimer.
Installer ou désinstaller le logiciel
Vous pouvez sélectionner un nouveau logiciel de protection des serveurs à installer sur les serveurs déjà protégés et administrés par Sophos Central.
Vous pouvez également désinstaller le logiciel.
Procédez de la manière suivante dans les deux cas.
- Sélectionnez les serveurs sur lesquels vous souhaitez installer ou désinstaller le logiciel.
- Cliquez sur Gérer les logiciels Endpoint.
-
Choisissez votre logiciel.
-
Cliquez sur Enregistrer.
Les serveurs se mettront à jour avec le logiciel sélectionné. Voir Le serveur redémarre.
Remarque
Nous n’installerons pas le logiciel sur les serveurs non compatibles.
Réinitialiser l’état d’intégrité
Vous pouvez réinitialiser l’état d’intégrité des serveurs sélectionnés sur « Bon état d’intégrité » (coche verte à côté du nom).
Une réinitialisation ne nettoie pas les menaces ni ne corrige les logiciels, mais efface les alertes dans Sophos Central et sur le serveur.
Procédez à la réinitialisation si vous souhaitez ignorer les anciens problèmes et vous concentrer sur les problèmes actuels ou futurs. Les serveurs qui ne posent aucun problème affiche « Bon état d’intégrité » après la réinitialisation. Ainsi, toute protection actuelle ou future ou les problèmes causés par des malwares seront plus évidents.
Pour réinitialiser l’état d’intégrité, sélectionnez les serveurs et cliquez sur Réinitialiser l’état d’intégrité.
Ceci n’affecte pas la protection. Si le serveur présente des problèmes nécessitant une intervention, il revient à un état d’intégrité incorrect.
Exporter au format CSV
Pour exporter une liste de serveurs :
Cliquez sur Exporter au format CSV.
Un fichier nommé servers.csv va être créé. Les filtres actifs en cours sont appliqués à la liste.
Par exemple, vous pouvez exporter une liste d’ordinateurs Windows en appliquant les filtres Serveurs Windows et Serveurs avec état de fonctionnement incorrect avant de cliquer sur Exporter au format CSV.
Sélectionner plusieurs serveurs
Vos serveurs sont affichés dans un tableau. Le tableau peut contenir plusieurs pages.
Vous pouvez sélectionner plusieurs serveurs pour les gérer en tant que groupe. Ceci peut être utile si vous gérez de nombreux appareils et que vous avez besoin de sélectionner plusieurs serveurs.
Pour sélectionner des serveurs, déplacez le curseur dans le tableau et utilisez votre clavier et votre souris ou uniquement votre clavier pour sélectionner ou dessélectionner un serveur. Vous pouvez utiliser les options indiquées dans le tableau suivant.
| Option de sélection | Clé | Description |
|---|---|---|
| Pour vous déplacer entre les pages du tableau. | Ctrl et Maj. | Appuyez sur Ctrl et Maj pour passer à la page suivante. |
| Pour sélectionner plusieurs serveurs qui ne sont pas regroupés dans le tableau en utilisant le clavier et la souris. | Ctrl | Appuyez sur Ctrl et cliquez sur plusieurs lignes dans le tableau pour sélectionner plusieurs serveurs. Ces lignes n’ont pas besoin d’être à côté les unes des autres dans le tableau. Pour dessélectionner un serveur, appuyez sur Ctrl et cliquez à nouveau sur le serveur. |
| Pour sélectionner plusieurs serveurs qui ne sont pas regroupés dans le tableau en utilisant le clavier. | Ctrl, Tab et Entrée | Appuyez sur Ctrl et Tab pour accéder au serveur, puis appuyez sur Entrée pour le sélectionner. Appuyez sur Ctrl et Tab pour passer au prochain serveur que vous souhaitez sélectionner. Ces serveurs n’ont pas besoin d’être les uns à côté des autres dans le tableau. Pour dessélectionner un serveur, accédez-y à l’aide des touches Maj et Tab et appuyez sur Espace. |
| Pour sélectionner plusieurs serveurs regroupés dans le tableau en utilisant le clavier et la souris. | Maj | Appuyez sur Maj et cliquez sur un serveur, puis sur un autre pour sélectionner un ensemble de serveurs. Ces serveurs doivent être à côté de l’un de l’autre dans le tableau. Pour dessélectionner un serveur, appuyez sur Maj et Ctrl pour y accéder et cliquez dessus. |
| Pour sélectionner plusieurs serveurs regroupés dans le tableau en utilisant le clavier. | Maj, Tab et Entrée | Appuyez sur Maj et Tab pour accéder au serveur, puis appuyez sur Entrée pour le sélectionner. Appuyez de nouveau sur Maj et Tab pour passer au prochain serveur que vous souhaitez sélectionner. Ces serveurs doivent être à côté de l’un de l’autre dans le tableau. Pour dessélectionner un serveur, accédez-y à l’aide des touches Maj et Tab et appuyez sur Entrée. |
Pour sélectionner plusieurs serveurs qui ne sont pas regroupés dans le tableau en utilisant le clavier. Ces touches vous permettent de vous déplacer dans le tableau une ligne à la fois. | Ctrl, Maj, Tab et Entrée | Vous pouvez utiliser ces touches de la manière suivante :
|