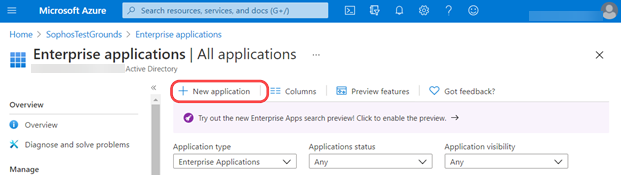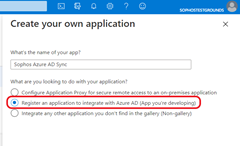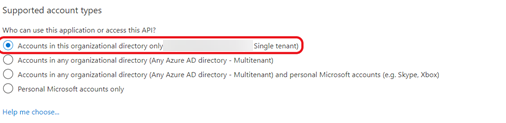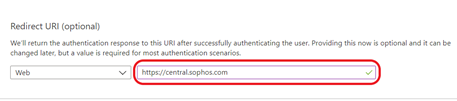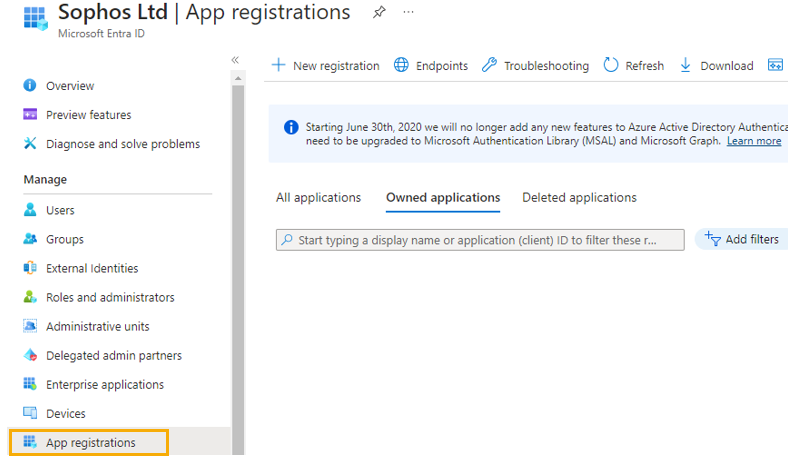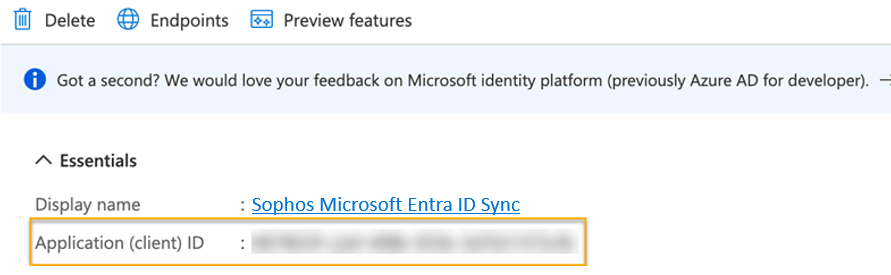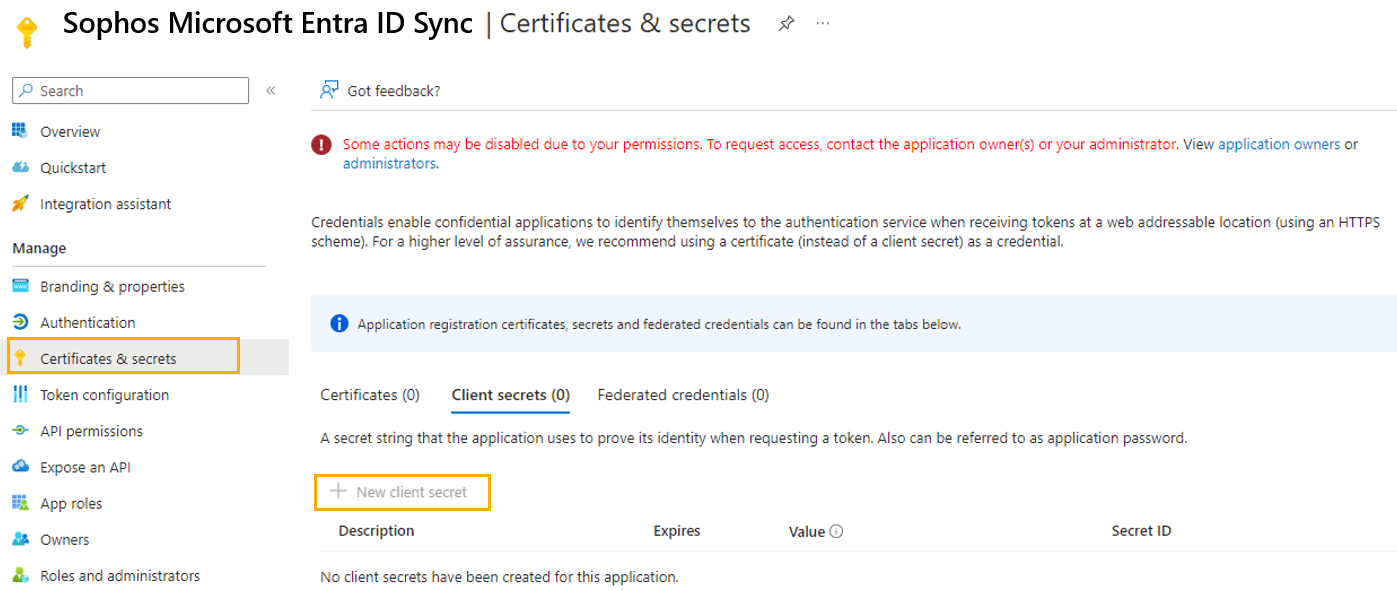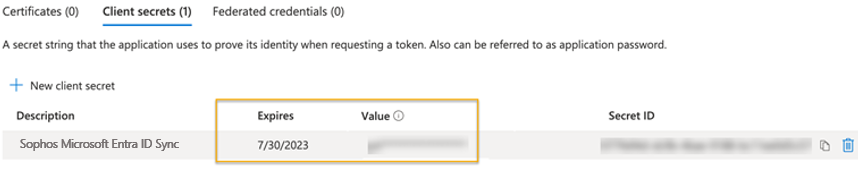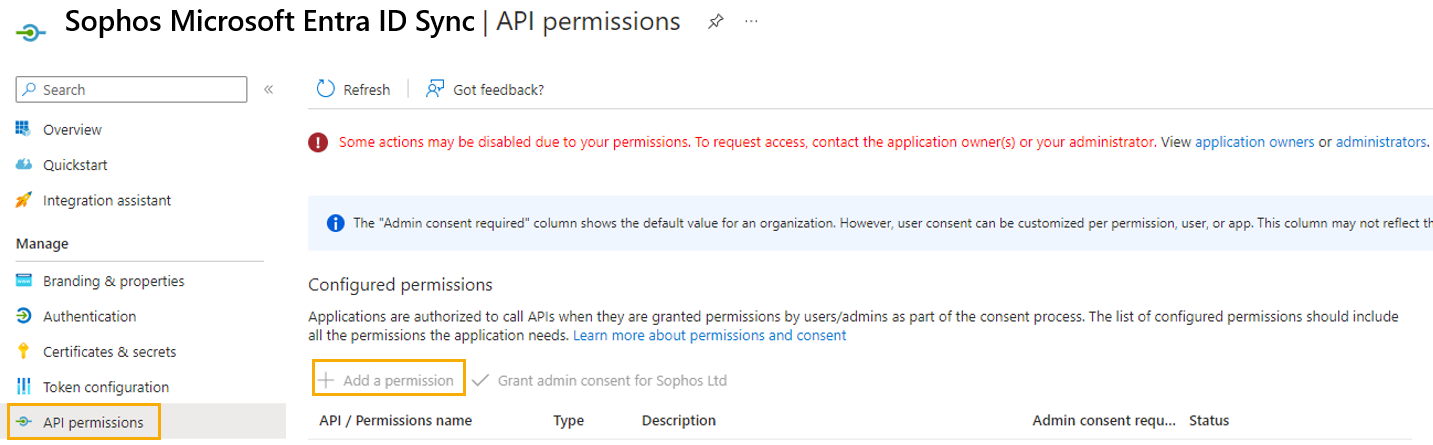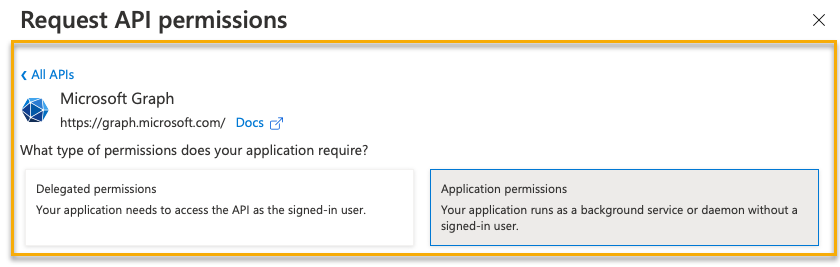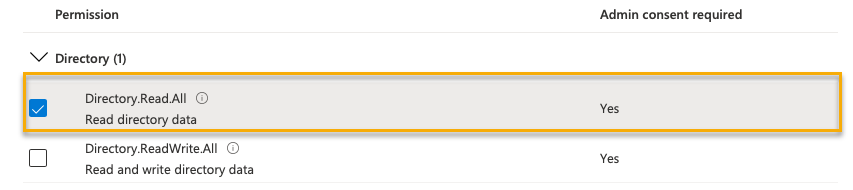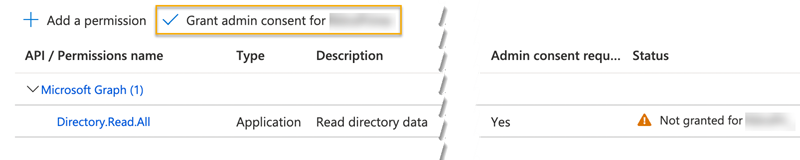Installer une application Azure
Pour synchroniser avec Microsoft Entra ID, vous avez besoin de certaines informations Microsoft Azure.
Pour obtenir ces informations, vous devez installer une application Azure. Si vous en avez déjà configuré une, vous pouvez ignorer cette section.
Remarque
Nous vous recommandons de consulter Ajouter une application d’entreprise et Conditions préalables à l’accès à l’API de rapports Azure Active Directory pour obtenir l’aide la plus récente. Le Guide de démarrage rapide de Microsoft vous sera peut-être également utile pour enregistrer des applications. Consultez le Guide de démarrage rapide : Inscrire une application avec la plateforme d’identités Microsoft. Utilisez les instructions fournies par Microsoft si elles sont différentes des nôtres.
Vous pouvez uniquement utiliser cette application Azure avec Sophos Central. Vous ne pouvez pas l’utiliser avec d’autres produits Sophos.
Afin d’utiliser toutes les options de synchronisation Microsoft Entra ID dans Sophos Central, vous devrez configurer les autorisations de vos applications dans le portail Azure. Créez les autorisations suivantes :
Microsoft Graph Directory.Read.All
Pour installer une application Azure, procédez comme suit :
- Créez une application Azure.
- Créez une clé secrète client.
- Configurez les autorisations d’application.
- Recherchez les informations de votre domaine de locataire.
Avertissement
Veuillez suivre ces instructions exactement.
Créer une application Azure
Pour créer une application, procédez de la manière suivante :
- Connectez-vous à votre portail Azure.
- Cliquez sur Afficher sous Gérer Microsoft Entra ID ou cliquez sur le menu du portail puis sur Microsoft Entra ID.
- Sur la page Microsoft Entra ID, cliquez sur Applications entreprise.
-
Cliquez sur Nouvelle application dans le menu principal.
-
Cliquez sur Créer votre propre application.
Cette opération ouvre Créer votre propre application.
-
Saisissez un nom pour votre application, par exemple
Sophos Microsoft Entra ID Sync. -
Sélectionnez Inscrire une application à intégrer dans Microsoft Entra ID (appli que vous développez).
-
Cliquez sur Créer.
Cette opération ouvre Inscrire une application.
-
Sous Types de compte pris en charge, sélectionnez Comptes dans cet annuaire organisationnel uniquement (Client unique).
-
Sous URI de redirection (facultatif), sélectionnez Web et saisissez
https://central.sophos.com. -
Cliquez sur Enregistrer.
Vous devez maintenant créer une clé secrète client.
Créer une clé secrète client
Pour créer un clé secrète client, procédez comme suit :
- Connectez-vous à votre portail Azure.
- Cliquez sur Afficher sous Gérer Microsoft Entra ID ou cliquez sur le menu du portail puis sur Microsoft Entra ID.
-
Cliquez sur Enregistrements d’applis.
-
Sélectionnez la nouvelle application ajoutée. Dans cet exemple, il s’agit de la synchronisation Sophos Microsoft Entra ID.
-
Notez l’ID (client) de l’application.
Vous devrez saisir cette information comme ID du client lorsque vous allez configurer Microsoft Entra ID Sync dans Sophos Central.
-
Cliquez sur Certificats et secrets puis sur Nouveau secret client.
-
Créez une clé secrète client.
-
Notez les informations dans les champs Valeur et Expire.
Le champ Valeur contient votre clé secrète client et le champ Expire contient l’expiration de votre clé secrète client.
Lors de la configuration de la synchronisation Microsoft Entra ID dans Sophos Central, utilisez respectivement les valeurs de champ Valeur et Expire pour les champs de secret client et d’expiration du secret client. Voir Configurer la synchronisation avec Microsoft Entra ID.
Remarque
La clé secrète client ne se réaffichera pas. Vous ne pourrez pas la récupérer plus tard.
Vous devez maintenant configurer vos autorisations d’application.
Configurer les autorisations d’application
Avertissement
Veuillez suivre exactement les instructions de cette section.
Pour configurer les autorisations, procédez comme suit :
- Connectez-vous à votre portail Azure.
- Cliquez sur Afficher sous Gérer Microsoft Entra ID ou cliquez sur le menu du portail puis sur Microsoft Entra ID.
-
Cliquez sur Enregistrements d’applis.
-
Sélectionnez la nouvelle application ajoutée. Dans cet exemple, il s’agit de la synchronisation Sophos Microsoft Entra ID.
-
Cliquez sur Autorisations d’API sur le côté gauche et cliquez sur Ajouter une autorisation.
-
Vous devez ajouter l’autorisation Microsoft Graph. Procédez comme suit :
-
Sous Accorder des autorisations, cliquez sur Accorder l’autorisation de l'administrateur pour <compte>, puis cliquez sur Oui.
Vous devriez voir un message indiquant que vous avez accordé l’autorisation.
Vous devez maintenant trouver les détails de votre domaine de locataire et vérifier que vous disposez de toutes les informations requises pour configurer la synchronisation Microsoft Entra ID dans Sophos Central.
Rechercher les informations de votre domaine locataire
Ne manquez pas de noter les détails de votre domaine locataire et de vérifier que vous disposez de toutes les informations Azure dont vous avez besoin. Procédez comme suit :
-
Dans votre configuration Microsoft Entra ID, ouvrez Noms de domaines personnalisés. Notez les détails de votre domaine locataire.
Il s’agit du domaine principal assigné à votre instance Microsoft Entra ID. Vous devez saisir cette valeur dans Domaine dans Sophos Central.
-
Assurez-vous de disposer des informations suivantes :
- ID d’application. Vous devez saisir cette valeur dans ID du client dans Sophos Central.
- La valeur de votre clé secrète client. Vous devez saisir cette valeur dans Clé secrète client dans Sophos Central.
- Expiration de la clé secrète client. Vous devez saisir cette valeur dans Expiration de la clé secrète client dans Sophos Central.
Vous pouvez maintenant configurer vos paramètres Microsoft Entra ID. Retrouvez plus de renseignements sur la procédure à suivre sur Configurer la synchronisation avec Microsoft Entra ID.