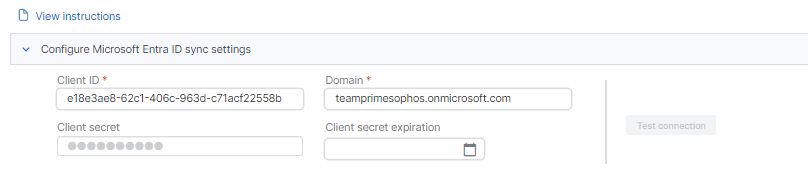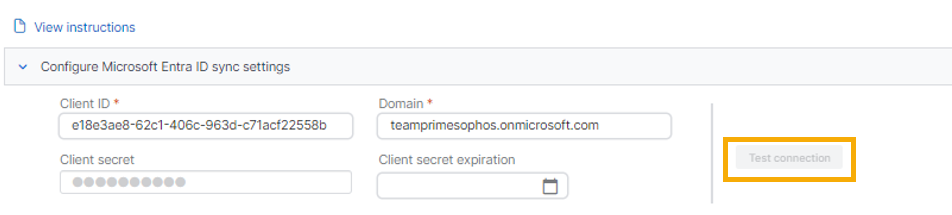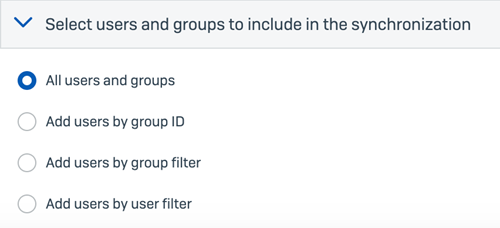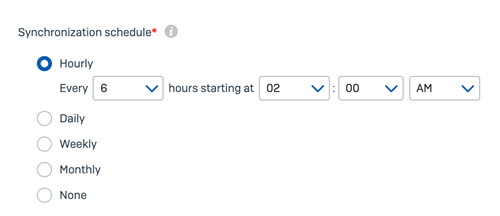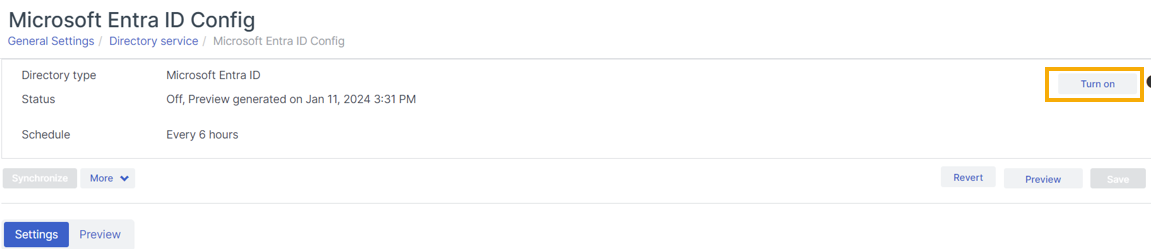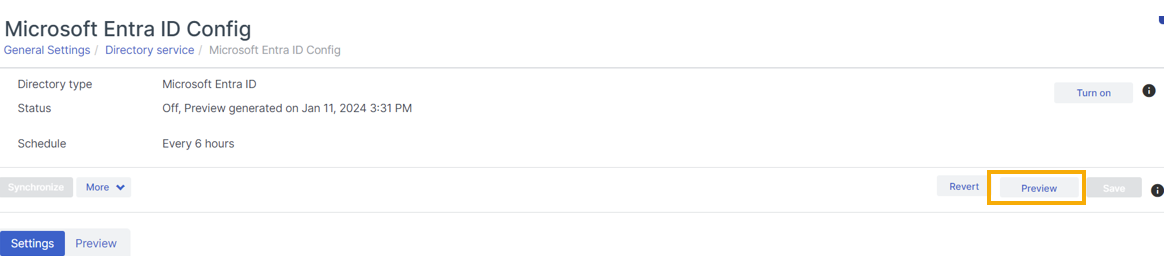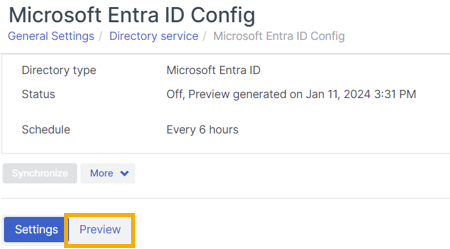Configurer la synchronisation avec Microsoft Entra ID
Vous pouvez synchroniser des utilisateurs et des groupes de Microsoft Entra ID vers Sophos Central. Vous pouvez synchroniser à partir de plusieurs domaines Microsoft Entra ID.
Avertissement
Vous ne pouvez pas synchroniser Sophos Central avec Microsoft Entra ID si vous utilisez un plan Office 365 GCC High.
Ces instructions vous indiquent comment configurer une source d’annuaire Microsoft Entra ID. Retrouvez plus d’aide sur la gestion de vos sources d’annuaire sur Gérer vos sources.
Vous pouvez afficher un aperçu des informations que vous synchronisez. Vous devez d’abord terminer le processus de configuration.
Veuillez lire les sections suivantes et effectuer toutes les tâches nécessaires avant de configurer la synchronisation avec Microsoft Entra ID :
- Conditions requises
- Restrictions
Si vous l’avez déjà fait, passez à Ajouter Microsoft Entra ID.
Conditions requises
Avant de commencer, veuillez vérifier ce qui suit :
-
Vérifiez que vous disposez du rôle d’administrateur correct. Vous devez être un administrateur pour configurer les sources d’annuaire.
-
Vérifier que votre configuration de Microsoft Azure est correcte et que vous disposez des autorisations adéquates. Vous avez besoin de :
- Un abonnement Microsoft Azure et Microsoft Entra ID.
- L’autorisation
directory.readalldans Microsoft Azure. - Une application Azure et les informations dont nous avons besoin pour communiquer avec votre compte Microsoft Entra ID. Voir Vérifier que les informations Microsoft Azure sont correctes.
-
Assurez-vous que tous les utilisateurs ou groupes existants dans Sophos Central ont une correspondance dans Microsoft Entra ID.
Si aucun utilisateur ou groupe ne correspond, vous devez les gérer manuellement dans Sophos Central.
-
Assurez-vous que tous vos utilisateurs Microsoft Entra ID ont une adresse email.
Vous devez avoir l’adresse email de vos utilisateurs afin de pouvoir les protéger lors de l’utilisation de plusieurs de flux de travail Sophos Central.
Par exemple, si vous utilisez Sophos Email pour protéger vos utilisateurs, les emails envoyés vers une adresse non associée à un utilisateur ne seront pas livrés.
Avertissement
Les utilisateurs peuvent être dupliqués dans certaines circonstances. Ceci se produit lorsque les identifiants UPN synchronisés à partir de Microsoft Entra ID et les codes de connexion de l’utilisateur ne correspondent pas. Retrouvez plus de renseignements sur Pourquoi certains de mes utilisateurs synchronisés avec Microsoft Entra ID ne sont-ils pas associés à un utilisateur Endpoint ?.
Retrouvez plus de renseignements sur la synchronisation avec Microsoft Entra ID sur Relier votre appareil professionnel au réseau de votre entreprise.
Restrictions
Avant de configurer la synchronisation, sachez que :
- Vous ne pouvez pas synchroniser plusieurs sources Microsoft Entra ID à partir du même domaine.
- Vous ne pouvez pas synchroniser les utilisateurs ou les adresses email sur plusieurs comptes Sophos Central Admin. Les utilisateurs et les adresses email doivent être uniques dans chaque compte Sophos Central Admin.
- Vous ne pouvez pas synchroniser les utilisateurs du même domaine avec Active Directory (AD) et Microsoft Entra ID.
- Vous ne pouvez pas synchroniser les détails de délégation pour les utilisateurs, les groupes et les boîtes de réception partagées.
- Vous ne pouvez pas ajouter ou supprimer des appareils avec Microsoft Entra ID, puis synchroniser les modifications.
Vérifier que les informations Microsoft Azure sont correctes
Pour synchroniser avec Microsoft Entra ID, vous avez besoin de certaines informations Microsoft Azure.
Pour obtenir ces informations, vous devez installer une application Azure. Si vous en avez déjà une d’installer, vérifiez que vous disposez des informations répertoriées dans cette section.
Pour installer une application Azure, suivez les instructions sur Installer une application Azure.
Avertissement
Veuillez suivre ces instructions exactement.
Si vous avez configuré votre application Azure en utilisant uniquement l’autorisation Microsoft Entra ID Graph Directory.Read.All et que vous souhaitez modifier vos paramètres de synchronisation Microsoft Entra ID, vous devez ajouter l’autorisation Microsoft Graph Directory.Read.All. Retrouvez plus de renseignements sur la configuration de votre application Azure sur Installer une application Azure.
-
Notez les informations suivantes :
- Domaine locataire
- ID d’application
- Clé secrète client. Vous avez besoin de la valeur de votre clé secrète client.
- Expiration de la clé secrète client
-
S’il vous manque des informations, vous pouvez les obtenir en suivant les instructions de la section « Installer une application Azure ».
Vous pouvez maintenant configurer vos paramètres Microsoft Entra ID.
Ajouter Microsoft Entra ID
Pour ajouter Microsoft Entra ID, procédez comme suit :
- Allez dans Mes produits > Paramètres généraux > Service d’annuaire.
- Cliquez sur Ajouter Microsoft Entra ID.
- Saisissez un Nom pour la source.
- Saisissez une description.
- Saisissez le domaine de la source.
- Cliquez sur Suivant.
Vous pouvez désormais ajouter les informations de votre application Azure.
Configurer les paramètres de synchronisation de Microsoft Entra ID
Pour configurer les paramètres de synchronisation de Microsoft Entra ID, procédez comme suit :
-
Dans Configurer les paramètres de synchronisation Azure, saisissez les informations suivantes :
- ID client : ID d’application de votre application Azure.
- Domaine : Il s’agit du domaine principal assigné à votre instance Microsoft Entra ID.
- Clé secrète client : Il s’agit de la valeur de la clé secrète client de votre application Azure. Vous pouvez obtenir votre clé secrète client à partir du champ Valeur lors de la création d’une clé secrète client. Voir Installer une application Azure.
- Expiration de la clé secrète client : Date d'expiration de votre clé secrète client.
-
Cliquez sur Tester la connexion pour valider vos paramètres.
- Cliquez sur Enregistrer pour enregistrer les paramètres.
-
Cliquez sur Tester la connexion pour valider les codes d’accès enregistrés.
Vous pouvez maintenant choisir les utilisateurs et les groupes à synchroniser.
Si le test de connexion échoue et que vous obtenez l’erreur « Vérification impossible en raison d’un ID de client non valide », cela pourrait être dû à l’utilisation d’un ID d'application incorrect, ou à la désactivation de la connexion utilisateur dans le centre d’administration Microsoft Entra ID. Retrouvez plus d’aide sur Erreur « Vérification impossible en raison d’un ID de client non valide » lors du paramétrage de la synchronisation avec Microsoft Entra ID.
Sélectionner les utilisateurs et groupes à synchroniser
Vous pouvez filtrer les utilisateurs et les groupes à synchroniser.
Si vous changez de filtre, vous modifiez les utilisateurs et les groupes que vous synchronisez. Tous les utilisateurs et groupes qui ne sont pas inclus dans le nouveau filtre sont supprimés de Sophos Central.
Si vous avez déjà des utilisateurs et des groupes dans Sophos Central et que vous effectuez une synchronisation avec Entra ID (Azure AD) pour la première fois, nous vous recommandons de sélectionner tous les utilisateurs et groupes. Cela permet au service de synchronisation de synchroniser le plus grand nombre d’utilisateurs et de groupes possible.
Si vous avez une hiérarchie complexe de groupes et d’utilisateurs dans Microsoft Entra ID, nous vous recommandons d’ajouter des utilisateurs et des groupes après les avoir filtrés. Vous pouvez utiliser Ajouter les utilisateurs par filtre du groupe ou Ajouter les utilisateurs par filtre d’utilisateur.
Pour sélectionner vos utilisateurs et groupes, procédez comme suit :
-
Dans Sélectionner les utilisateurs et groupes à inclure à la synchronisation, choisissez les utilisateurs et les groupes à synchroniser avec Microsoft Entra ID. L’utilisation de filtres vous permet de synchroniser des utilisateurs et des groupes spécifiques à partir de Microsoft Entra ID.
Retrouvez plus de renseignements sur l’utilisation de ces filtres sur Filtrer les utilisateurs et les groupes.
-
Cliquez sur Enregistrer.
Vous pouvez maintenant configurer la planification de la synchronisation.
Configurer votre planification de synchronisation.
Vous pouvez déterminer la fréquence à laquelle la synchronisation des utilisateurs et des groupes doit se produire.
Pour configurer une planification, procédez comme suit :
- Allez dans Planification de la synchronisation.
-
Sélectionnez votre horaire parmi les options suivantes :
- Toutes les heures: Nous synchronisons vos données en fonction de l’heure de début locale choisie et de l’intervalle que vous avez configuré. Par exemple, toutes les 6 heures à partir de 02:00 du matin.
- Tous les jours : Nous synchronisons vos données quotidiennement à l’heure locale sélectionnée.
- Toutes les semaines : Nous synchronisons vos données les jours sélectionnés à l’heure locale sélectionnée.
- Tous les mois : Nous synchronisons vos données aux dates que vous avez choisies. Vous pouvez choisir jusqu’à deux dates. Cliquez sur Ajouter un autre jour pour ajouter une deuxième date.
- Aucun : Choisissez cette option lorsque vous souhaitez synchroniser manuellement à chaque fois.
-
Cliquez sur Enregistrer.
Vous pouvez maintenant effectuer une synchronisation avec Microsoft Entra ID
Synchroniser avec Microsoft Entra ID
Vous pouvez afficher un aperçu des informations que vous synchronisez. Voir Aperçu de la synchronisation.
Pour synchroniser avec Microsoft Entra ID, procédez comme suit :
- Cliquez sur Activer.
-
Cliquez sur Synchroniser.
Votre état de synchronisation est mis à jour.
-
Cliquez sur Utilisateurs pour voir les modifications concernant vos utilisateurs.
- Cliquez sur Groupes pour voir les modifications concernant vos groupes.
Aperçu de la synchronisation
Vous pouvez afficher un aperçu des informations que vous synchronisez.
Si vous avez déjà configuré la synchronisation, veuillez la désactiver avant de pouvoir générer un aperçu. Les résultats de l’aperçu sont valides pendant sept jours ou jusqu’à la prochaine synchronisation.
Pour générer un aperçu, procédez de la manière suivante :
- Allez dans Mes produits > Paramètres généraux > Service d’annuaire.
- Sélectionnez la source Microsoft Entra ID que vous souhaitez prévisualiser.
-
Si la source est activée, cliquez sur Désactiver.
Attendez que l’état change.
Un bouton Aperçu et un onglet Aperçu s’affichent.
-
Cliquez sur le bouton Aperçu pour générer l’aperçu.
Un bandeau s’affiche pendant la génération de l’aperçu. Attendez qu’il disparaisse.
-
Cliquez sur l'onglet Aperçu pour voir les résultats.
Vous pouvez exporter les résultats de l’aperçu dans un fichier JSON.
Si les résultats de l’aperçu contiennent plus de 20 000 enregistrements, nous ne pouvons pas les afficher dans l’onglet Aperçu. Vous devez les exporter.