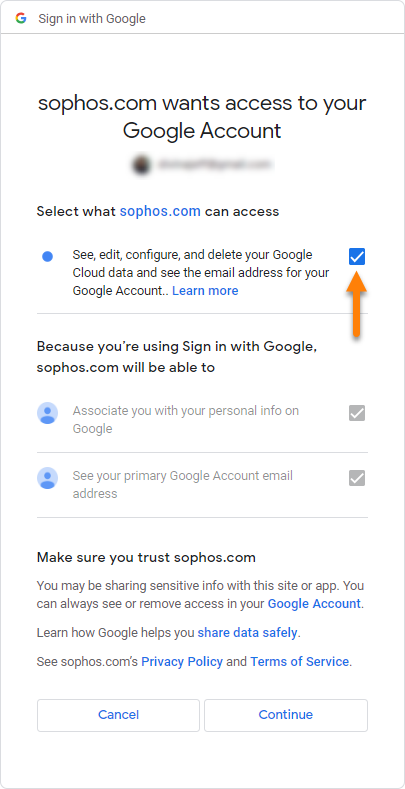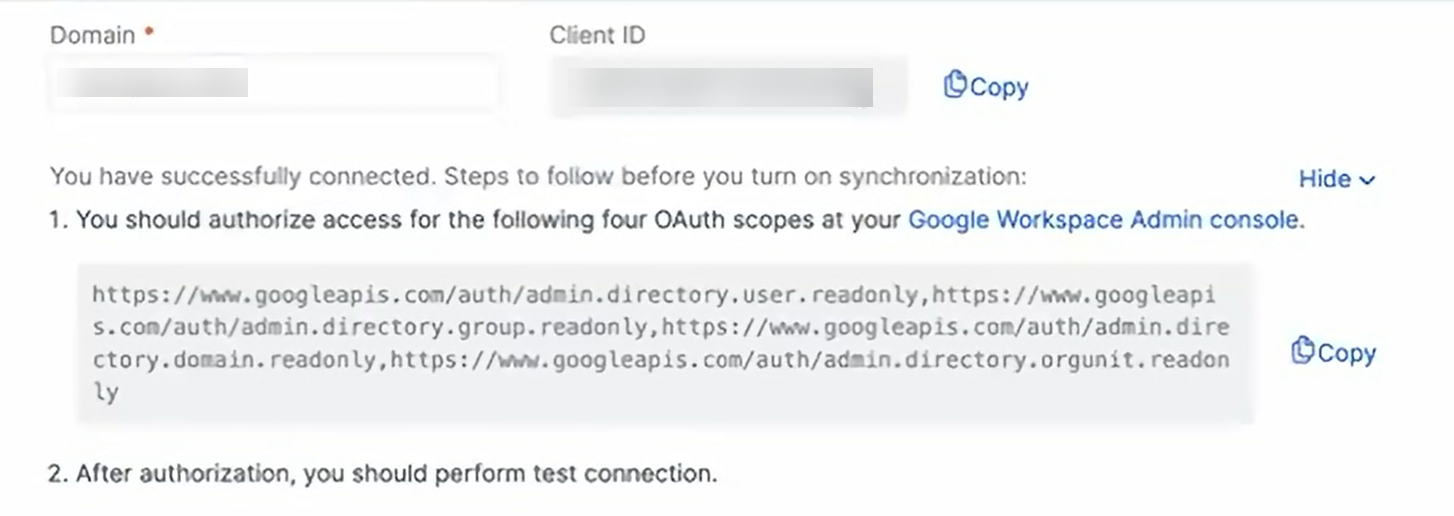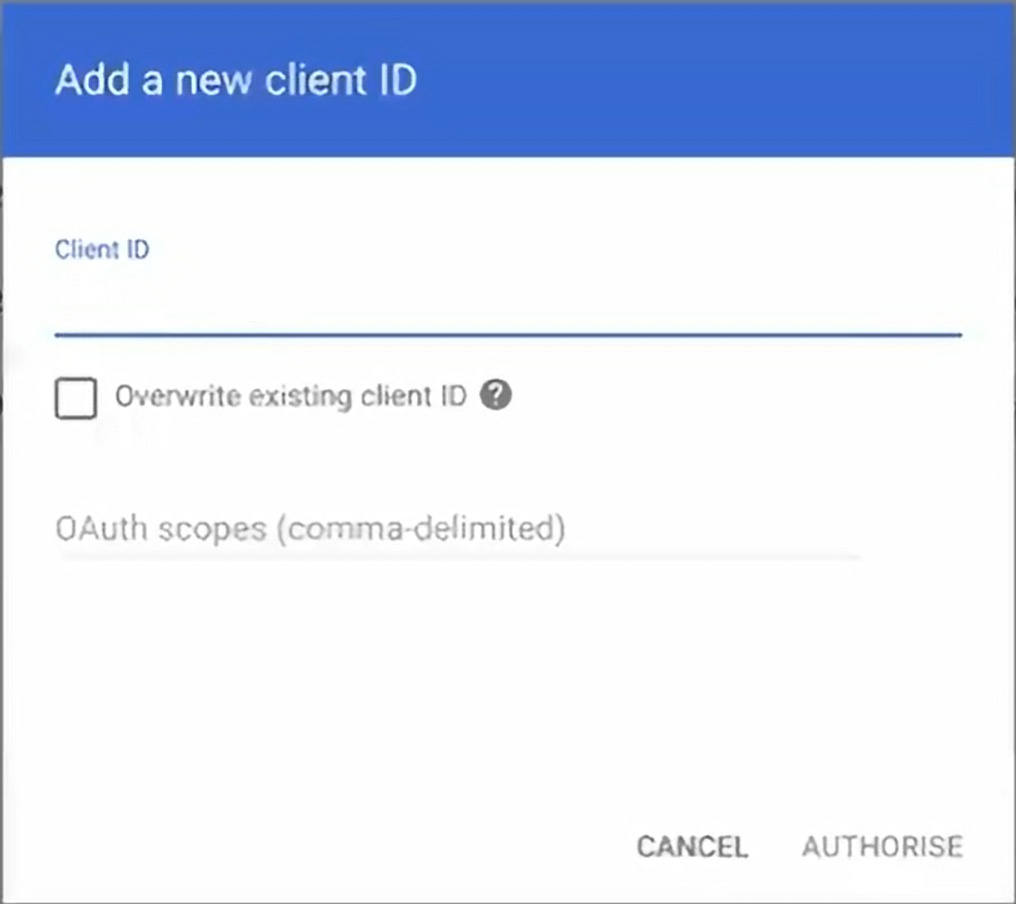Configurer la synchronisation avec Google Directory
Cette fonction est uniquement disponible si Sophos Email ou Sophos Phish Threat est inclus dans votre licence.
Vous pouvez synchroniser les boîtes de réception, les groupes et les listes de distribution.
Conditions préalables
Avant de configurer la synchronisation, veuillez vérifier les éléments suivants :
- Vous devez être un administrateur pour configurer les sources d’annuaire.
- Vous devez disposer d’une licence Sophos Email.
- Vous devez vous connecter à Google Workspace en tant qu’administrateur avec un accès administrateur à l’espace de travail donné.
Ajouter un nouveau Google Directory
- Connectez-vous à votre compte Google Admin.
- Accédez à Compte > Domaines > Gestion des domaines, puis notez le nom de domaine que vous souhaitez synchroniser.
- Allez dans Mes produits > Paramètres généraux et cliquez sur Service d’annuaire.
-
Cliquez sur Ajouter un service d’annuaire, puis procédez de la manière suivante :
- Saisissez un nom et une description.
- Dans Type de répertoire, sélectionnez Google Directory.
- Dans Domaine, saisissez le nom de domaine de votre compte d’administrateur Google puis cliquez sur Suivant.
-
Dans Configurer les paramètres de synchronisation Google Directory, cliquez sur Conditions d’utilisation de Google Apps APIs et Conditions d’utilisation de Google APIs, lisez les Conditions d’utilisation, puis cliquez sur Accepter.
- Cliquez sur Connecter.
- Choisissez votre compte Google Admin.
-
Autorisez l’accès nécessaire à
sophos.compuis cliquez sur Continuer. Attendez le chargement de la connexion. -
Une fois la connexion confirmée, cliquez sur Fermer.
-
Dans Configurer les p*aramètres* de synchronisation de Google Directory, suivez les étapes ci-dessous avant d’activer la synchronisation.
- Copiez l’ID du client.
- Cliquez sur Console d’administration Google Workspace.
-
Dans la Console d’administration Google Admin, procédez de la manière suivante :
- Cliquez sur Ajouter et collez l’ID client.
- Revenez à Sophos Central, puis copiez les habilitations OAuth à partir des paramètres de synchronisation de l’annuaire Sophos.
- Collez les habilitations OAuth dans l’espace prévu à cet effet, puis cliquez sur Autoriser.
-
Dans Configurer les paramètres de synchronisation de Google Directory, cliquez sur Tester la connexion.
- Une fois la connexion vérifiée, cliquez sur OK.
-
Dans Sélectionner les utilisateurs et les groupes à inclure dans la synchronisation, sélectionnez les utilisateurs et les groupes à inclure en sélectionnant l’une des options suivantes :
- Tous les utilisateurs et groupes
- Ajouter les utilisateurs par filtre du groupe
- Ajouter les utilisateurs par filtre d’utilisateur
-
Si vous avez sélectionné Ajouter des utilisateurs par filtre du groupe ou Ajouter des utilisateurs par filtre d’utilisateur, configurez un filtre de groupe ou d’utilisateur.
- Cliquez sur Enregistrer pour enregistrer vos modifications.
- Après avoir enregistré, cliquez sur Activer, puis sur Synchroniser pour démarrer la synchronisation des utilisateurs et des groupes.
- Une fois la synchronisation terminée, allez dans Gestion de la protection > Utilisateurs pour voir les utilisateurs connectés.
Modifier un domaine Google connecté
Vous devez désactiver la synchronisation avant de modifier vos paramètres de service d’annuaire. Pour ajouter un domaine connecté à Sophos Central, procédez de la manière suivante :
- Allez dans Mes produits > Paramètres généraux et cliquez sur Service d’annuaire.
- Cliquez sur Désactiver.
-
Modifiez le domaine. Vous trouverez ci-dessous certaines des configurations que vous pouvez modifier :
- Nom
- Planification de la synchronisation
- Sélectionner les utilisateurs et groupes à inclure à la synchronisation
-
Cliquez sur Enregistrer pour enregistrer vos modifications.
- Cliquez sur Activer.
Remarque
Vous pouvez utiliser une connexion existante pour ajouter un domaine différent à partir du même compte Google. Voir Ajouter un autre domaine à partir du même compte Google.