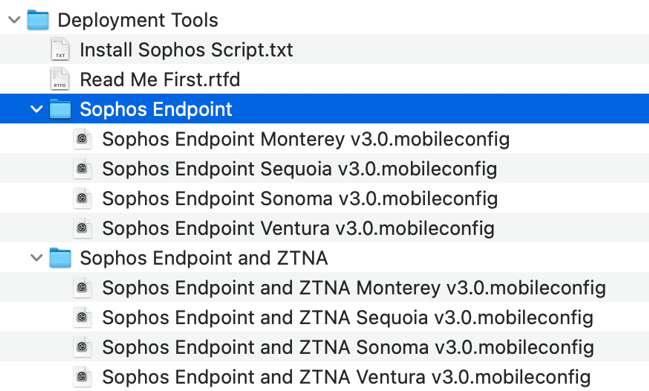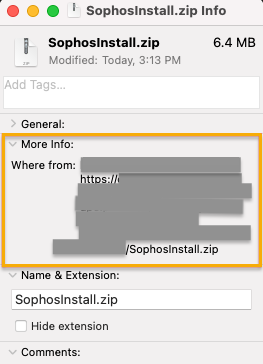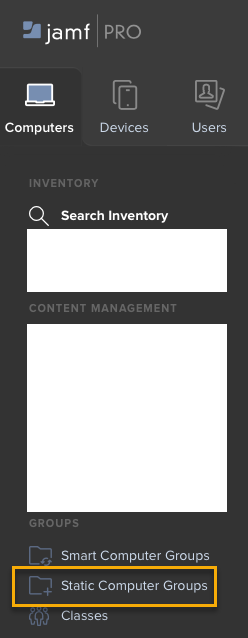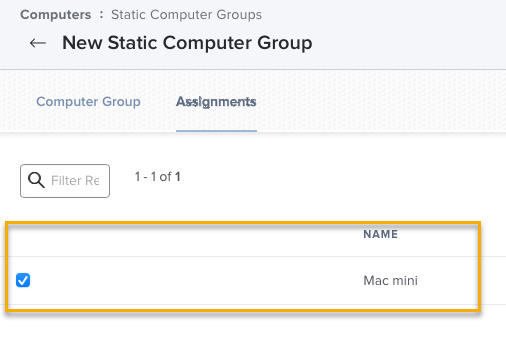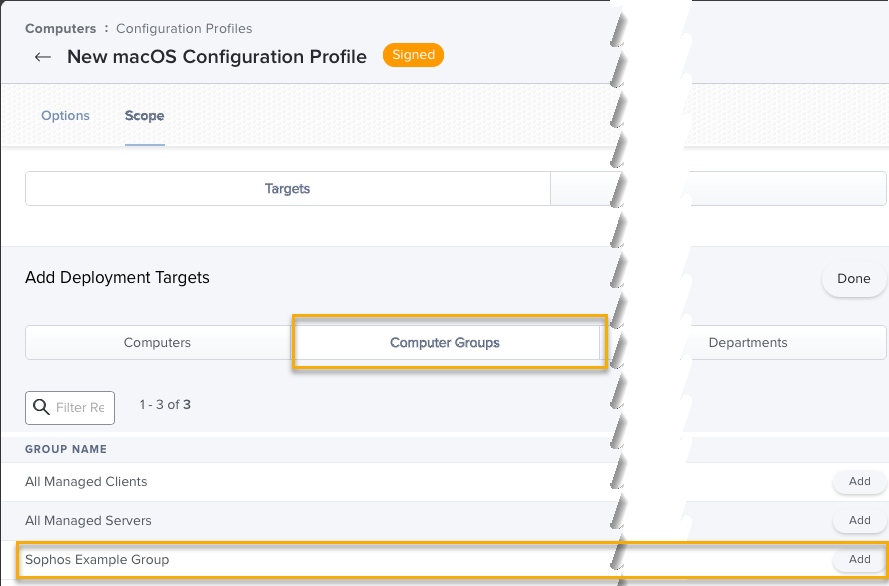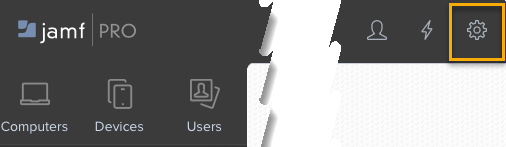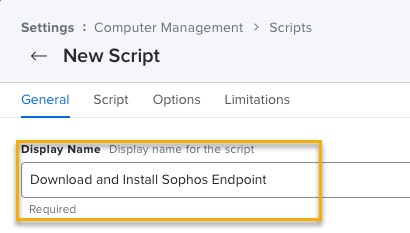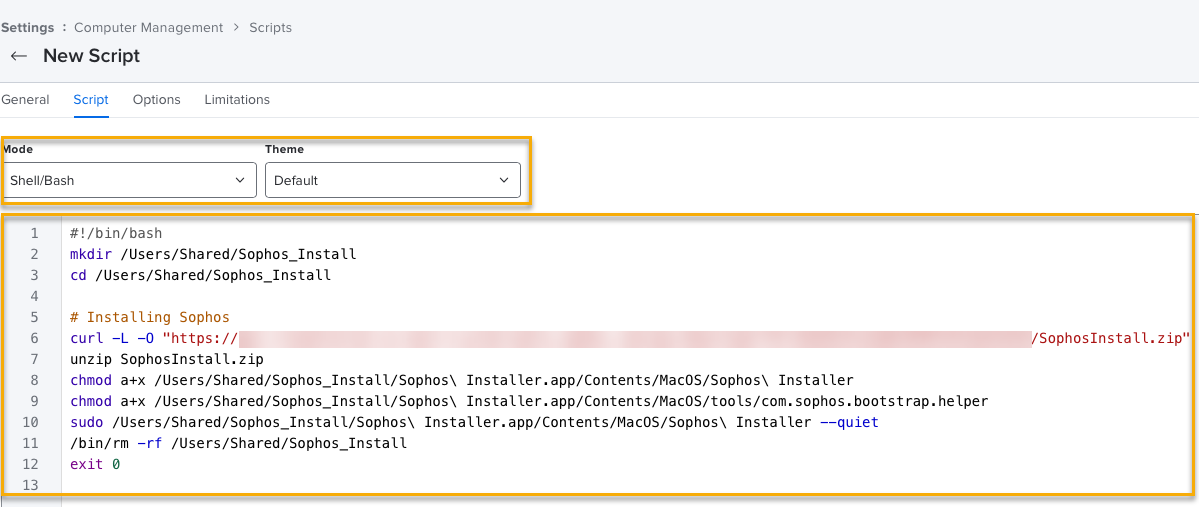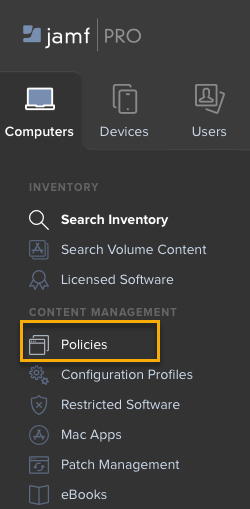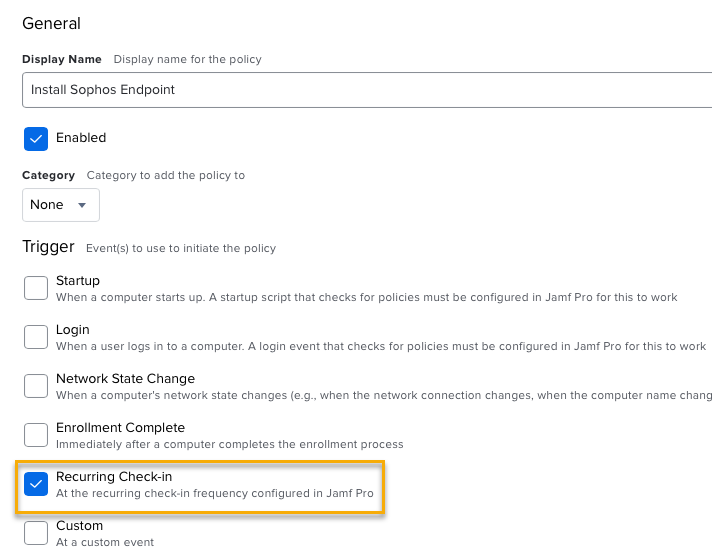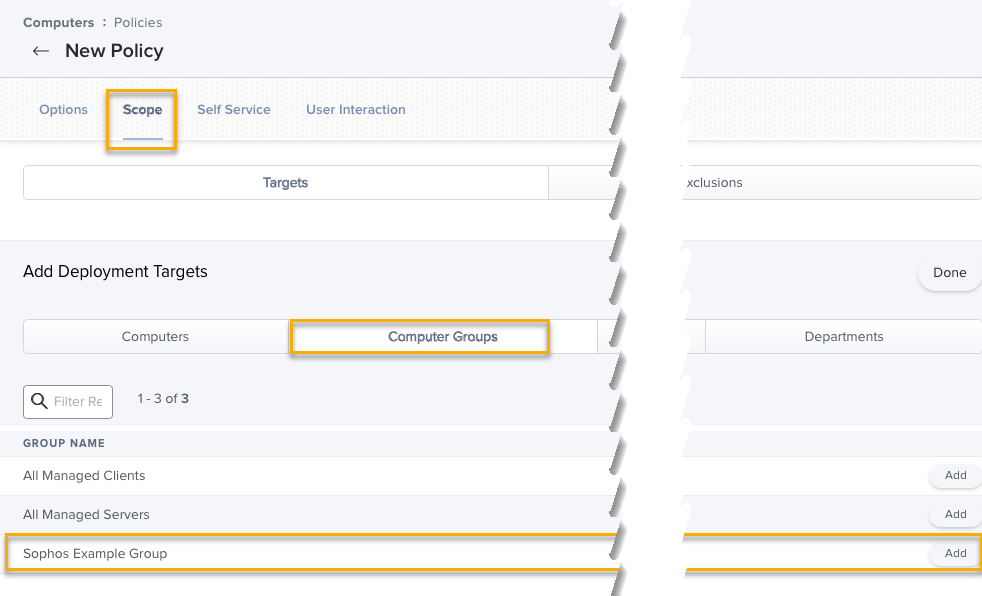Installation d’Endpoint avec Jamf Pro
Restriction
Ces instructions s’appliquent uniquement aux ordinateurs Mac à partir de macOS 11 Big Sur. Elles ne s’appliquent pas aux ordinateurs Mac jusqu’à macOS 10.15. Ceci est dû à des modifications apportées aux exigences d’autorisation KEXT. Voir Autorisations de sécurité sur macOS.
Vous pouvez déployer Endpoint sur vos ordinateurs Mac avec Jamf Pro. Ceci vous permettra d’installer à distance notre logiciel de protection.
Nous fournissons un profil de configuration. Le profil définit les autorisations appropriées pour les paramètres. Sont inclus :
- Accès intégral au disque
- extensions système
- notifications
Ces paramètres sont requis pour le bon fonctionnement d’Endpoint.
Le dernier programme d’installation d’Endpoint pour macOS inclut un Profil de configuration mis à jour. Ce profil contient les paramètres nécessaires pour empêcher les utilisateurs de désactiver Sophos Endpoint sur les Mac exécutant macOS 13 Ventura.
Ces instructions sont destinées à JAMF Pro. Cependant, le profil et le script MDM devraient fonctionner dans d’autres solutions MDM.
Ces informations sont fournies telles qu’elles et ont été créées à l’aide de Jamf Pro 10.40. Contactez l’équipe Sophos Professional Services si vous avez besoin d’aide pour votre environnement spécifique.
Pour installer Endpoint sur vos ordinateurs Mac avec Jamf Pro, procédez de la manière suivante :
- Téléchargez les profils de configuration macOS.
- Téléchargez le programme d’installation depuis Sophos Central. Vous devez également copier l’URL de téléchargement SophosInstall.
- Configurez des groupes d’ordinateurs dans Jamf Pro, si nécessaire.
- Ajoutez et assignez un profil de configuration dans Jamf Pro.
- Créez et configurez des stratégies de script dans Jamf Pro.
- Vérifiez qu’Endpoint est installé.
Télécharger les profils de configuration macOS
Téléchargez les profils de configuration macOS avant de télécharger votre programme d’installation.
Procédez comme suit :
- Connectez-vous à Sophos Central.
- Allez dans Appareils > Programmes d’installation.
- Dans Endpoint, sous Outils de déploiement, cliquez sur le lien Télécharger les outils de déploiement macOS (y compris les profils MDM).
-
Extrayez le contenu du fichier
SophosMacDeploymentTools.zip.Le dossier extrait
Deployment Toolscontient les dossiersSophos EndpointetSophos Endpoint and ZTNA. Chaque dossier contient des fichiers de configuration pour chaque version de macOS.
Téléchargez ensuite le programme d’installation. Voir la section suivante.
Télécharger le programme d’installation
Vous aurez besoin du programme d’installation Endpoint pour macOS dans Sophos Central. Vous aurez également besoin de l’URL SophosInstall. Vous aurez besoin de l’utiliser avec le script d’installation.
Procédez comme suit :
- Connectez-vous à Sophos Central.
- Allez dans Appareils > Programmes d’installation.
-
Dans Endpoint, choisissez votre programme d’installation.
- Cliquez sur Télécharger le programme d’installation complet de macOS pour obtenir un programme d’installation avec tous les produits Endpoint inclus dans votre licence.
-
Cliquez sur Choisir les composants… pour choisir les produits inclus au programme d’installation.
Pour obtenir plus d’aide sur le téléchargement des programmes d’installation, consultez Endpoint.
-
Enregistrez l’URL de téléchargement. Procédez comme suit :
- Cliquez avec le bouton droit de la souris sur le dossier
SophosInstall.zipet cliquez sur Lire les informations. -
Sous Plus d’informations, copiez l’URL indiquée dans Origine.
Si l’URL n’apparaît pas dans Origine, procédez comme suit :
- Cliquez avec le bouton droit de la souris sur le dossier
SophosInstall.zipdans votre navigateur Téléchargements. -
Cliquez sur Copier l’adresse.
Ceci vous donne l’URL du programme d’installation téléchargé.
- Cliquez avec le bouton droit de la souris sur le dossier
-
Enregistrez l’URL copiée.
Vous aurez besoin de l’utiliser avec le script d’installation dans Jamf Pro.
- Cliquez avec le bouton droit de la souris sur le dossier
Configurer des groupes d’ordinateurs
La création de groupes avec Jamf Pro vous permet d’organiser vos ordinateurs Mac. Vous pourrez utiliser ces groupes pour installer Endpoint à distance. Pour ce faire, vous devrez assigner un profil de configuration et un script d’installation aux groupes.
Ces instructions facilitent le démarrage en vous donnant un exemple de création de groupe simple.
Si vous avez déjà configuré des groupes, vous pouvez ignorer cette section.
- Connectez-vous à Jamf Pro.
- Cliquez sur Ordinateurs.
-
Cliquez sur Groupes d’ordinateurs statiques.
-
Cliquez sur + Nouveau sur la droite.
Ceci crée un nouveau groupe d’ordinateurs statiques.
-
Saisissez un Nom d’affichage pour le groupe. Cliquez sur Affectations.
-
Sélectionnez tous les Mac sur lesquels vous souhaitez installer Endpoint et cliquez sur Enregistrer.
Ceci crée un nouveau groupe statique.
-
Vérifiez que vous pouvez voir votre nouveau groupe dans Groupes d’ordinateurs statiques.
Ajouter et assigner des profils de configuration
Restriction
Avant de pouvoir faire ceci, vous devez avoir un groupe.
Vous devez maintenant ajouter et assigner votre profil de configuration. Il s’agit du fichier Sophos Endpoint.mobileconfig que vous avez enregistré à partir du fichier zip du programme d’installation, SophosInstall.zip.
Ajouter un profil
Pour ajouter votre profil, procédez de la manière suivante :
- Dans Jamf Pro, cliquez sur Profils de configuration.
- Cliquez sur Télécharger.
-
Cliquez sur Choisir un fichier et sélectionnez
Sophos Endpoint.mobileconfig.Il s’agit du profil de configuration signé par Sophos.
-
Cliquez sur Télécharger.
- Une fois le téléchargement terminé, cliquez sur Portée.
Assigner un profil
Vous assignez maintenant le profil à vos ordinateurs Mac.
Procédez comme suit :
- Cliquez sur + Ajouter sur la droite.
- Cliquez sur Groupes d’ordinateurs.
-
Trouvez vos groupes. Cliquez sur Ajouter à droite des groupes auxquels vous souhaitez assigner le profil.
Cette capture d’écran montre un exemple de groupe cible.
-
Une fois que vous avez ajouté vos groupes, ils disparaissent de la liste. Cliquez sur Enregistrer en bas de la page.
-
Cliquez sur Profils de configuration dans le menu de gauche.
Le profil de configuration Sophos Endpoint doit être assigné aux groupes que vous avez choisis.
Créer et configurer une stratégie de script
Restriction
Avant de pouvoir faire ceci, vous devez avoir un groupe.
Ensuite, vous devez créer et assigner le script d’installation Sophos aux groupes ciblés. Vous utiliserez le fichier Install Sophos Script.txt que vous avez téléchargé précédemment. Vous aurez également besoin de l’URL de téléchargement du programme d’installation que vous avez copiée précédemment.
Créer un script du programme d’installation
Pour créer le script, procédez comme suit :
-
Dans Jamf Pro, cliquez sur l’icône Réglages (en haut à droite).
-
Cliquez sur Gestion d’ordinateurs.
- Cliquez sur Scripts.
- Cliquez sur Nouveau pour ajouter un nouveau script.
-
Saisissez un Nom d’affichage.
-
Cliquez sur Script.
- Définissez le Mode sur Shell/Bash.
- Définissez le Thème sur Par défaut.
- Copiez-collez le contenu de
Install Sophos Script.txtdans le champ de script. -
Remplacez
"put installer URL in these quotes"par l’URL de téléchargement du programme d’installation que vous avez copiée précédemment. -
Cliquez sur Enregistrer.
Retrouvez plus de renseignements sur les options de ligne de commande sur Programme d’installation pour Mac avec options de ligne de commande.
Créer une stratégie
Créez ensuite une stratégie pour votre script et assignez-lui votre script.
Procédez comme suit :
- Cliquez sur Ordinateurs.
-
Cliquez sur Stratégies.
-
Cliquez sur Nouveau.
- Saisissez un Nom d’affichage.
-
Sélectionnez Check-in récurrent comme événement qui active la stratégie.
-
Cliquez sur Scripts.
- Cliquez sur Configurer.
- Cliquez sur Ajouter et choisissez le script que vous avez ajouté précédemment.
- Cliquez sur Portée pour ajouter les déploiements ciblés.
- Cliquez sur Ajouter puis sur Groupes d’ordinateurs.
-
Recherchez le groupe que vous avez créé précédemment et cliquez sur Ajouter (à droite).
-
Cliquez sur Enregistrer.
Votre stratégie s’activera lors de la prochaine détection de vos ordinateurs Mac par Jamf Pro. Cette opération exécute ensuite l’installation d’Endpoint sur vos Mac.
Vérifier qu’Endpoint est installé
Vous pouvez vérifier les fichiers journaux de Jamf Pro pour voir si votre stratégie a été activée. Vous pouvez également vérifier que l’installation a fonctionné en vérifiant vos Mac.
Procédez comme suit :
- Dans Jamf Pro, cliquez sur Ordinateurs.
- Cliquez sur Stratégies.
- Cliquez sur la stratégie que vous avez créée précédemment.
-
Vérifiez les journaux de la stratégie. Vos groupes afficheront l’un des états suivants :
- En attente : le script n’a pas encore été exécuté et l’installation n’a pas encore eu lieu.
- Terminé : le script a été exécuté et Endpoint devrait maintenant être installé sur vos Mac.
-
Vérifiez que Sophos Endpoint est installé sur vos ordinateurs Mac gérés. Sur chaque ordinateur Mac, vérifiez les points suivants :
- Dans Préférences système, vérifiez les Profils. Vous devriez voir le nom du profil de configuration que vous avez configuré dans Jamf Pro.
- Dans Sophos Endpoint, vérifiez l’outil d’Auto-assistance Endpoint. Vous y trouverez des informations sur tous les problèmes d’installation ou de configuration.
Retrouvez de l’aide sur la résolution des problèmes d’autorisation sur Autorisations de sécurité sur macOS.