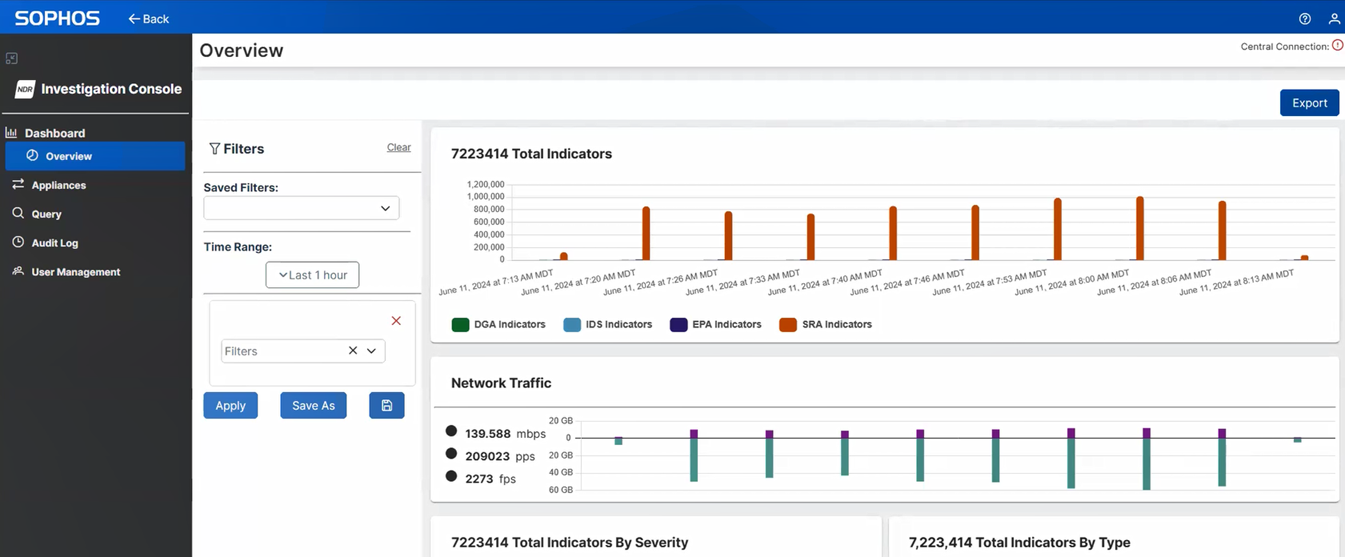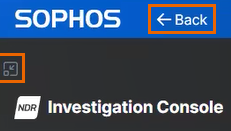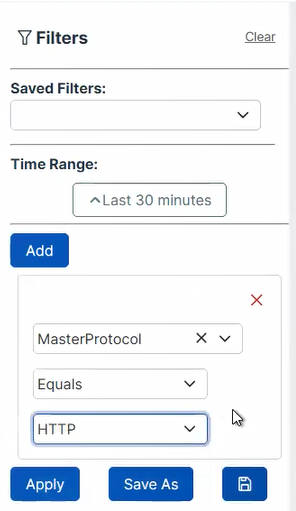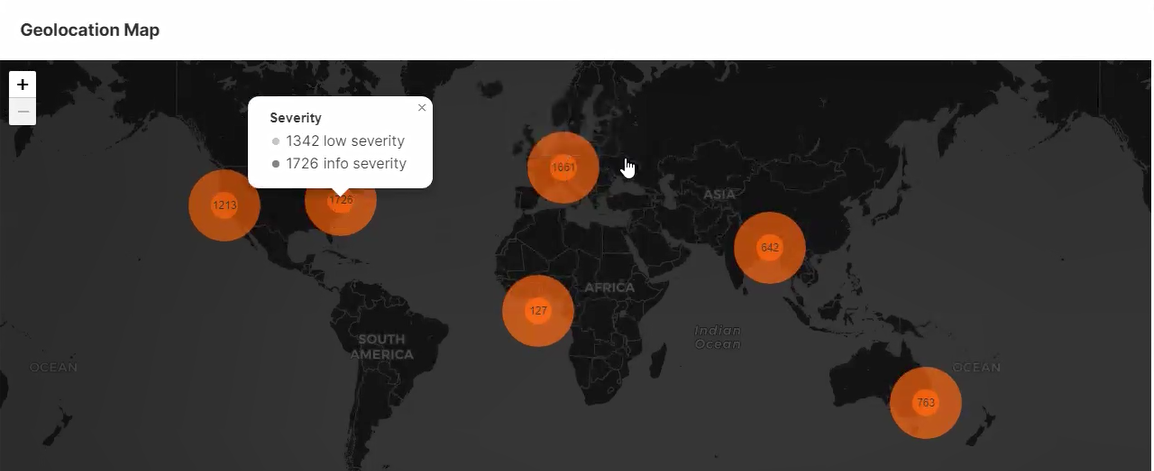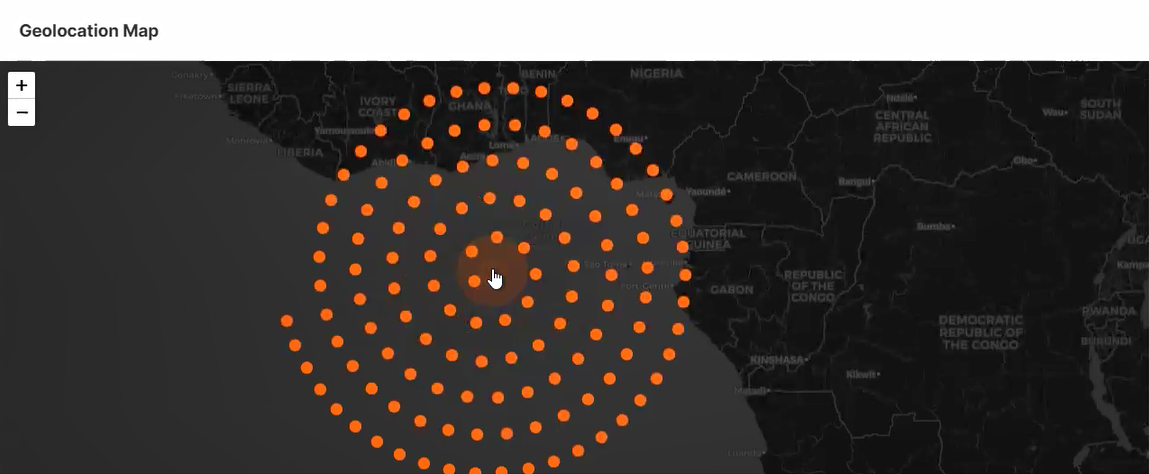Dashboard
Panoramica
Quando si accede alla console di Indagine, si viene indirizzati sulla pagina Dashboard - Panoramica. Questa pagina mostra gli Indicatori di Compromissione totali, il traffico di rete, una mappa di geolocalizzazione e i recenti rilevamenti di flussi.
Cliccare su Indietro nella parte in alto a sinistra della pagina per tornare a Sophos Central. Fare clic sull’icona Mostra/Nascondi per comprimere ed espandere il menu a sinistra.
Cliccare sull’icona a forma di punto interrogativo in alto a destra nella pagina per aprire la pagina della Guida.
Cliccare sull’icona del Profilo ![]() per effettuare le seguenti operazioni:
per effettuare le seguenti operazioni:
- Visualizzare il tipo di account e il nome utente.
- Disconnettersi dalla console di indagine.
- Cliccare su Questa appliance per visualizzare i dettagli del sistema. Vedere Dettagli di sistema.
Sulla sinistra viene visualizzata l’opzione Filtri. I filtri possono essere configurati come segue:
- Filtri salvati: selezionare un filtro salvato dall’elenco a discesa.
-
Intervallo di tempo: cliccare su Intervallo di tempo per selezionare dall’elenco a discesa un intervallo di tempo in base al quale filtrare i dettagli. Il valore predefinito è “Ultima ora”. È possibile selezionare Intervallo di tempo assoluto per specificare una data e ora di inizio e di fine, oppure scegliere un intervallo breve, come Ultimi 7 giorni. È anche possibile cercare intervalli brevi. Cliccare su Applica intervallo di tempo.
Nota
I dati sono disponibili solo per gli ultimi 30 giorni. Se si seleziona un intervallo di tempo più lungo, non verranno visualizzati dati aggiuntivi.
-
Filtri: Selezionare una colonna del database dall’elenco a discesa. Quando si seleziona una colonna del database, verranno visualizzate più opzioni.
Selezionare una colonna del database, un operatore e un valore. Esempio: selezionare MasterProtocol, Uguale a e HTTP.
Vengono visualizzate diverse opzioni, a seconda della colonna del database selezionata. Se si seleziona una colonna del database per la quale l’output sarà un numero, è possibile selezionare da un elenco di operatori, ad esempio “=”, “<” e “>=”.
Cliccare su Aggiungi per includere ulteriori dati. Al termine della configurazione del filtro, cliccare su Salva con nome. Se si modifica un filtro esistente, cliccare sull’icona Salva
 per sovrascrivere le impostazioni esistenti.
per sovrascrivere le impostazioni esistenti.È possibile cancellare le impostazioni del filtro cliccando su Cancella.
Quando si clicca su Applica, i grafici e la tabella rifletteranno le impostazioni specificate nei filtri.
Indicatori totali
Il grafico a barre mostra gli Indicatori di Compromissione (IoC) totali.
I tipi di indicatori sono i seguenti:
- DGA: Domain Generation Algorithm (algoritmo per la generazione di domini)
- IDS: Intrusion Detection System (sistema di rilevamento delle intrusioni)
- EPA: Encrypted Payload Analytics (analisi dei payload cifrati)
- SRA: Session Risk Analytics (analisi del rischio della sessione)
Si può cliccare sui tipi di indicatori per rimuoverli o aggiungerli al grafico a barre.
È possibile passare il cursore del mouse sulle barre per visualizzare le informazioni relative a una data e un’ora specifiche.
Traffico di rete
Il grafico a barre mostra i seguenti dettagli sul traffico di rete:
- Velocità di rete (velocità di trasferimento dei dati) in megabit al secondo.
- Il numero di pacchetti trasferiti al secondo.
- Flussi (connessioni) al secondo.
È possibile passare il cursore del mouse sulle barre per visualizzare la quantità di dati trasferiti in un periodo di tempo specifico. Questo valore viene misurato in gigabyte inviati e gigabyte ricevuti.
Indicatori totali in base alla gravità
Il grafico a barre mostra le categorie di gravità per gli IoC e il numero di IoC nelle categorie.
Gli indicatori sono classificati in base alle seguenti categorie:
- Critico
- Alto
- Medio
- Basso
- Info
È possibile passare il cursore del mouse sulle barre per visualizzare la categoria e il numero di IoC in quella categoria.
Indicatori totali in base al tipo
Il grafico ad anello mostra il numero totale di IoC per tipo, che corrisponde alle informazioni visualizzate nel grafico a barre Indicatori totali.
Passare il cursore mouse sui segmenti dell’anello per vedere la percentuale rappresentata da ciascun tipo di IoC.
Mappa di geolocalizzazione
La mappa di geolocalizzazione mostra le aree geografiche da cui provengono gli IoC. I dati si basano sulla classificazione degli IP. È possibile passare il cursore del mouse sui cerchi colorati per vedere quanti IoC sono stati rilevati in un’area geografica specifica e a quali categorie appartengono.
È possibile ingrandire e rimpicciolire la mappa utilizzando i pulsanti più e meno. È anche possibile cliccare e tenere premuto il pulsante del mouse sulla mappa e poi muovere il mouse, per spostarsi all’interno della mappa.
Se si clicca su un cerchio colorato quando la mappa è stata ingrandita, si vedranno dei cerchi più piccoli sui quali è possibile passare il cursore del mouse.
Rilevamenti di flussi recenti
La tabella mostra dettagli sui rilevamenti di flussi di rete recenti. Le righe indicano le attività dannose per i diversi flussi di rete. Un esempio di flusso di rete è il download di un file.
Vengono mostrati vari dettagli per un flusso di rete. Per informazioni sulle tabelle e sui campi specifici di Sophos per i dati in tempo reale sui dispositivi, vedere lo Schema di Sophos.