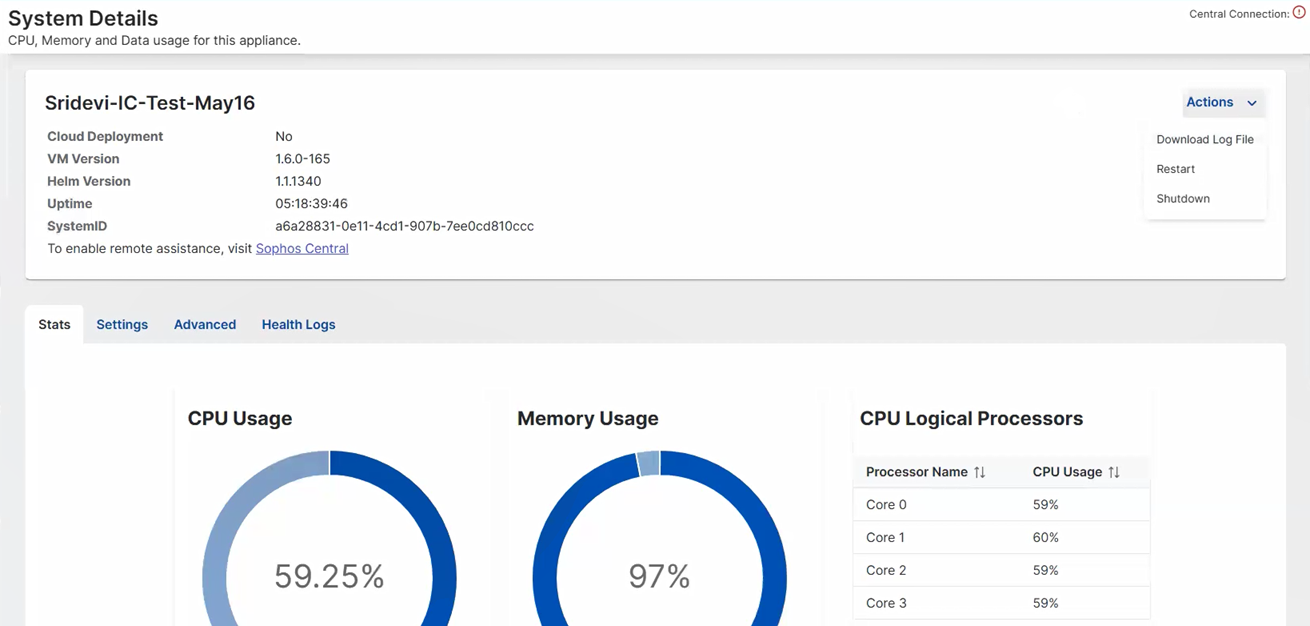Dettagli di sistema
La pagina Dettagli di sistema mostra i dettagli della console di indagine, ad esempio nome e tempo di attività. Inoltre, indica l’utilizzo di CPU, memoria e dati della console.
Per attivare l’assistenza remota, cliccare sul link Sophos Central. In questo modo, si aprirà Sophos Central. Cliccare sulla propria icona del Profilo ![]() e successivamente su Impostazioni del Supporto. Vedi Dettagli account: Supporto tecnico Sophos.
e successivamente su Impostazioni del Supporto. Vedi Dettagli account: Supporto tecnico Sophos.
Sotto Azioni, è possibile svolgere le seguenti azioni:
- Scarica file di log: scarica il file di log in formato .zip. È simile al bundle di log scaricato dall’appliance di integrazione.
- Riavvia: riavvia la console di indagine.
- Shutdown: chiude la console di indagine.
Statistiche
La scheda Statistiche mostra le seguenti statistiche per la console di indagine:
- Utilizzo CPU: mostra l’utilizzo complessivo della CPU in tutti i processori CPU.
- Utilizzo della memoria
- Utilizzo radice HDD
- Utilizzo dati HDD
- Processori logici CPU: mostra l’utilizzo della CPU per i singoli processori.
Impostazioni
Nella scheda Impostazioni è possibile aggiornare le impostazioni dell’interfaccia di gestione.
-
Per aggiungere o modificare la Configurazione IPv4, cliccare su Modifica. È possibile selezionare DHCP o Statico. Se si seleziona Statico, occorre inserire le seguenti informazioni:
- IPv4/Netmask: digitare l’indirizzo IP e selezionare la propria subnet mask. Esempio:
192.0.2.10E/24 (255.255.255.0). - IP del gateway: digitare l’indirizzo IP del proprio gateway. Esempio:
192.0.2.1. - DNS: digitare l’indirizzo di un server DNS. Esempio
8.8.8.8. -
DNS 2: facoltativamente, digitare un indirizzo DNS secondario. Esempio:
8.8.4.4.Nota
Gli indirizzi del server DNS possono essere privati o pubblici.
Cliccare su Salva.
- IPv4/Netmask: digitare l’indirizzo IP e selezionare la propria subnet mask. Esempio:
-
Per aggiungere o modificare le impostazioni del Web Proxy (Proxy web), cliccare su Edit (Modifica), quindi su Enable Web Proxy (Abilita proxy web). È possibile configurare le seguenti impostazioni:
-
Web Proxy Type (Tipo di proxy web): Selezionare Anonymous (Anonimo) o Authenticated (Autenticato).
Nota
Se si seleziona Authenticated, occorre specificare Username (Nome utente) e Password.
-
Nome host: inserire il nome host del proxy web. Esempio:
proxy.your-domain.com. - Porta: inserire la porta sulla quale si accede al proxy web.
-
Avanzata
La scheda Advanced (Impostazioni avanzate) mostra i dettagli del pod Kubernetes. I container si eseguono all’interno dei pod. La maggior parte dei pod ha un container, ma ne esistono alcuni che ne hanno due.
La scheda Advanced mostra i seguenti dettagli:
- Name (Nome): il nome del pod.
- Ready (Pronto/i): quanti container sono in esecuzione nel pod e il numero totale di container. Esempio: 1/2.
- Status (Stato): lo stato dei pod. Gli stati possibili sono i seguenti: “Pending” (In sospeso), “Running” (In esecuzione), "Succeeded” (Operazione riuscita), “Failed” (Operazione non riuscita) e “Unknown” (Sconosciuto).
- Restarts (Riavvii): quante volte il pod si è riavviato e quanto tempo è trascorso dall’ultimo riavvio. Esempio: 3(5d18h41m ago).
- Age (Tempo trascorso): quanto tempo è trascorso dalla creazione del pod.
Cliccare sull’icona Aggiorna ![]() nella parte in alto a destra per aggiornare gli stati.
nella parte in alto a destra per aggiornare gli stati.
Health Logs
La scheda Health Logs (Log di integrità) mostra i log dei processi che gestiscono la connessione tra la console di indagine e l’appliance di integrazione. È possibile vedere i seguenti dettagli:
- Level (Livello): il livello di gravità dell’evento.
- Module (Modulo): il modulo in cui si è verificato l’evento.
- Message (Messaggio): il messaggio di log che descrive l’evento.
- Date/Time (Data/Ora): la data e l’ora dell’evento.
Cliccare su Filter (Filtro) per filtrare i log per parola chiave, data di inizio e data di fine.